في الفيديو أو الصوت الذي أضفته إلى شريحة PowerPoint، يمكنك اقتطاع المحتوى غير المرغوب فيه في بداية المقطع أو نهايته، أو كليهما.
يمكنك فقط اقتطاع مقاطع الفيديو المدرجة من الكمبيوتر. هذه الميزة غير متوفرة لمقاطع الفيديو المدرجة من الويب.
اقتطاع الفيديو
-
في طريقة العرض عادي، حدد حد الفيديو على الشريحة.
بمجرد تحديد الفيديو، يظهر قسم أدوات الفيديو على شريط الأدوات، ويحتوي على نقطتي تبويب: تنسيقوتشغيل:
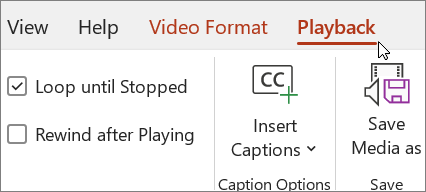
-
على الشريط، ضمن أدوات الفيديو، على علامة التبويب تشغيل، انقر فوق اقتطاع الفيديو.
-
لتحديد المكان الذي تريد اقتطاع مقطع الفيديو عنده، في مربع الحوار اقتطاع الفيديو، اضغط على الزر تشغيل.
-
عند الوصول إلى النقطة التي تريد إجراء الاقتطاع عندها، اضغط على الزر إيقاف مؤقت.
يمكنك استخدام الزرين الإطار التالي والإطار السابق لضبط علامة تحديد الموقع.
-
في مربع الحوار اقتطاع الفيديو، قم بتنفيذ إجراء أو أكثر مما يلي:
-
لاقتطاع بداية المقطع، انقر فوق نقطة البدء (الموضحة في الصورة أدناه كعلامة خضراء، على اليسار). وعند رؤية السهم ذي الرأسين، اسحبه إلى موضع البدء الجديد للفيديو.
-
لاقتطاع نهاية المقطع، انقر فوق نقطة النهاية (الموضحة في الصورة الموجودة أدناه كعلامة حمراء، على اليمين). وعند رؤية السهم ذي الرأسين، اسحبه إلى موضع النهاية الجديد للفيديو.
في هذا المثال، يتم اقتطاع نهاية المقطع، ما يغير وقت الانتهاء إلى 00:04.445.
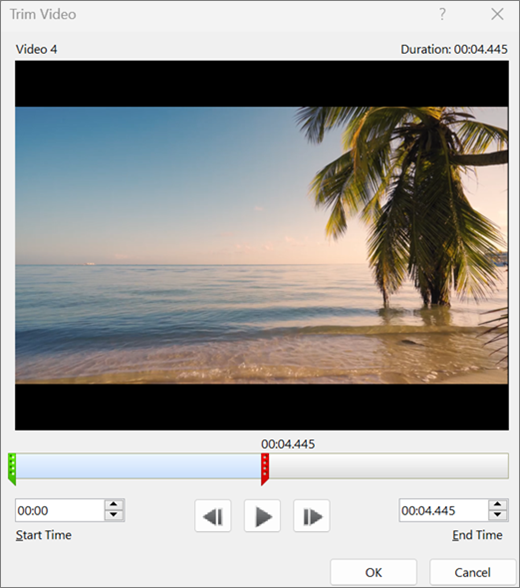
-
اقتطاع مقطع موسيقي أو مقطع صوتي
-
حدد مقطع الصوت على الشريحة.
بمجرد تحديد مقطع الصوت، يظهر مقطع أدوات الصوت على شريط الأدوات، ويحتوي على علامتي تبويب: تنسيق وتشغيل:
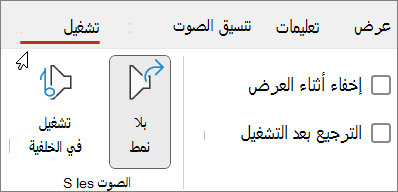
-
ضمن أدوات الصوت، على علامة التبويب تشغيل، انقر فوق اقتطاع الصوت.
-
لتحديد المكان الذي تريد اقتطاع مقطع الصوت عنده، في مربع الحوار اقتطاع الصوت، انقر فوق زر تشغيل.
-
عند الوصول إلى النقطة التي تريد إجراء الاقتطاع عندها، انقر فوق الزر إيقاف مؤقت.
يمكنك استخدام الزرين الإطار التالي والإطار السابق لضبط علامة تحديد الموقع.
-
قم بتنفيذ أحد الإجراءين التاليين أو كليهما:
-
لاقتطاع بداية المقطع، انقر فوق نقطة البدء (علامة خضراء، في اليمين). وعند رؤية السهم ذي الرأسين، اسحبه إلى موضع البدء الجديد لمقطع الصوت.
-
لاقتطاع نهاية المقطع، انقر فوق نقطة الانتهاء (علامة حمراء، إلى اليسار). وعند رؤية السهم ذي الرأسين، اسحبه إلى موضع الانتهاء الجديد لمقطع الصوت.
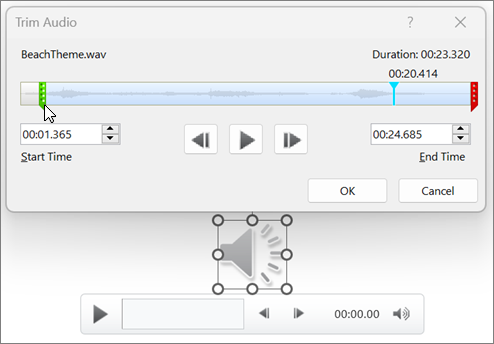
-
حفظ نسخة من ملف وسائط مقتطع
لحفظ نسخة منفصلة من ملف وسائط مقتطع للاستخدام خارج PowerPoint ، يجب ضغط الوسائط ثم استخدام الأمر حفظ الوسائط ك :
-
حدد ملف > معلومات.
-
حدد ضغط الوسائط، ثم اختر مستوى مناسبا من الضغط.
يتم فتح مربع الحوار ضغط الوسائط وتبدأ عملية الضغط.
-
عند الانتهاء من الضغط، حدد الوسائط على الشريحة التي قمت باقتطاعها. انقر بزر الماوس الأيمن فوقه وحدد حفظ الوسائط باسم.
-
أدخل اسما وموقع تخزين للملف، ثم حدد حفظ.
يتم حفظ ملف الوسائط في المجلد الذي حددته.
لمزيد من المعلومات حول إدراج الموسيقى ومقاطع الصوت الأخرى وتشغيلها، اطلع على:
 |
على macOS، تتوفر هذه الميزة فقط للمشتركينMicrosoft 365. إذا كنت مشتركاً في Microsoft 365، فتأكد من تثبيت الإصدار الأخير من Office. خيار آخر هو استخدام تطبيق مختلف، مثل GarageBand، لاقتطاع ملف صوتي قبل إضافته إلى عرض تقديمي. |
اقتطاع الفيديو
-
في طريقة العرض عادي، حدد إطار الفيديو على الشريحة.
بعد تحديد الفيديو، ستظهر علامتا تبويب إضافيتان على شريط الأدوات، وتسمى تنسيق الفيديو وتشغيل:
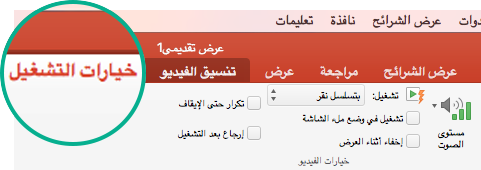
-
حدد علامة التبويب تشغيل، ثم حدد اقتطاع الفيديو.
-
لتحديد المكان الذي تريد اقتطاع مقطع الفيديو عنده، في مربع الحوار اقتطاع الفيديو، اضغط على الزر تشغيل.
-
عند الوصول إلى النقطة التي تريد إجراء الاقتطاع عندها، اضغط على الزر إيقاف مؤقت.
يمكنك استخدام الزرين دفع إلى الأمام


-
في مربع الحوار اقتطاع الفيديو، قم بتنفيذ إجراء أو أكثر مما يلي:
-
لاقتطاع بداية المقطع، انقر فوق نقطة البدء (كما هو موضح في الصورة أدناه كمقبض أصفر رأسي، على اليمين). اسحبه إلى اليسار إلى وضع البداية الجديد لمقطع الفيديو.
-
لاقتطاع نهاية المقطع، انقر فوق نقطة النهاية (مقبض الأصفر عمودي). اسحبه إلى اليمين، كما تم بالفعل في هذه الصورة أدناه، إلى موضع النهاية الجديد لمقطع الفيديو.
في هذه الصورة، يتم اقتطاع نهاية المقطع، مما يؤدي إلى تغيير مدة المقطع إلى 00:02.449.
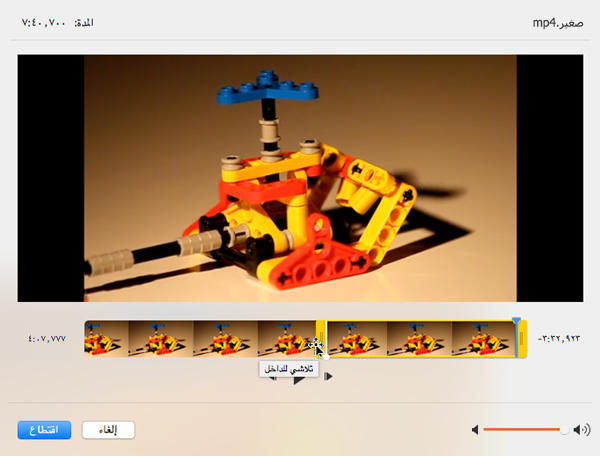
-
لمزيد من المعلومات حول إدراج مقاطع الفيديو وتشغيلها، اطلع على:
اقتطاع مقطع موسيقي أو مقطع صوتي
-
حدد مقطع الصوت على الشريحة.
بمجرد تحديد مقطع الصوت، يظهر مقطع أدوات الصوت على شريط الأدوات، ويحتوي على علامتي تبويب: تنسيق وتشغيل:
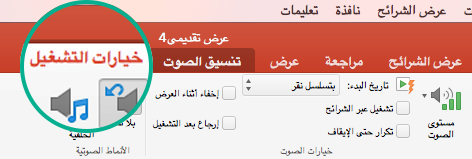
-
ضمن أدوات الصوت، على علامة التبويب تشغيل، انقر فوق اقتطاع الصوت.
-
لتحديد المكان الذي تريد اقتطاع مقطع الصوت عنده، في مربع الحوار اقتطاع الصوت، انقر فوق زر تشغيل.
-
عند الوصول إلى النقطة التي تريد إجراء الاقتطاع عندها، انقر فوق الزر إيقاف مؤقت.
يمكنك استخدام الزرين دفع إلى الأمام


-
قم بتنفيذ أحد الإجراءين التاليين أو كليهما:
-
لاقتطاع بداية المقطع، انقر فوق نقطة البدء (كما هو موضح في الصورة أدناه كمقبض أصفر رأسي، على اليمين). اسحبه إلى اليسار إلى وضع البداية الجديد لمقطع الفيديو.
-
لاقتطاع نهاية المقطع، انقر فوق نقطة النهاية (مقبض الأصفر عمودي). اسحبه إلى اليمين، كما تم بالفعل في هذه الصورة أدناه، إلى موضع النهاية الجديد لمقطع الفيديو.
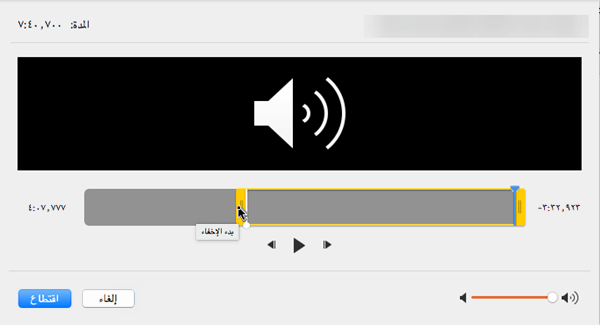
-
لمزيد من المعلومات حول إدراج الموسيقى ومقاطع الصوت الأخرى وتشغيلها، اطلع على:










