استكشاف أخطاء إعداد بريد Outlook الإلكتروني وإصلاحها
|
يمكن أن يوفر الدعم الموجه في المستعرض حلولا رقمية لمشاكل Office |
إذا كنت تواجه مشاكل في إعداد بريدك الإلكتروني في Outlook، نرغب في مساعدتك. حدد أحد الخيارات أدناه للحصول على مزيد من المعلومات.
تلميح: إذا كنت مالك شركة صغيرة تبحث عن مزيد من المعلومات حول كيفية إعداد Microsoft 365، فقم بزيارة مساعدة الشركات الصغيرة & التعلم.
حدد أي عنوان أدناه وسيُفتح لعرض معلومات إضافية:
قد تحتاج إلى كلمة مرور التطبيق
إذا كنت تعلم أنك أدخلت البريد الإلكتروني وكلمة المرور بشكل صحيح، فقد يكون الإعداد قد فشل لأنك تحتاج إلى استخدام كلمة مرور التطبيق بدلا من كلمة المرور المعتادة. راجع قد تحتاج إلى استخدام كلمة مرور التطبيق.
إذا كنت تحاول إعداد حساب iCloud، فاتبع الخطوات الواردة في إضافة حساب بريد إلكتروني iCloud أو إدارته في Outlook. بالنسبة لحسابات Gmail، راجع إضافة حساب Gmail إلى Outlook.
إعداد حسابك يدوياً
إذا كان Outlook لا يزال غير قادر على العثور على إعدادات حساب بريدك الإلكتروني، أو تلقيت خطأ أثناء الإعداد، في كثير من الحالات، يمكنك إعداد حسابك يدويا.
هام: الإعداد التلقائي لحسابات Microsoft 365 أو Exchange Server غير ممكن إلا إذا أردت استخدام POP أو بروتوكول الوصول إلى الرسائل عبر إنترنت (IMAP) للاتصال بهذه الحسابات. اتصل بالمسؤول لتحديد ما إذا تم تمكين الوصول إلى POP أو IMAP لحسابك.


اختر ملف. ضمن معلومات الحساب، اختر إضافة حساب.
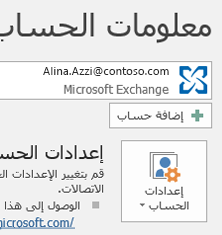


اختر خيارات متقدمة > السماح بإعداد الحساب يدوياً.
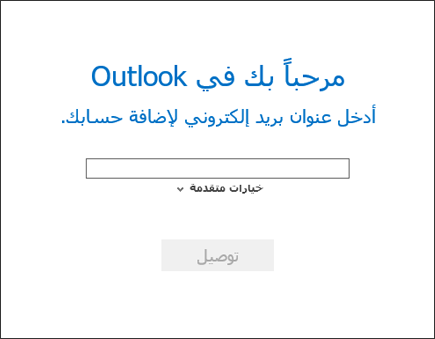


اختر POP أو IMAP.
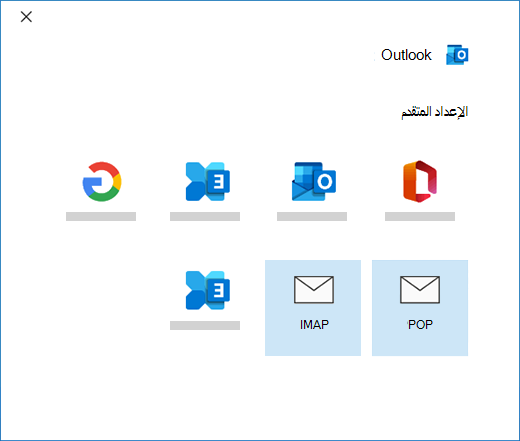


أدخل كلمة مرور حسابك، ثم اختر الاتصال.
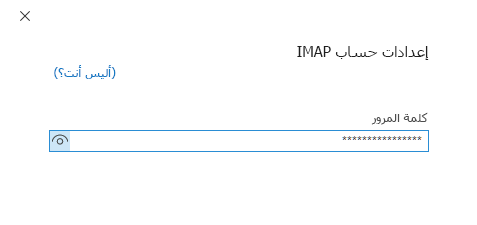


إذا فشل الإعداد، فاختر إعدادات تغيير الحساب. قم بتحديث معلومات الحساب باستخدام بالمعلومات التي تلقيتها من موفر البريد الإلكتروني أو من الموضوع مرجع اسم خادم POP وIMAP. اختر اتصال.
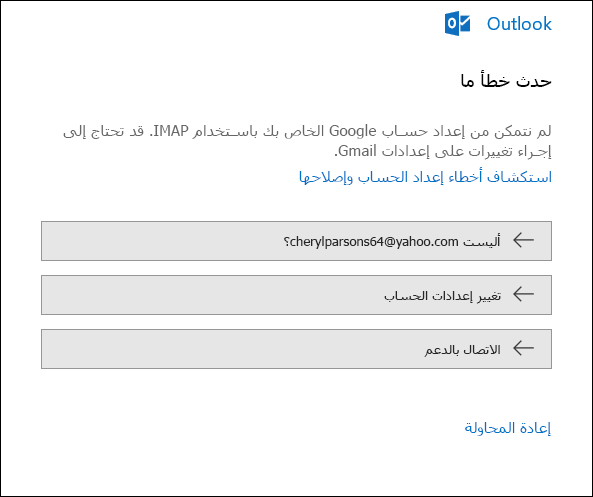


اختر تم لبدء استخدام Outlook.
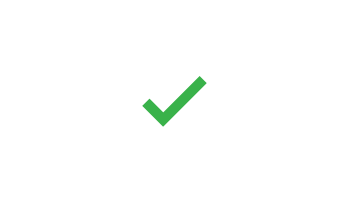
إذا كنت تتوقع أن يقوم Outlook بمزامنة الرسائل الموجودة ومجلدات البريد المخصصة ولا تظهر، فتحقق مرة متعددة وتأكد من أنك تستخدم نوع الحساب الصحيح لحسابك؛ على سبيل المثال، يجب أن يستخدم عنوان Hotmail.com أو Live.com Outlook.com كنوع الحساب، وليس Exchange أو Microsoft 365.
إذا حاولت إضافة حساب IMAP إلى Outlook، على سبيل المثال: حساب Gmail أو حساب Apple أو حساب Yahoo أو حساب من موفر خدمة الإنترنت المحلي، ولم تتم مطالبتك بإدخال كلمة المرور، استخدم الخطوات التالية لحل المشكلة.
تأكد من أن خانة الاختيار طلب تسجيل الدخول باستخدام مصادقة كلمة المرور الآمنة (SPA) هي غير محددة على صفحة تفاصيل بروتوكول الوصول إلى الرسائل عبر إنترنت (IMAP).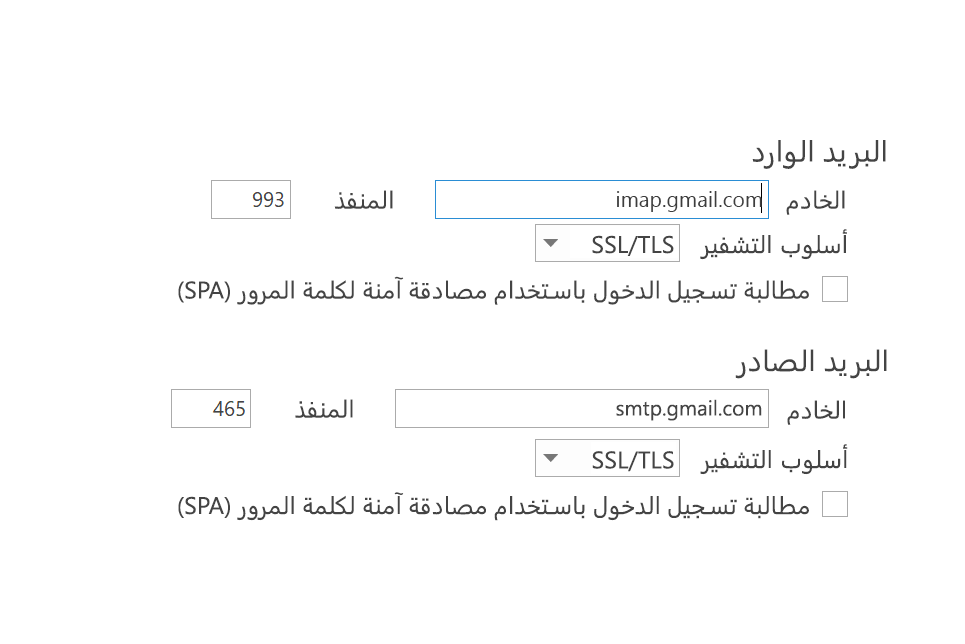
إذا لم ينجح هذا الإجراء
-
افتح "لوحة التحكم" بالضغط على مفتاح Windows أو كتابة "لوحة التحكم" مع تحديد "لوحة التحكم" من نتائج البحث.
-
حدد بريد.
-
حدد حسابات البريد الإلكتروني...
-
ضمن علامة التبويب البريد الإلكتروني، حدد جديد.
-
أدخل الاسم وعنوان البريد الإلكتروني، ثم أدخل كلمة المرور في مربعي كلمة المرور وإعادة كتابة كلمة المرور. ثم حدد التالي.
-
اتبع الخطوات الموجودة على الشاشة لإكمال إعداد الحساب الخاص بك. قد تتم مطالبتك بإدخال كلمة المرور مرة أخرى.
-
عند اكتمال عملية إعداد الحساب، حدد إنهاء.
إذا كان Outlook يطلب كلمة المرور بشكل متكرر أثناء الإعداد، فتأكد من عدم تشغيل المفتاح caps lock. كلمات المرور حساسة لحالة الأحرف. وقد يحدث هذا إذا قمت بإدخال اسم المستخدم الخاص بك بشكل غير صحيح. اسم المستخدم الخاص بك هو عنوان بريدك الإلكتروني بالكامل، على سبيل المثال tony@contoso.com.
إذا قمت بإرسال وتلقي رسائل بريد إلكتروني من Outlook بنجاح من قبل، والآن يطالبك Outlook باستمرار بإعادة إدخال كلمة المرور الخاصة بك، فقد حدث أي مما يلي:
-
قمت بتغيير كلمة المرور الخاصة بك مع موفر البريد الإلكتروني، على سبيل المثال، Gmail ولم يتم تحديث Outlook.
-
انتهت صلاحية كلمة مرورك. تحتوي بعض حسابات الشركات على نهج تتطلب منك تغيير كلمة المرور الخاصة بك كل بضعة أشهر.
لتحديث كلمة المرور الخاصة بك في Outlook، اطلع على تغيير كلمة مرور البريد الإلكتروني أو تحديثها.
يتم تخزين كلمة مرور البريد الإلكتروني في Outlook. على الرغم من ذلك، إذا كنت تريد تغيير كلمة المرور الخاصة بك مع موفر البريد الإلكتروني، فستحتاج إلى زيارة موقع الويب الخاص به أو مكتب المساعدة الاتصال بمسؤول البريد الإلكتروني. على سبيل المثال، إذا كان لديك حساب Yahoo! ، يجب أولاً تغيير كلمة المرور من خلال Yahoo.com. عندما تقوم بتغيير كلمة المرور الخاصة بك مع موفر البريد الإلكتروني الخاص بك، يمكنك تحديث كلمة المرور في Outlook. راجع تغيير كلمة مرور البريد الإلكتروني الخاصة بك للحصول علي مزيد من المعلومات.
إذا كنت لا تتلقى رسائل بريد إلكتروني جديدة، فهناك عدة خطوات لاستكشاف الأخطاء وإصلاحها يمكنك تنفيذها.
-
ابحث عن العمل دون اتصال في أسفل نافذة Outlook. إذا رأيت هذا النص، اختر علامة التبويب إرسال/تلقي في أعلى الشاشة، ثم اختر العمل دون اتصال لتعطيل وضع العمل دون اتصال.
-
إذا كنت لا تعمل دون اتصال، افتح مستعرض ويب لمعرفة ما إذا كان بإمكانك استعراض الإنترنت. إذا لم يكن الأمر كذلك، تحقق من اتصال الشبكة.
-
تحقق من إعدادات الحساب مقابل المعلومات الموجودة في مرجع اسم خادم POP وIMAP. اطلع على تغيير كلمة مرور البريد الإلكتروني أو تحديثها للحصول على تعليمات حول كيفية عرض إعدادات حسابك.
إذا كانت رسائلك عالقة في علبة الصادر أو لم تصل إلى المستلمين المحددين راجع إصلاح الرسائل العالقة في علبة الصادر.
-
حدد ملف > إعدادات الحساب > إعدادات الحساب.
-
حدد حساب AOL الخاص بك من القائمة على علامة تبويب البريد الإلكتروني ثم انقر فوق تغيير.
-
في مربع إعدادات حسابات POP وIMAP، حدد مزيد من الإعدادات.
-
حدد علامة التبويب خادم البريد الصادروتأكد من تحديد المربع يطالب خادم البريد الصادر (SMTP) بالمصادقة). إذا لم يكن الأمر كذلك، حدد المربع.
-
حدد علامة تبويب المتقدمة واحرص على استخدام الإعدادات التالية إذا كنت تملك حساب IMAP:
-
خادم البريد الوارد (IMAP): 993
-
استخدم النوع التالي من الاتصال المشفر: SSL/TLS أو SSL
-
خادم البريد الصادر (SMTP): 465 أو 587
-
استخدم النوع التالي من الاتصال المشفر: SSL/TLS أو SSL أو TLS أو Auto
-
إذا كان لديك حساب POP، ستبدو خياراتك مختلفة قليلاً. تأكد من أنك تستخدم هذه الإعدادات:
-
خادم البريد الوارد (POP): 995
-
استخدم النوع التالي من الاتصال المشفر: SSL/TLS (أو SSL)
-
خادم البريد الصادر (SMTP): 465 أو 587
-
استخدم النوع التالي من الاتصال المشفر: SSL/TLS أو SSL أو TLS أو Auto
لا يبدو Outlook مثل أي من هذه الصور
هناك طرق متعددة لإرسال وتلقي البريد الإلكتروني وتتوفر إصدارات متعددة من Outlook. إذا لم تتطابق الصور الموجودة في هذه المواضيع مع تلك التي تراها على الشاشة، فقد تستخدم إصداراً آخر من Outlook. راجع ما هو إصدار Outlook الذي أستخدمه؟ للحصول على مزيد من المعلومات.
مشكلتي غير مذكورة هنا
إذا كنت تواجه مشكلة لم يتم حلها بواسطة أحد الخيارات المذكورة أعلاه، فالرجاء زيارة مجتمع إجابات Microsoft Outlook حيث يمكنك طرح الأسئلة والعثور على إجابات من الخبراء في المجتمع.











