استخدم Outlook 2013 أو Outlook Web App لجدولة اجتماع Lync.
يمكنك استخدام Outlook 2013 أو Outlook Web App لجدولة اجتماع Lync تماماً كما تستخدم Outlook لجدولة الاجتماعات العادية. عند إضافة اجتماع Lync، يُضاف تلقائياً إلى طلب الاجتماع ارتباط يُستخدم للانضمام إلى الاجتماع عبر الإنترنت. وإذا تم تكوين الحساب للمشاركة في المؤتمرات بالطلب، فسيتضمن طلب الاجتماع معلومات الاتصال (رقم الهاتف ومعرّف المؤتمر).
تلميح: للحصول على دليل تفاعلي يساعدك في إعداد إجتماعات Lync، بما في ذلك تلميحات استكشاف الأخطاء وإصلاحها، راجع جدولة اجتماع Lync والتحضير له.
إذا كنت لا تستخدم برنامج Outlook (أو Windows)، فيمكنك إعداد اجتماعات جديدة باستخدام Lync Web Scheduler. يمكنك الوصول إليه من الموقع https://sched.lync.comأو معرفة المزيد حوله في Lync Web Scheduler.
جدولة اجتماع Lync باستخدام Outlook 2013
لجدولة اجتماع Lync، تحتاج إلى عنوان لتسجيل الدخول وكلمة مرور من مؤسسة تستخدم خادم Lync Server.
شاهد هذا الفيديو أو اتبع الخطوات في هذا القسم للتعرف على كيفية جدولة اجتماع Lync 2013 باستخدام Outlook 2013.
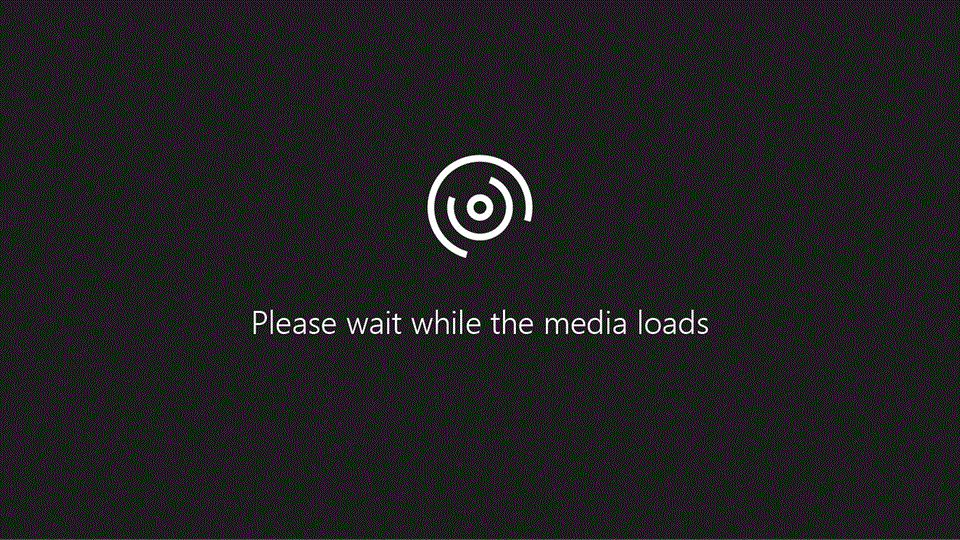
لإعداد اجتماع Lync باستخدام Outlook 2013
-
افتح Outlook وانتقل إلى التقويم.
-
على علامة التبويب الشريط الرئيسي، على شريط اجتماع Lync، انقر فوق اجتماع Lync جديد.
ملاحظة: إذا كان Lync مثبتا على الكمبيوتر، ولم يظهر الزر "اجتماع Lync جديد"، فاتبع الخطوات الواردة في عنصر تحكم اجتماع Lync ولا يتم عرضها على مقالة الشريط Outlook 2013 لحل المشكلة.
-
اعمل على إعداد الاجتماع كما تقوم بذلك عادةً:
-
في الخانة إلى، اكتب عنوان البريد الإلكتروني لكل شخص تريد دعوته، وافصل بين العناوين بفواصل منقوطة.
-
في مربع الموضوع، اكتب اسماً للاجتماع.
-
إذا كان بعض الأشخاص سيحضرون الاجتماع شخصياً، فانقر فوق الباحث عن القاعة، في الشريط "خيارات" على علامة تبويب "الاجتماع"، ثم ابحث عن غرفة، أو في مربع الموقع، اكتب موقعاً للاجتماع، كقاعة المؤتمرات مثلاً.
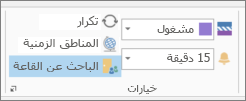
-
حدد وقت البدء ووقت الانتهاء.
ملاحظات:
-
للبحث عن وقت ملائم للجميع، انقر فوق مساعد الجدولة، في الشريط "إظهار" على علامة تبويب "الاجتماع".
-
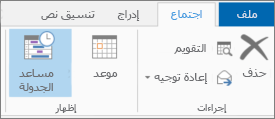
-
-
-
في ناحية الاجتماع، اكتب جدول الأعمال. تذكّر ضرورة عدم تغيير أي معلومات متعلقة باجتماع Lync.
هام:
-
تعد جدولة الاجتماع باستخدام الخيارات الافتراضية، كما فعلنا للتو، ملائمة للاجتماعات الداخلية الصغيرة، مثل الاجتماعات غير الرسمية مع عدد قليل من زملاء العمل. إذا كنت تريد عقد اجتماع مع أشخاص من خارج شركتك، أو إذا كنت بصدد جدولة حدث كبير، فيمكنك تغيير خيارات الاجتماع قبل إرسال الدعوات بحيث تتلاءم بشكل أفضل مع متطلبات الاجتماع. في طلب الاجتماع، على شريط "اجتماع Lync" في علامة تبويب "الاجتماع"، انقر فوقخيارات الاجتماع، ثم حدد الخيارات المناسبة.
-
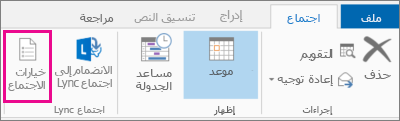
-
للحصول على تفاصيل حول الخيارات المتوفرة ومتى يجب اختيارها، راجع تعيين الخيارات لاجتماعات Lync.
-
-
(اختياري) من المجموعة "إظهار" ضمن علامة التبويب "اجتماع"، انقر فوق مساعد الجدولة للتأكد من تعيين أفضل وقت للاجتماع.
-
لقد أنهيت عملك تقريباً. تحقق فقط من المعلومات مرةً أخرى ثم انقر فوق إرسال.
إعداد اجتماع عبر الإنترنت باستخدام Outlook Web App
لإنشاء طلب اجتماع Lync في Outlook Web App، يجب:
-
استخدام مستعرض ويب يدعم الإصدار الكامل من Outlook Web App.
-
أن يكون لديك اسم مستخدم وكلمة مرور من مؤسسة لديها اشتراك أعمال أو مؤسسةMicrosoft 365.
لإعداد اجتماع عبر الإنترنت باستخدام Outlook Web App
-
في مدخل Microsoft 365 ، قم بأحد الإجراءات التالية:
-
لإعداد اجتماع حسب التاريخ، انقر فوق علامة التبويب التقويم، وحدد التاريخ، ثم انقر فوق حدث جديد، في الزاوية العلوية اليمنى.
-
لإعداد اجتماع حسب الأشخاص الذين تريد دعوتهم، انقر فوق علامة التبويب أشخاص، وانقر فوق جهة اتصال أو مجموعة في قائمة جهات الاتصال، ثم انقر فوق جدولة اجتماع، ضمن اسم الشخص أو المجموعة.
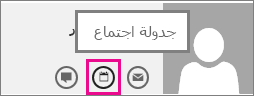
تلميح: إذا تلقيت رسالة من أداة منع العناصر المنبثقة تسألك ما إذا كنت تريد السماح بهذا الإجراء، فحدد السماح دوماً.
تلميح: لإضافة جهة اتصال أو مجموعة، على علامة التبويب "أشخاص "، في الزاوية العلوية اليمنى، انقر فوق "جديد"، ثم انقر فوق "إنشاء جهة اتصال " واكتب المعلومات المطلوبة، أو انقر فوق "إنشاء مجموعة"، واكتب اسم مجموعة، وانقر فوق مربع النص " الأعضاء "، ثم اكتب عنوان البريد الإلكتروني للشخص الذي تريد إضافته. أثناء الكتابة، يظهر ارتباط البحث في جهات الاتصال والدليل لتقديم اقتراحات؛ إذا رأيت اسم جهة الاتصال هناك، فانقر فوقه. عند الانتهاء من إضافة مستخدمين، انقر فوق "حفظ".
-
-
في وسط نافذة الاجتماع، في أعلى ناحية الرسالة، انقر فوق اجتماع عبر الإنترنت.
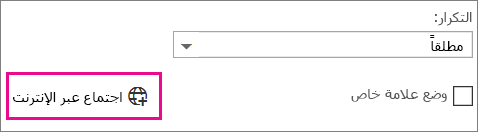
يظهر ارتباط تفاصيل الاتصال، مثل انضمام إلى اجتماع عبر الإنترنت في ناحية الرسالة. إذا تم تكوين حسابك للمشاركة في المؤتمرات بالطلب، فسترى أيضاً الارتباط بحث عن رقم محلي.
ملاحظات: إذا لم يكن الارتباط اجتماع عبر الإنترنت ظاهراً، فقد يعود ذلك إلى أحد الأسباب التالية:
-
إنك لا تستخدم مستعرض ويب يدعم الإصدار الكامل من Outlook Web App.
-
لا يتضمن اشتراكك في Microsoft 365 Lync.
-
لقد سجّلت دخولك كمستخدم لم يتم منحه ترخيصاً لـ Lync.
-
-
قم بإعداد الاجتماع كما تفعل عادةً، أي عبر تسمية الحدث، وإضافة حاضرين أو إزالتهم، واختيار وقت بدء الاجتماع ومدته، وغير ذلك. إذا كان بعض الأشخاص سيحضرون الاجتماع شخصياً، فأضف موقعاً للاجتماع في الموقع، كقاعة المؤتمرات مثلاً، أو انقر فوق إضافة غرفة للحصول على المساعدة في العثور على قاعة مؤتمرات.
تلميح: للبحث عن وقت ملائم للجميع، انقر فوق مساعد الجدولة، في أعلى نافذة الاجتماع.
تلميحات:
-
لعرض الإعدادات المتعلقة بالأشخاص الذين يتوفر لديهم حق الوصول إلى الاجتماع عبر الإنترنت، والأشخاص الذين يتعيّن عليهم الانتظار ريثما يُسمح لهم بالدخول إلى الاجتماع، والأشخاص الذين يُسمح لهم بتقديم عرض أثناء الاجتماع، انقر فوق إعدادات الاجتماع عبر الإنترنت (أعلى ناحية الرسالة مباشرةً).
-
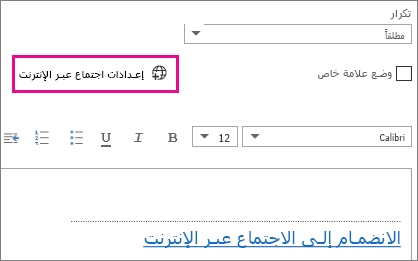
-
-
(اختياري) في ناحية الاجتماع، يمكنك كتابة جدول أعمال. تذكّر ضرورة عدم تغيير أي معلومات تتعلق بالاجتماع عبر الإنترنت.
-
(اختياري) لإضافة صورة أو مرفق مع جدول الأعمال، في أعلى نافذة الاجتماع، انقر فوق الأيقونة مزيد من الإجراءات (…) وانقر فوق إدراج، ثم فوق مرفقات أو ملفات OneDrive أو صور مضمّنة.
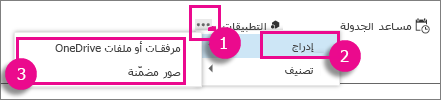
-
في أعلى نافذة الاجتماع، انقر فوق إرسال.
بدء اجتماع غير مجدول مسبقاً باستخدام Lync 2013
إذا كنت بحاجة إلى مناقشة موضوع يتطلب انتباهاً فورياً، فيمكنك بدء اجتماع مخصص بسرعة باستخدام Lync. راجع بدء اجتماع Lync غير مجدول مسبقاً.










