إضافة حدث خارج المكتب إلى تقويم Outlook للآخرين
يمكنك بسهولة وضع علامة على الوقت على أنه "مشغول" أو "خارج المكتب" في تقويم Outlook. ولكن ماذا لو لم تستخدم Microsoft 365 ولم يتم تمكين مشاركة التقويم، ولكنك تحتاج إلى جعل وقتك بعيدا عن المزيد من المرئيات لزملائك؟ توضح هذه المقالة كيفية إضافة طلبات اجتماعات مخصصة طوال اليوم إلى تقويمات زملاء العمل، دون التأثير على وقت الفراغ المتوفر في تقويماتهم.
-
للتعرف على مجموعة متنوعة من الطرق التي يمكنك من خلالها مشاركة التقويم مع الآخرين، راجع مشاركة تقويم Outlook مع أشخاص آخرين.
-
لمعرفة كيفية إرسال ردود خارج المكتب، راجع إرسال ردود "خارج المكتب" التلقائية من Outlook.
تعد جدولة وقت العطلة مع طلب اجتماع عملية من خطوتين. تحتاج إلى حظر إجازتك في التقويم الخاص بك، والسماح أيضا لزملائك في العمل بمعرفة أنك ستتغيب عن طريق إضافة وقت عطلتك إلى تقويماتهم.
ملاحظة: إذا لم تكن الخطوات الموجودة ضمن علامة التبويب Outlook الجديدة هذه تعمل بالنيابة عنك، فقد لا تستخدم Outlook الجديد لنظام التشغيل Windows بعد. حدد Outlook الكلاسيكي واتبع هذه الخطوات بدلا من ذلك.
إنشاء "حدث خارج المكتب" في التقويم
-
في التقويم، على علامة التبويب الصفحة الرئيسية ، حدد حدث جديد.
-
أضف عنوانا للحدث، ثم حدد تواريخ البدء والانتهاء.
-
لحظر يوم كامل (أو أيام)، مرر مفتاح التبديل طوال اليوم إلى اليمين.
-
في المجموعة خيارات، حدد

-
حدد حفظ.
إرسال "حدث خارج المكتب" هذا إلى الآخرين
إذا اتبعت الخطوات الواردة في القسم السابق، فإن الحدث الذي قمت بإنشائه يظهر لك علامة "بالخارج". وهذا يعني أنه إذا حاول شخص ما جدولة اجتماع معك، فسيرى أنك غير متوفر.
خطأ شائع عند إرسال حدث خارج المكتب إلى الآخرين هو فتح الحدث الأصلي وتغيير 

-
في التقويم، انقر بزر الماوس الأيمن فوق حدث خارج المكتب الذي أنشأته سابقا وحدد تكرار الحدث.
-
أضف عنوانا جديدا للحدث. على سبيل المثال، قد ترغب في تضمين اسمك في العنوان حتى يعرف أي شخص ينظر إلى هذا في تقويمه الخاص على الفور ما المقصود به.
-
في المجموعة الحضور ، حدد خيارات الاستجابة، وقم بإلغاء تحديد استجابات الطلب في القائمة المنسدلة.
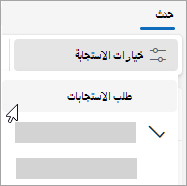
-
في المجموعة خيارات ، حدد

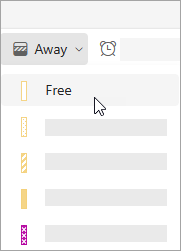
-
في دعوة الحضور، أضف المستلمين المقصودين.
-
اكتب أي معلومات تريد مشاركتها مع المستلمين.
-
إذا كنت تنبه الأشخاص إلى سلسلة من الأوقات المتكررة التي ستكون فيها بعيدا عن المكتب، في القائمة المنسدلة عدم التكرار ، حدد نمط التكرار، ثم حدد حفظ.
-
حدد إرسال.
عند إرسال طلب الاجتماع هذا مع تعيين 
إدارة التوفر في التقويم
بشكل افتراضي، عند إضافة عنصر إلى التقويم أو قبول دعوة من شخص آخر، يتم وضع علامة على العنصر على أنه مشغول في التقويم الخاص بك:
-
يؤثر ذلك على وقت التوفر/التوفر الذي يراه الآخرون في التقويم عند محاولة جدولة اجتماع معك.
-
إذا كنت تستخدم Teams، فإنه يؤثر أيضا على مؤشر الحالة الخاص بك وسيظهر لك على أنه مشغول عندما يكون لديك اجتماعات أو مواعيد مجدولة.
عند إلقاء نظرة على التقويم، يتم ترميز الحافة اليسرى لكل عنصر للإشارة إلى حالته: تشير الحافة البيضاء إلى حر، ويشير اللون الداكن إلى مشغول.
يمكنك ضبط أي عنصر تقويم لإظهاره على أنه مشغول ومجاني وخارج المكتب وما إلى ذلك:
-
في التقويم، انقر بزر الماوس الأيمن فوق العنصر الذي تريد تغييره.
-
في القائمة التي تظهر، أشر إلى إظهار باسم، ثم حدد الخيار الذي تريده.
هل تريد ضبط حالتك في Teams؟ راجع تغيير حالتك في Microsoft Teams.
الخطوة 1: إضافة وقت العطلة إلى تقويمات زملائك في العمل
عندما تضع علامة "خارج المكتب" على الوقت في تقويمك، يراه زملاء العمل عندما يحاولون جدولة اجتماع معك. ولكن أليس من الرائع أن تتمكن من تنبيه الجميع في وقت واحد قبل وقتك بعيدا دون التأثير على حالة التوفر/الانشغال أو الفوضى في تقويماتهم؟ يمكنك القيام بذلك عن طريق تعيين معلوماتك لتظهر على تقويماتها كحدث طوال اليوم، ولكن على عكس حدث عادي طوال اليوم، والذي يتم تعيينه عادة إلى "مشغول"، يتم عرض هذا الحدث طوال اليوم كوقت فراغ. لا يتأثر توفر التوفر/انشغال زملائك في العمل.
ملاحظة: تم تصميم طلبات الاجتماع لإرسالها بين مستخدمي Outlook. تتطلب القدرة على رؤية جداول الأشخاص الآخرين أثناء إنشاء طلبات الاجتماعات في Outlook أن تستخدم مؤسستك Microsoft Exchange Server.
-
في التقويم، على علامة التبويب الصفحة الرئيسية ، انقر فوق اجتماع جديد.
اختصار لوحة المفاتيح لإنشاء طلب اجتماع جديد، اضغط على CTRL+SHIFT+Q.
-
اكتب وصفا في المربع الموضوع ، ، وإذا رغبت في ذلك، أدخل موقعا في المربع الموقع .
-
في قائمتي وقت البدءووقت الانتهاء ، حدد وقت البدء والانتهاء لوقتك بعيدا عن المكتب. بالنسبة للعطلات، يتضمن هذا عادة أياما كاملة. إذا كانت هذه هي الحالة، فحدد خانة الاختيار حدث طوال اليوم .
ملاحظة: بشكل افتراضي، يستخدم Outlook إعداد المنطقة الزمنية الحالية على الكمبيوتر للجدولة. إذا كنت تريد جدولة وقتك بعيدا عن المكتب استنادا إلى منطقة زمنية مختلفة، في المجموعة خيارات ، انقر فوق المناطق الزمنية.
-
في المجموعة الحضور ، لخيارات الاستجابة، امسح طلب الاستجابات في الزر المنسدلة.
-
في المجموعة خيارات ، لإظهار باسم، انقر فوق حر في القائمة المنسدلة. إذا حددت بالفعل أن هذا حدث طوال اليوم، يتم تعيين إظهار باسم تلقائيا إلى مجاني.
هام:
-
تأكد من تعيين الإعداد إظهار باسم إلى مجاني. يسمح هذا لمستلمي طلب الاجتماع بقبول طلب الاجتماع وإضافة وقت إجازتك إلى تقويمهم، ولكن ليس حظر أي وقت في تقويمهم. سيظل تقويم المستلم يظهر توفرا مجانيا للجدولة خلال وقت العطلة.
-
عند اختيار حدث طوال اليوم، يكون وقت بدء الحدث في منتصف الليل. لتجنب تلقي زملائك في العمل تنبيهات في أوقات فردية، قم بتعيين إعداد التذكير إلى بلا.
-
-
اكتب أي معلومات تريد مشاركتها مع المستلمين.
-
أضف المستلمين المقصودين إلى السطر إلى .
-
إذا كنت تنبه الأشخاص إلى سلسلة من المرات المتكررة التي ستكون فيها بعيدا عن المكتب، في المجموعة خيارات ، انقر فوق تكرار، وحدد نمط التكرار، ثم انقر فوق موافق.
-
انقر فوق إرسال.
عند إرسال طلب الاجتماع هذا مع تعيين إظهار باسم إلى مجاني، يظهر الحدث في أعلى كل يوم في تقويمات Outlook الخاصة بزملاء العمل ، وهو تذكير مرئي لا يمنع أي وقت عمل.
ملاحظة: إذا لم تحدد حدث طوال اليوم، يظهر الحدث ضمن شبكة الوقت؛ لا يظهر في أعلى اليوم. ومع ذلك، لا يزال يتم وضع علامة عليه كوقت فراغ.
الخطوة 2: حظر وقت العطلة في التقويم
إذا اتبعت الخطوات الواردة في القسم السابق، فقد تم وضع علامة على طلب الاجتماع الذي أرسلته كوقت فراغ لمنع حظر الوقت على تقويمات الأشخاص الآخرين. ومع ذلك، يتم أيضا وضع علامة على الوقت على أنه مجاني في التقويم الخاص بك. تحتاج الآن إلى إنشاء موعد إضافي لنفسك حتى يتمكن الآخرون من رؤية أنك غير متوفر خلال الوقت الذي تحدده.
من الأخطاء الشائعة فتح عنصر طلب الاجتماع في التقويم وتغيير الإعداد إظهار باسم من مجاني إلى خارج المكتب بعد إرسال الطلب الأصلي. ومع ذلك، عند القيام بذلك، يتم إرسال تحديث إلى كل شخص أرسلت إليه طلب الاجتماع، وتغيير Free إلى Out of Office وهزيمة الخطوات التي اتخذتها لتجنب القيام بذلك. يجب إنشاء موعد مكرر في التقويم مع تعيين الإعداد إظهار باسم إلى خارج المكتب.
عندما يستخدم الأشخاص تقويم Outlook لجدولة الاجتماعات والأحداث الأخرى، يمكنهم رؤية مدى توفرك ما لم تقم بتغيير أذونات التقويم لمنع ذلك. عادة ما تحتوي المواعيد والاجتماعات والأحداث على إعداد إظهار كمشغول. يمكنك أيضا إنشاء عناصر باستخدام إعداد إظهار كخارج المكتب. تعتبر العناصر التي تم تعيينها إلى "خارج المكتب " مشابهة للعناصر المعينة إلى "مشغول" — يجب ألا يتوقع شخص ما أن تكون متوفرا في ذلك الوقت. بشكل مرئي، يختلف النوعان — تظهر العناصر التي تم تعيينها إلى خارج المكتب بلون أرجواني، ويتم تحديد العناصر المعينة إلى مشغول بواسطة نسق لون أزرق. يساعد هذا الاختلاف في المظهر على التأكيد على سبب عدم توفرك. على سبيل المثال، قد تتمكن من نقل عنصر مشغول متعارض، ولكنك على الأرجح غير قادر على تغيير عنصر خارج المكتب مثل عطلتك أو ترغب في تغييره.
-
في التقويم، على علامة التبويب الصفحة الرئيسية ، انقر فوق موعد جديد.
-
في المربع الموضوع ، اكتب اسما لوقتك بعيدا.
-
في وقت البدءووقت الانتهاء، انقر فوق التواريخ التي يبدأ فيها وقتك وينتهي.
-
حدد خانة الاختيار حدث طوال اليوم .
-
تغيير الإعداد إظهار باسم إلى خارج المكتب.
-
انقر فوق حفظ وإغلاق.
ملاحظة: قد تفكر في حذف (من التقويم فقط) طلب الاجتماع الأولي الذي أرسلته إلى أشخاص آخرين. أو يمكنك تركه في التقويم حتى تتمكن من استخدامه لإرسال تحديث أو إلغاء بسهولة إذا تغيرت خططك.










