عندما يشارك أحد الأشخاص مجلدًا معك، سيظهر في قسم العناصر المشتركة من OneDrive.com. إذا كان لديك أذونات "تحرير" لتلك المجلدات المشتركة، يمكنك إضافتها إلى قسم ملفاتي من OneDrive لتسهيل الوصول إليها والعمل عليها.
إذا كنت تريد عرض المجلدات المشتركة والوصول إليها على الكمبيوتر الشخصي أو Mac، فقم بتثبيت تطبيق OneDrive مجلداتك ومزامنتها مع جهازك.
ملاحظات:
-
يمكنك فقط إضافة المجلدات المشتركة إلى OneDrive، وليس الملفات المشتركة الفردية.
-
لا تستخدم المجلدات المشتركة التي تمت إضافتها إلى OneDrive أياً من مساحة التخزين الخاصة بـ OneDrive. بل تستهلك فقط من مساحة التخزين الخاصة بمالك المجلد.
-
يمكنك أيضاً الوصول إلى المجلدات المشتركة من القائمة مشترك على OneDrive.com أو في تطبيقات OneDrive للأجهزة المحمولة. مازال بإمكانك نسخ أي عنصر في المجلد ونقله وتحريره وإعادة تسميته ومشاركته وحذفه.
إضافة مجلد مشترك إلى OneDrive
-
سجل الدخول إلى OneDriveعلى المستعرض باستخدام حساب Microsoft الشخصي.
-
في جزء التنقل الأيمن، ضمن OneDrive، حدد العناصر المشتركة. الملفات والمجلدات التي يمكنك إضافتها إلى OneDriveتم وضع العلامة قابلة للتحرير عليها.
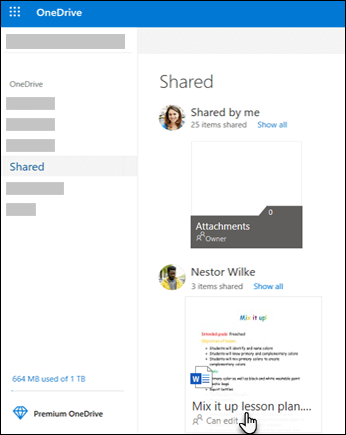
-
حدد موقع المجلد الذي تريد إضافته، وحدد الدائرة الموجودة في لوحة المجلد، ثم حدد إضافة اختصار إلى ملفاتي في القائمة العلوية. أو انقر بزر الماوس الأيمن فوق مجلد وحدد إضافة اختصار إلى ملفاتي.
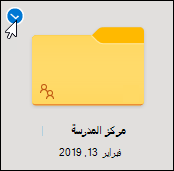
تلميح: إذا كنت لا تريد مزامنة محتويات المجلد ومشاركتها، فانقر فوق تنزيل. تؤدي هذه الخطوة إلى نسخ المجلد ومحتوياته على جهاز الكمبيوتر، وليس على OneDrive. يمكنك تحرير الملفات دون اتصال، ولكن قد يتعذر عليك عرض التحديثات التي أجراها الآخرون، وقد لا يتمكنون من رؤية التحديثات التي تجريها أنت.
نقل الملفات والمجلدات المشتركة في OneDrive
عند نقل ملفات بين مجلدات مشتركة، تفقد الأذونات الحالية الخاصة بها وتحصل على الأذونات من المجلد الذي تم نقلها إليه. على سبيل المثال، إذا نقلت عنصراً إلى مجلد للقراءة فقط، فيصبح العنصر للقراءة فقط أيضاً. يشير نقل عنصر من مجلد مشترك إلى مجلد غير مشترك إلى أن ذلك العنصر لم يعد مشتركاً مع أحد. إذا نقلت العناصر ضمن مجلد مشترك فقط، فلا يطرأ أي تغيير على أي من الأذونات التي تم تعيينها.
وفي حين أنه بإمكانك نقل الملفات المشتركة، إلا أنك لن تتمكن من نقل الملفات المشتركة على OneDrive.com. فإذا قمت بمزامنة OneDrive إلى الكمبيوتر، فسيتم نسخ أي مجلد مشترك تنقله إلى موقع الوجهة، ثم تتم إزالته من OneDrive. ولكنه يظل متوفراً في القائمة مشترك.
ملاحظة: كن حذرًا عند نقل المجلدات، حيث يمكن أن يؤثر ذلك على أذونات مشاركة المجلد. إذا قمت بنقل مجلد مشترك إلى مجلد آخر، فسيأخذ أذونات المجلد الوجهة. هذا يعني أنه لا يمكن للأشخاص الوصول إليه إلا إذا كان لديهم أذونات إلى المجلد الوجهة - إذا لم تتم مشاركة المجلد الوجهة، فلن تتم مشاركة المجلد الذي قمت بنقله بعد الآن.
يمكنك إعادة تسمية المجلدات المشتركة التي أضفتها إلى OneDrive. يمكنك وحدك رؤية الاسم الجديد الذي أطلقته على المجلد، وسيظهر بهذا الاسم أينما قمت بالوصول إلى OneDrive، بما في ذلك OneDrive.com أو تطبيق OneDrive على الكمبيوتر أو تطبيقات OneDrive للأجهزة المحمولة. لن يرى مالك المجلد المشترك أنه تم تغيير الاسم ولا أي شخص آخر يملك أذونات للمجلد.
ملاحظة: ولكن يمكن للآخرين الذي يشاركون المجلد إعادة تسمية أي من محتويات المجلد أو تغييرها.
حذف الملفات والمجلدات المشتركة في OneDrive
يتم إرسال الملفات المحذوفة من مجلد مشترك على OneDrive.com إلى سلة المحذوفات الخاصة بمالك المجلد المشترك وحده. مع ذلك، إذا قمت بمزامنة OneDrive مع جهاز كمبيوتر، فستظهر العناصر التي تم حذفها من مجلد مشترك في سلة محذوفات جهاز الكمبيوتر.
ملاحظة: لا يمكن سوى لمالك مجلد مشترك أن يستعيد عنصر تم حذفه من المجلد.
لإزالة مجلد مشترك على OneDrive.com:
-
في طريقة عرض الملفات، حدد المجلد المشترك الذي تريد إزالته.
-
حدد إزالة اختصار من ملفاتي.
تؤدي هذه الخطوة إلى إزالة المجلد من OneDrive الخاص بك فقط، ولا يزال من الممكن الوصول إليه من القائمة مشترك ولا تؤثر في قدرة المالك أو أي شخص آخر على مشاركة المجلد. إذا حذفت المجلد بدلاً من ذلك، يتم حذفه من OneDrive الخاص بالجميع وقد يتعين على مالك المجلد استعادته.
ملاحظة: إذا قمت بمزامنة OneDrive إلى كمبيوتر واحد أو أكثر، تؤدي إزالة مجلد مشترك من OneDrive إلى إزالته أيضاً من أجهزة الكمبيوتر تلك.
إذا لم يعد مجلد ما مشتركاً معك، فتتم إزالته من OneDrive. لاستعادة إمكانية الوصول إلى المجلد، اطلب من المالك أو من محرر ما مشاركته معك من جديد.
تعرّف على المزيد
-
اطلع على المزيد حول كيفية مشاركة ملفات OneDrive ومجلداته
هل تحتاج إلى مزيد من المساعدة؟
|
|
الاتصال بالدعم
للحصول على الدعم التقني، انتقل إلى الاتصال بدعم Microsoft وأدخل مشكلتك وحدد الحصول على المساعدة. إذا ما زلت بحاجة إلى المساعدة، فحدد الاتصال بالدعم لكي يتم توجيهك إلى خيار الدعم الأفضل. |
|
|
|
المسؤولون
|












