تطبيقات SharePoint هي تطبيقات صغيرة وسهلة الاستخدام ومفردة تقوم بتنفيذ مهام أو تعالج احتياجات أعمال معينة. يمكنك إضافة تطبيقات إلى موقعك لتخصيصه باستخدام وظائف معينة أو لعرض معلومات مثل تعقب الوقت والمصروفات. أو يمكنك إضافة تطبيقات تقوم بتنفيذ مهام مختلفة مستندة إلى المستند. يمكنك أيضا إضافة تطبيقات تعرض أخبارا أو معلومات من مواقع ويب جهة خارجية أو تتصل بالمواقع الاجتماعية على الويب.
قد تتمكن من إضافة تطبيقات إلى موقعك من مصادر متنوعة. على سبيل المثال، إذا كانت مؤسستك قدطورت تطبيقات مخصصة للاستخدام الداخلي للأعمال، يمكنك إضافتها من خلال استعراض التطبيقات ضمن من مؤسستك. قد تتمكن أيضا من طلب التطبيقات أو شراؤها من مطورين من جهة خارجية من خلال استعراض SharePoint Store.
إضافة تطبيقات تسمح بها مؤسستك
-
في الموقع حيث تريد إضافة تطبيق، انتقل إلى الإعدادات

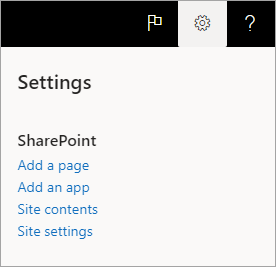
-
حدد تطبيقا تريد إضافته على صفحة التطبيقات الخاصة به.
ملاحظة: تتوفر بعض التطبيقات فقط SharePoint الكلاسيكية. لرؤية هذه التطبيقات، حدد ارتباط التجربة الكلاسيكية أسفل عنوان التطبيقات الخاصة بك.
لرؤية التطبيقات التي أضافتها مؤسستك فقط، حدد من المؤسسة على اليمين ضمن عوامل التصفية. وعلى العكس من ذلك، لرؤية التطبيقات المتوفرة فقط في SharePoint، حدد SharePoint المتجر على اليمين. -
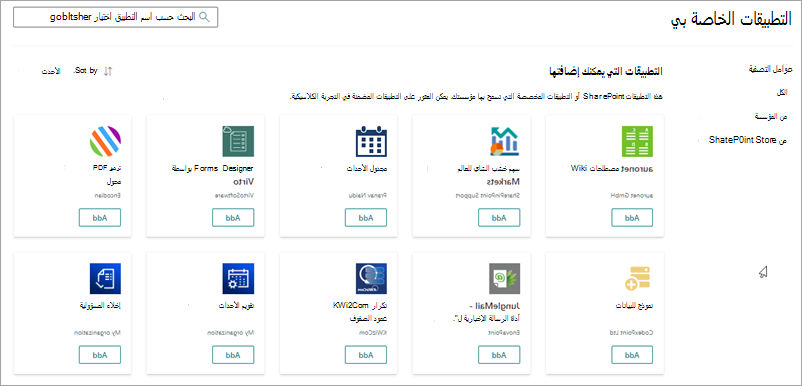
تتوفر بعض التطبيقات فقط SharePoint الكلاسيكية. لرؤية هذه التطبيقات، حدد ارتباط التجربة الكلاسيكية أسفل عنوان التطبيقات الخاصة بك. -
ابحث عن التطبيق الذي تريد إضافته إما بالتمرير عبر التطبيقات المتوفرة أو البحث عن تطبيق معين في مربع البحث في الأعلى، ثم حدد إضافة.
-
راجع الوصول إلى البيانات والأذونات للتطبيق. إذا وافقت، فحدد الوثوق به.
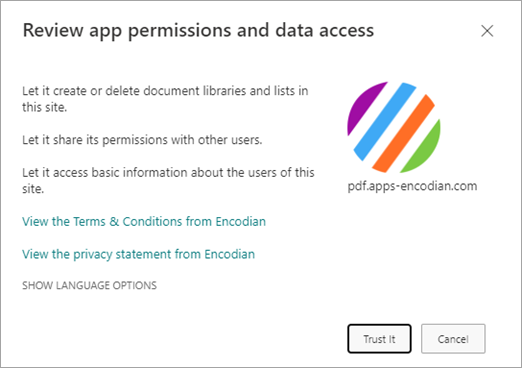
-
عند إضافة التطبيق إلى موقعك، سترى شريط رسائل في أعلى الصفحة يحتوي على تطبيق تم إضافته بنجاح. يمكنك العثور عليه على صفحة محتويات الموقع.
-
بعد تثبيت تطبيق، يمكنك العثور عليه في صفحة محتويات الموقع. انتقل إلى الإعدادات

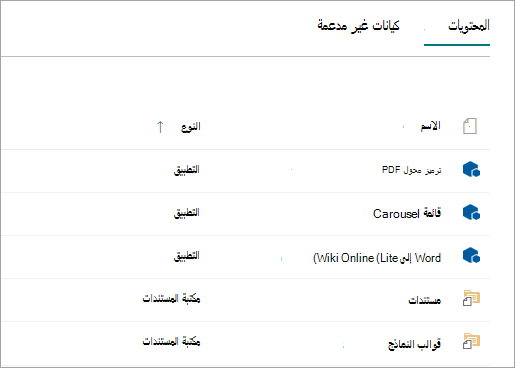
استنادا إلى المهام التي ينفذها التطبيق، قد يقوم بأشياء مثل إضافة أوامر في القائمة والمكتبات أو قد يتضمن جزء ويب يمكنك إضافته إلى صفحة.
طلب تطبيق من SharePoint Store
يمكنك طلب تطبيق من المتجر SharePoint لم تسمح به مؤسستك بعد. إذا تمت الموافقة، فسوف تتمكن من إضافته إلى موقعك.
-
في الموقع حيث تريد إضافة تطبيق، انتقل إلى الإعدادات

-
في أعلى الصفحة في شريط القوائم، حدد SharePoint Store.
-
ابحث عن تطبيق في شريط البحث أو حدد فئة على اليمين للتمرير عبر التطبيقات المتوفرة.
-
حدد تطبيقا تريد إضافته. في بعض الحالات، قد تكون إضافة التطبيق معتمدة في التجربة الكلاسيكية SharePoint Store فقط. في هذه الحالات، سترى رابطا يتيح لك فرصة التبديل إلى المتجر الكلاسيكي.
-
حدد طلب.
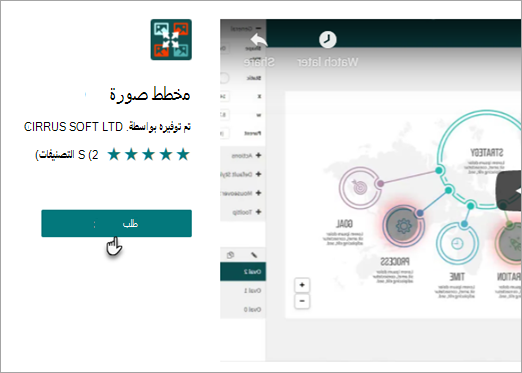
-
بشكل اختياري، يمكنك إضافة سبب لطلبك. ثم حدد إرسال طلب.
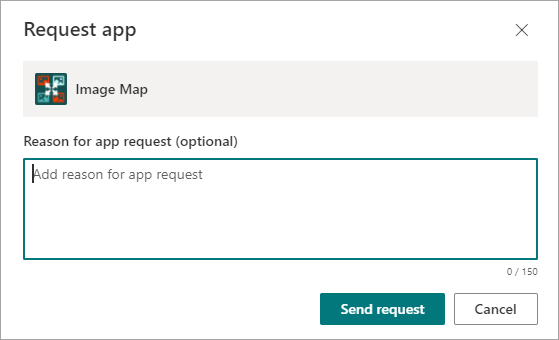
-
عند الموافقة على التطبيق، ستكون قادرا على إضافته إلى موقعك.
إضافة تطبيق إلى موقعك
-
في الموقع حيث تريد إضافة تطبيق، انتقل إلى الإعدادات

-
في صفحة تطبيقاتي، حدد ارتباط التجربة الكلاسيكية أسفل عنوان التطبيقات الخاصة به، ثم قم بوا أحد الخطوات التالية:
لتنفيذ هذا الإجراء
قم بما يلي
إضافة تطبيق SharePoint مضمن، مثل مكتبة مستندات
-
في مربع البحث، اكتب اسم التطبيق المضمن الذي تريد إضافته (على سبيل المثال، مكتبة المستندات). اضغط على ENTER.
-
انقر فوق التطبيق لإضافة التطبيق، ثم قم بتوفير أي معلومات مطلوبة.
لمزيد من المعلومات حول استخدام التطبيقات المضمنة الشائعة، راجع:
ممتاز:
-
يمكنك إضافة مثيلات متعددة لتطبيق إنشاء إلى موقع لتلبية الاحتياجات المختلفة.
-
يجب أن يكون لديك على الأقل امتيازات المصمم لإضافة تطبيق مضمن.
إضافة تطبيق من مؤسستك
-
انقر فوق من مؤسستك.
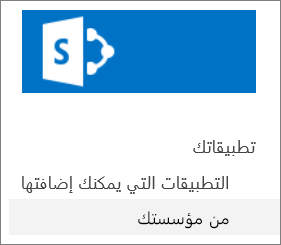
-
استعرض قائمة التطبيقات التي تمت تصفيتها، وانقر فوق التطبيق الذي تريد إضافته.
تنزيل تطبيق من متجر SharePoint
-
انقر SharePoint Store.
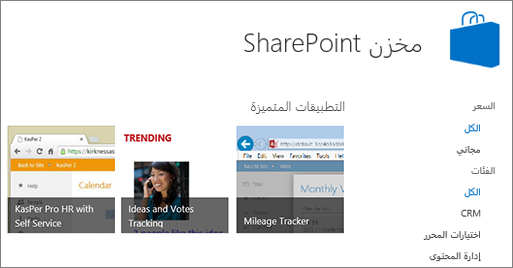
-
عندما يتم سؤالك عما إذا كنت تريد الثقة في التطبيق، راجع المعلومات حول ما سيفعله التطبيق، ثم انقر فوق الوثوق به لإضافة التطبيق.
-
في صفحة SharePoint، استخدم الفئات على اليمين لتصفية التحديد واستعرض بحثا عن التطبيق الذي تريده.
أو، إذا كنت تعرف بالفعل اسم التطبيق الذي تريده أو علامة التطبيق الذي تريده، يمكنك كتابة ذلك في مربع البحث والبحث عنه مباشرة. -
انقر فوق التطبيق الذي تريد إضافته. انقر فوق تفاصيل أو مراجعات لمعرفة المزيد حول التطبيق.
-
لإضافة التطبيق، انقر فوق إضافته. قد تحتاج إلى طلب التطبيق من مؤسستك أولا. في هذه الحالة، انقر فوق طلب.
-
عندما يتم سؤالك عما إذا كنت تريد الثقة في التطبيق، راجع شروط & وبيان الخصوصية من مطور التطبيق، ثم انقر فوق الوثوق به.
-
سيظهر التطبيق الآن في صفحة "محتويات الموقع". يمكنك الانتقال إلى التطبيق عن طريق النقر فوقه على صفحة محتويات الموقع، التي ستأخذك إلى التطبيق.
ممتاز:
-
يجب أن يكون لديك أذونات التحكم الكامل لإضافة تطبيقات من SharePoint Store. لديك هذا بالفعل إذا كنت مالك الموقع.
-
حساب Microsoft ليس هو نفس حساب حساب العمل أو المؤسسة التعليمية المقترن Microsoft 365. إذا كنت عميلا Microsoft 365 ولم يكن لديك حساب Microsoft بالفعل، يمكنك التسجيل للحصول على حساب باستخدام عنوان بريدك الإلكتروني Microsoft 365 الإلكتروني.
-
إذا لم تسمح مؤسستك لتطبيق من SharePoint Store، يمكنك طلب تطبيق. يمكن للشخص في مؤسستك الذي يدير موقع كتالوج التطبيقات الموافقة على طلبات التطبيقات أو رفضها.
-
استنادا إلى المهمة التي ينفذها التطبيق، قد يقوم أيضا بأشياء مثل إضافة أوامر إلى الشريط في المكتبات، أو إضافة أوامر إلى وظيفة استدعاء العنصر في القوائم أو المكتبات، أو قد يتضمن جزء تطبيق يمكنك إضافته إلى صفحة.
-
بعد تثبيت تطبيق، يمكنك الوصول له باستخدام صفحة محتويات الموقع. انتقل إلى الإعدادات 










