يمكنك أضافه وسائط (مثل الفيديو أو الصوت أو صوره) إلى صفحه SharePoint كلاسيكية. يمكن ان ياتي ملف الوسائط من الكمبيوتر الخاص بك أو من SharePoint أو من موقع آخر مثل مشاركه الملفات. يمكنك تضمين فيديو من موقع ويب لمشاركه الفيديو مثل YouTube أو Vimeo أو هولو.
تحذير: إذا قمت بتحميل ملف صوتي في. بتنسيق WAV ، قد تظهر رسالة غير صحيحه لمعظم المستعرضات. حالات الرسالة ، "يتعذر علي" جزء ويب الخاص بمشغل الوسائط "تشغيل الملفات بهذا التنسيق." هذا غير صحيح لكل المستعرضات المعتمدة باستثناء Chrome. تجاهل الرسالة ، وتابع تحميل الملف.
هام: يجب ان يكون لديك الاذن لتحرير الصفحات لمتابعه هذا الاجراء.
ادراج فيديو في صفحه SharePoint أو 2016 أو 2013 الكلاسيكية
-
انتقل إلى الصفحة حيث تريد أضافه الوسائط.
-
حدد علامة تبويب الصفحة . بعد ذلك ، علي الشريط ، انقر فوق تحرير.
-
انقر داخل منطقه قابله للتحرير علي الصفحة.
-
اختر علامة التبويب ادراج ، وفي المجموعة الوسائط علي الشريط ، انقر فوق فيديو وصوت.
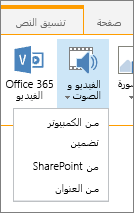
-
ستري الخيارات التالية:
-
من الكمبيوتر
-
تضمين
-
من SharePoint
-
من العنوان
للحصول علي معلومات حول كيفيه ادراج الوسائط باستخدام أحد هذه الخيارات ، انقر فوق أحد الارتباطات التالية.
-
لتحميل ملف من الكمبيوتر ، اتبع الخطوات التالية.
-
انقر فوق من الكمبيوتر.
-
استعرض وصولا إلى موقع الملف الذي تريده ، وحدد الملف ، ثم انقر فوق فتح.
-
حدد مكتبه وجهه حيث تريد تخزين الملف.
ننصحك بتحديد مكتبه أصول كوجهه. تم تصميم مكتبه أصول خاصه للوسائط ، وتتضمن تلقائيا ميزات مثل معاينه الصورة والصور المصغرة لمقاطع الفيديو. تسهل هذه الميزات استخدام ملفات الوسائط.
للتعرف علي كيفيه اعداد مكتبه أصول لملفات الوسائط ، راجع اعداد مكتبه أصول لتخزين ملفات الصور أو الصوت أو الفيديو. -
انقر فوق موافق.
لتضمين فيديو من موقع ويب لمشاركه الفيديو مثل YouTube أو Vimeo أو هولو أو مواقع مماثله ، اتبع هذه الخطوات الاساسيه.
علي موقع الفيديو ، قم بما يلي:
-
قم بإظهار الفيديو الذي تريد استخدامه.
-
ابحث عن الفيديو وانقر فوقه.
-
استنادا إلى الموقع ، قد تحتاج إلى النقر فوق ارتباط تضمين أو قد يكون مناسبا. انقر فوق التعليمات البرمجية المراد تضمينها ثم اضغط علي CTRL+C للنسخ ، أو انقر بزر الماوس الأيمن ، ثم انقر فوق نسخ من قائمه السياق.
ملاحظة بشأن الأمان: لأسباب تتعلق بالأمان ، يدعم SharePoint فقط التعليمات البرمجية المراد تضمين <ها باستخدام علامة iframe>.
علي موقع SharePoint الخاص بك ، قم بما يلي:
-
انقر فوق تضمين.
-
بعد ذلك ، قم بلصق التعليمات البرمجية المراد تضمينها في مربع الحوار.
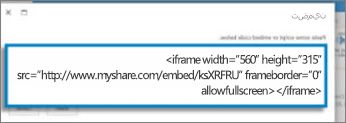
تلميح: بشكل عام ، من السهل الحصول علي التعليمات البرمجية المراد تضمينها لفيديو من مواقع مشاركه الفيديو الشائعة. ابحث فقط عن خيار تضمين أو مشاركه ، ثم اتبع الإرشادات الواردة علي الشاشة لعرض التعليمات البرمجية المراد تضمينها. عند ظهور التعليمات البرمجية المراد تضمينها ، انسخها ثم ألصق التعليمات البرمجية كما هو مبين في الصورة السابقة.
-
انقر فوق إدراج.
لأضافه فيديو من موقع علي موقع SharePoint ، اتبع الخطوات التالية.
-
انقر فوق من SharePoint. يؤدي ذلك إلى فتح منتقي الأصول ، الذي يمكنك الاستعراض للبحث عن المجلد أو المكتبة التي تريدها.
-
استعرض وصولا إلى موقع علي موقعك ، علي سبيل المثال ، مكتبه الأصول، حيث يتم حفظ ملفات الفيديو والصوت.
-
حدد الملف الذي تريده ، ثم انقر فوق ادراج.
لأضافه فيديو من موقع آخر علي ويب ، اتبع الخطوات التالية.
-
انقر فوق من العنوان.
-
اكتب عنوان URL للملف الذي تريد استخدامه ، ثم انقر فوق موافق. يجب ان يشير عنوان URL مباشره إلى ملف فيديو. علي سبيل المثال: http://contoso.com/VideoFile.wmv.
عند أضافه مقطع فيديو أو صوت إلى صفحه ، يدرج SharePoint جزء ويب للوسائط. بعد أضافه الوسائط ، يمكنك تخصيص جزء ويب. علي سبيل المثال ، قد ترغب في تغيير حجمه أو موقعه أو تحرير العنوان أو أضافه شعار كتالوج.
عند إضافة فيديو إلى صفحة، تأكد من تضمين تسميات توضيحية وأوصاف صوت المحتوى. تساعد التسميات التوضيحية المستخدمين الذين يعانون من مشاكل في السمع على التعرف على المحتوى، كما توفر المساعدة للناطقين غير الأصليين الذين يشاهدون الفيديو.
إذا أردت تغيير جزء ويب الخاص بالوسائط علي صفحه ، فاتبع الخطوات التالية:
-
انتقل إلى الصفحة التي تحتوي علي الفيديو.
-
حدد علامة تبويب الصفحة ، ثم انقر فوق تحرير.
-
عندما يظهر الفيديو علي الصفحة ، انقر فوق اي مكان علي صوره الفيديو لفتح علامة التبويب الوسائط وشريطها.
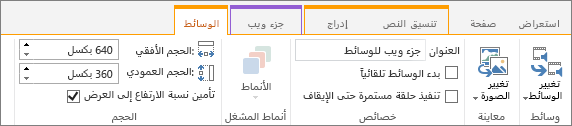
-
علي الشريط ، في المجموعة معاينه ، أشر إلى تغيير الصورة ، وحدد ملف الصورة الذي تريد عرضه كمعاينه لملف الصوت أو الفيديو. إذا لم تقم بتحديث صوره المعاينة ، سيتم عرض الصورة الافتراضية لنوع الملف.
-
في المجموعة خصائص ، يمكنك إدخال العنوان الذي يظهر أو تغييره. يمكنك أيضا تحديد ما إذا كنت تريد تشغيل الملف تلقائيا عند تحميل الصفحة ، أو إذا كان يجب تنفيذ حلقه مستمرة حتى الإيقاف.
-
في المجموعة أنماط المشغل علي الشريط ، أشر إلى أنماط وحدد النمط الذي تفضله للمشغل.
-
في مجموعه " الحجم " علي الشريط ، يمكنك أيضا اختيار تحديد التغييرات التي تريد اجراؤها علي الحجم الأفقي والعمودي للمشغل.
-
لتحرير جزء ويب الخاص بالوسائط ، مرر مؤشر الماوس فوق عنوان الوسائط ، ثم انقر فوق السهم الذي يظهر لفتح قائمه جزء ويب الخاص بالوسائط.
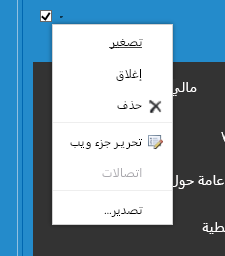
-
اختر تحرير جزء ويب لفتح نافذه التحرير علي جانب الشاشة.
-
في لوحه تحرير جزء ويب ، اختر الخصائص التي تريد تغييرها. عند الانتهاء من اجراء التغييرات ، انقر فوق تطبيق.
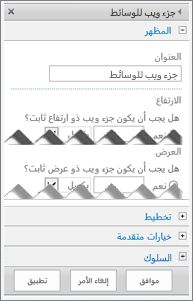
-
انقر فوق موافق لإغلاق نافذه التحرير والعودة إلى الصفحة.
-
عند الانتهاء من اجراء التغييرات علي الصفحة ، حدد علامة تبويب الصفحة ، ثم انقر فوق حفظ. إذا كانت الصفحة مسحوبة بالقيمة ، فيمكنك رؤية رسالة تحذير مع ارتباط بحيث يمكنك إيداعها.
اليك الطريقة التي يمكنك استخدامها لوضع شريط التحكم أصغر في صفحه ويب. يعد شريط التحكم هو الخيار الأفضل لملفات الصوت، مثل وسائط بودكاست، التي يكون فيها جزء ويب الكامل للوسائط كبير جداً.
-
قم بتحميل ملفات الصوت والنسخة إلى مجلد أصول الموقع.
-
لفتح القائمة إعدادات ، في الزاوية العلوية اليسرى ، حدد إعدادات .
-
حدد الارتباط محتويات الموقع.
-
انتقل إلى المجلد أصول الموقع.
-
اسحب الملف الصوتي والنص إلى المجلد.
-
الحصول على عناوين URL للملفات. لفتح قائمة إجراءات الملف، الموجودة بجانب اسم الملف، حدد علامة الحذف. قم بنسخ الارتباط ولصقه من قائمة الإجراءات إلى ملف آخر. ستحتاج إلى هذا الارتباط لاحقاً في تضمين التعليمة البرمجية.
-
-
لفتح الشريط تحرير والدخول في وضع التحرير، حدد الارتباط تحرير على الصفحة التي تريد عرض الفيديو فيها.
-
ضع التركيز في المكان الذي تريد ظهور الفيديو فيه.
-
لفتح مربع الحوار تضمين، من علامة التبويب إدراج، افتح المجموعة ملفات الصوت والفيديو وحدد تضمين.
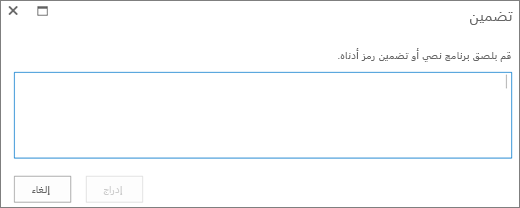
-
قم بلصق تضمين التعليمة البرمجية في الحقل، باستخدام عنوان URL للملف الصوتي بعد "src=" وبين علامتي الاقتباس.
<audio src="your-audio-file-URL-here.mp3"controls="controls"></audio>
تضع هذه التعليمة البرمجية شريط التحكم في الوسائط على الصفحة. يتيح هذا الشريط للمستخدمين بدء التشغيل وإيقافه.
تلميح: إذا لم يتم تنسيق تضمين التعليمة البرمجية بشكل صحيح أو إذا كان يشير إلى موقع ملف غير موجود، فلن يكون الزر "إدراج" نشطاً.
-
عند الانتهاء ، حدد ادراج لوضع عنصر التحكم بالصوت علي الصفحة. يبدو عنصر التحكم في الصوت المضمن كما يلي:
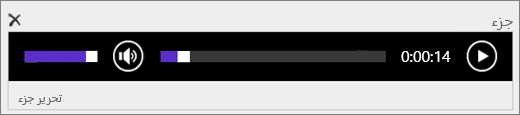
-
قم بوضع التركيز في نهاية قصاصة عنصر التحكم في الصوت وللانتقال إلى السطر التالي، اضغط على مفتاح الإدخال Enter.
-
أدرج ارتباطاً في ملف النسخة الصوتي.
-
لفتح مربع الحوار تحديد أصل، من علامة التبويب إدراج، حدد ارتباط ومن SharePoint.
-
حدد ملف نسخة الصوت، واضغط على إدراج. يؤدي هذا إلى إدراج ارتباط تشعبي باستخدام اسم الملف كنص الارتباط.
-
قم بوضع التركيز في الارتباط، قبل آخر حرف من اسم الملف. اضغط ببطء على مفتاح backspace لإزالة جميع الحروف ما عدا الحرفين الأول والأخير من اسم الملف.
تلميح: يؤدي هذا إلى ترك الارتباط كما هو والحفاظ على المؤشر حيث يجب أن يكون بالضبط حتى يمكنك تغيير نص الارتباط.
-
اكتب النص الذي تريده للارتباط. على سبيل المثال، لنسخة صوت، اكتب عرض نسخة الصوت.
-
احذف الأحرف المتبقية من اسم الملف.
-
-
عندما تنتهي من ذلك، لحفظ جميع التغييرات، في أعلى الصفحة، انقر فوق حفظ.
إذا كنت تستخدم SharePoint كلاسيكي ، يمكنك أضافه فيديو Office 365 أو Microsoft Stream إلى الصفحة. راجع تضمين فيديو من Microsoft 365 video أو استخدم جزء ويب الخاص بالدفق.
عند استخدام الصور أو القصاصات الفنية أو ملفات الصوت، فإنك تتحمل مسؤولية احترام حقوق النشر.
-
لفتح الشريط تحرير والدخول في وضع التحرير، حدد الارتباط تحرير على الصفحة التي تريد تحريرها.
-
قم بوضع التركيز في المكان الذي تريد ظهور الصورة فيه.
-
لفتح مربع الحوار تحميل صورة، من علامة التبويب إدراج، افتح مجموعة الصور وحدد من الكمبيوتر.
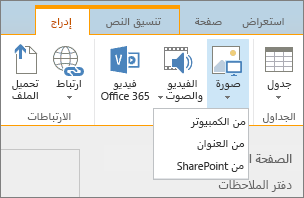
تلميح: لإدراج صورة من الإنترنت من خلال لصق عنوان URL للصورة، حدد من عنوان. لادراج صوره من موقع ال SharePoint الخاص بك ، حدد من SharePoint.
-
اختر الملف الخاص بك ، وحدد مجلد وجهه في موقع ال SharePoint (الخيار الافتراضي هو مجلد أصول الموقع ) ، وقم بتضمين اي ملاحظات حول إصدار الصور المختلف.
-
لادراج الصورة وتنشيط علامة التبويب صوره ، حدد موافق.

تلميح: تكون علامة التبويب صورة مرئية فقط عند تحديد صورة.
-
انتقل إلى المربع نص بديل على علامة التبويب صورة، ثم ادخل نصاً بديلاً للصورة.
-
عند الانتهاء، انقر فوق حفظ.
تلميحات حول إمكانية وصول ذوي الاحتياجات الخاصة
-
يجب أن يكون النص البديل مختصراً ولكن وصفياً.
-
يوضح النص البديل الجيد للسامع سبب أهمية الصورة.
لمزيد من المعلومات حول النص البديل، بما في ذلك الأمثلة والارتباطات للحصول على مزيد من المعلومات، تفضل بزيارة صفحة النص البديل لـ WebAIM.
أضافه جزء ويب الخاص بالوسائط إلى صفحه
يمكنك استخدام جزء ويب الخاص بالوسائط لتشغيل مقاطع الصوت أو الفيديو علي صفحه. للحصول علي معلومات حول تنسيقات الفيديو والصوت المحددة التي يعتمدها "جزء ويب الخاص بالوسائط" ، راجع تنسيقات الوسائط المعتمدة والبروتوكولات في Silverlight.
يجب ان يكون لديك الاذن لتحرير الصفحات لمتابعه هذا الاجراء.
-
انتقل إلى الصفحة التي تريد تحديثها.
-
علي علامة التبويب صفحه في الشريط ، انقر فوق تحرير.
-
قم بأي مما يلي:
-
إذا كنت تقوم بتحرير صفحه wiki أو صفحه نشر ، فانقر فوق موقع قابل للتحرير علي الصفحة حيث تريد أضافه جزء ويب الخاص بالوسائط ، انقر فوق علامة التبويب ادراج ضمن أدوات التحرير علي الشريط ، ثم انقر فوق فيديو وصوت.
-
إذا كنت تقوم بتحرير صفحه جزء ويب ، فانقر فوق أضافه جزء ويب في العمود أو المنطقة التي تريد تضمين الوسائط فيها. ضمن الفئات، انقر فوق الوسائط والمحتوي. ضمن أجزاء ويب، انقر فوق جزء ويب الخاص بالوسائط، ثم انقر فوق أضافه.
-
-
عند ظهور جزء ويب الخاص بالوسائط علي الصفحة ، انقر فوق النص الذي ينص علي النقر هنا للتكوين.
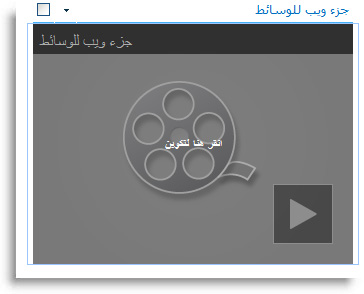
-
انقر فوق علامة التبويب خيارات الوسائط علي الشريط.
-
لتكوين جزء ويب الخاص بالوسائط لعرض ملف صوت أو فيديو معين ، أشر إلى تغيير الوسائط، ثم حدد أحد الخيارات التالية:
-
لتحميل ملف من الكمبيوتر ، انقر فوق من الكمبيوتر، واستعرض وصولا إلى موقع الملف الذي تريده ، ثم انقر فوق موافق.
-
لتضمين فيديو تم حفظه بالفعل في موقع SharePoint ، انقر فوق من SharePoint، ثم استعرض وصولا إلى موقع علي موقعك ، علي سبيل المثال ، مكتبه الأصول، حيث يتم حفظ ملفات الفيديو والصوت. حدد الملف الذي تريده ، ثم انقر فوق موافق.
-
لتضمين فيديو من موقع ويب لمشاركه الفيديو ، انقر فوق من العنوان، ثم اكتب عنوان URL للملف الذي تريد استخدامه ، ثم انقر فوق موافق.
يدعم جزء ويب الخاص بالوسائط تشغيل الملفات من عناوين URL التي تشير مباشره إلى ملف فيديو. علي سبيل المثال: http://contoso.com/VideoFile.wmv. إذا كنت تستخدم التعليمات البرمجية المراد تضمينها أو مشاركه الارتباطات الخاصة بالصفحات التي تستضيف الفيديو ، فلن تعمل. للحصول علي معلومات حول تضمين مقاطع الفيديو باستخدام التعليمات البرمجية المراد تضمينها ، راجع تضمين فيديو علي صفحه باستخدام التعليمات البرمجية المراد تضمينها.
-
-
عند تحديد الملف الذي تريده ، انقر فوق موافق.
-
في المجموعة معاينه ، أشر إلى تغيير الصورة، وحدد ملف الصورة الذي ترغب في عرضه كمعاينه لملف الصوت أو الفيديو. إذا لم تقم بتحديث صوره المعاينة ، سيتم عرض الصورة الافتراضية لنوع الملف.
-
في المجموعة خصائص ، حدد العنوان الذي تريد عرضه لجزء ويب. يمكنك أيضا تحديد ما إذا كنت تريد تشغيل الملف تلقائيا عند تحميل الصفحة ، أو إذا كان يجب تنفيذ حلقه مستمرة حتى الإيقاف.
-
في المجموعة أنماط المشغل علي الشريط ، أشر إلى أنماط وحدد النمط الذي تفضله للمشغل.
-
في المجموعة الحجم علي الشريط ، يمكنك بشكل اختياري تحديد التغييرات التي تريد اجراؤها علي الحجم الأفقي والعمودي للمشغل.
يمكنك استخدام جزء ويب الخاص باستعلام المحتوي لأضافه عرض ديناميكي لملفات الفيديو أو الصوت إلى صفحه. يعتبر هذا الأمر مفيدا إذا كنت تريد أضافه مقطع إلى صفحتك التي تحتوي علي الميزات "التي تم تصنيفها بالأعلى" ، أو كافة مقاطع الفيديو التي بها علامة بيانات تعريف معينه.
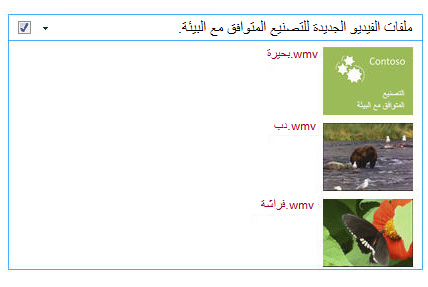
عند أضافه جزء ويب الخاص باستعلام المحتوي إلى صفحه ، يمكنك تكوينه للاستعلام عن كل عناصر المحتوي علي موقع يحقق معايير محدده. عندئذ يعرض نتائج ذلك الاستعلام علي الصفحة. إذا تمت أضافه محتوي جديد إلى الموقع وكانت تفي بمعايير الاستعلام ، سيتم عرضه أيضا في جزء ويب. بإمكان جزء ويب الخاص باستعلام المحتوي إرجاع محتوي من قائمه أو مكتبه فرديه ، أو من قوائم ومكتبات متعددة عبر مجموعه مواقع مشتركه.
يجب ان يكون لديك الاذن لتحرير الصفحات لمتابعه هذا الاجراء.
يفترض هذا الاجراء انك تريد عرض مقاطع الفيديو ، ولكنه سيعمل أيضا لملفات الصوت أو الصور.
-
انتقل إلى الصفحة التي تريد تحديثها.
-
علي علامة التبويب صفحه في الشريط ، انقر فوق تحرير. قم بأي مما يلي:
-
إذا كنت تقوم بتحرير صفحه wiki أو صفحه نشر ، فانقر فوق منطقه قابله للتحرير من الصفحة حيث تريد أضافه جزء ويب الخاص باستعلام المحتوي. انقر فوق علامة التبويب " ادراج " في الشريط "أدوات التحرير " ، ثم انقر فوق " جزء ويب". ضمن فئات، انقر فوق إظهار المحتوي. ضمن أجزاء ويب، انقر فوق استعلام المحتوي، ثم انقر فوق أضافه.
-
إذا كنت تقوم بتحرير صفحه جزء ويب ، فانقر فوق أضافه جزء ويب في العمود أو المنطقة التي تريد أضافه جزء ويب الخاص باستعلام المحتوي اليها. ضمن فئات، انقر فوق إظهار المحتوي. ضمن أجزاء ويب، انقر فوق استعلام المحتوي، ثم انقر فوق أضافه.
-
-
في جزء ويب الخاص باستعلام المحتوي ، انقر فوق السهم ، ثم فوق تحرير جزء ويب.
-
انقر فوق الارتباط فتح جزء الاداات .
-
في جزء أدوات استعلام المحتوي ، انقر فوق لتوسيع الاستعلام.
-
ضمن المصدر، حدد موقع العناصر التي ترغب في عرضها. إذا لزم الأمر ، استعرض وصولا إلى موقع الموقع المحدد ، أو موقع فرعي ، أو قائمه.
-
إذا قمت بتحديد نطاق الاستعلام إلى الموقع ، فحدد نوع القائمة التي تريد إظهار العناصر منها ، ضمن نوع القائمة. إذا قمت بتحديد قائمه أو مكتبه معينه في الخطوة 6 ، سيتم تعبئة هذا الحقل تلقائيا نيابة عنك.
-
ضمن نوع المحتوي، ضمن إظهار عناصر مجموعه أنواع المحتويات هذه حدد أنواع محتويات الأصولالرقمية.
-
ضمن إظهار عناصر نوع المحتوي هذا، حدد فيديو. إذا إنشات مؤسستك إصدارات مخصصه من أنواع محتويات الأصول الرقمية ، فقد تحتاج أيضا إلى تحديد خانه الاختيار تضمين أنواع المحتويات التابعة .
-
بشكل اختياري ، ضمن استهداف الجماعة المستهدفة، يمكنك الاختيار لتطبيق تصفيه الجماعة المستهدفة ، والتي ستعرض عناصر معينه لجماعات مستهدفه معينه ، استنادا إلى كيفيه تكوين استهداف الجماعة المستهدفة لموقعك.
-
ضمن عوامل التصفية الاضافيه، يمكنك استخدام بيانات تعريف العنصر لتصفيه ما يتم عرضه. علي سبيل المثال ، إذا أردت إظهار ملفات الفيديو التي تم وضع علامة عليها باستخدام كلمه أساسيه معينه ، فحدد الكلمات الاساسيه للمؤسسة مع عامل التشغيل ، ومنثم اكتب القيم التي تريدها.
-
إذا أردت أضافه المزيد من عوامل التصفية ، فانقر فوق and أو or وحدد عوامل التصفية الاضافيه.
-
قم بتوسيع العرض التقديمي، قم باجراء اي تخصيصات تريدها ضمن التجميع والفرزوالأنماطوالحقول المراد عرضها. ضمن الأنماط، من المفيد التاكد من تحديد خانه الاختيار تشغيل ارتباطات الوسائط في المستعرض إذا كنت تريد تمكين زوار الموقع من تشغيل قصاصات الوسائط مباشره في المستعرض.
عند تكوين جزء ويب الخاص باستعلام المحتوي أولا ، قد لا تعرف الطريقة التي تريد بها تكوين العناصر ضمن العرض التقديمي. قد يكون من المفيد معاينه الاستعلام أولا في جزء ويب ، ثم تحريره مره أخرى لاجراء تخصيصات لمظهر المعلومات.
علي سبيل المثال ، إذا لم تقم بتخصيص اي من الإعدادات الموجودة ضمن العرض التقديمي، فقد يتم عرض مقاطع الفيديو بصوره معاينه كبيره ، والتي قد لا تعمل مع تصميم الصفحة. في هذه الحالة ، قد ترغب في تحديد حجم صوره ثابته ضمن أنماط | نمط العنصر لتوفير الصور الصغيرة التي يمكن للزوار النقر فوقها لعرض مقاطع الفيديو. يوضح المثال التالي جزء ويب الخاص باستعلام المحتوي الذي يعرض ثلاثه مقاطع فيديو. تم تكوينه بحجم صوره ثابته.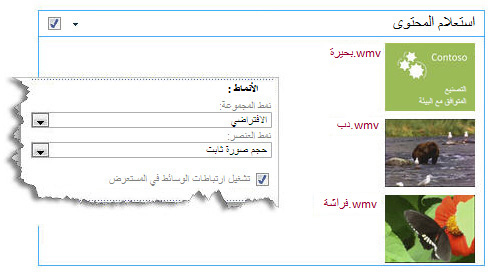
-
انقر فوق موافق.
-
حفظ التغييرات التي أجريتها علي الصفحة.
للحصول علي مزيد من المعلومات حول جزء ويب الخاص باستعلام المحتوي ، راجع عرض طريقه عرض ديناميكية للمحتوي علي صفحه عن طريق أضافه جزء ويب الخاص باستعلام المحتوي.
إذا كنت تريد استخدام التعليمات البرمجية المراد تضمينها من موقع ويب لمشاركه الفيديو لأضافه فيديو إلى صفحه ، فيمكنك القيام بذلك عن طريق أضافه التعليمات البرمجية المراد تضمينها إلى جزء ويب الخاص بمحرر المحتوي.
يجب ان يتوفر لديك أذونات المصمم لاتباع هذا الاجراء.
-
حدد موقع الفيديو الذي تريد تضمينه علي الصفحة ، وانسخ التعليمات البرمجية المراد تضمينها.
-
انتقل إلى الصفحة التي تريد تحديثها.
-
علي علامة التبويب صفحه في الشريط ، انقر فوق تحرير. قم بأي مما يلي:
-
إذا كنت تقوم بتحرير صفحه wiki ، فانقر فوق موقع علي الصفحة حيث تريد أضافه جزء ويب الخاص بمحرر المحتوي ، وانقر فوق علامة التبويب ادراج في شريط أدوات التحرير ، ثم انقر فوق جزء ويب. ضمن الفئات، انقر فوق الوسائط والمحتوي. ضمن أجزاء ويب، انقر فوق محرر المحتوي، ثم انقر فوق أضافه.
-
إذا كنت تقوم بتحرير صفحه جزء ويب ، فانقر فوق أضافه جزء ويب في العمود أو المنطقة التي تريد تضمين الوسائط فيها. ضمن الفئات، انقر فوق الوسائط والمحتوي. ضمن أجزاء ويب، انقر فوق محرر المحتوي، ثم انقر فوق أضافه.
-
-
في جزء ويب الخاص بمحرر المحتوي ، أشر إلى السهم ، ثم انقر فوق تحرير جزء ويب.
-
في جزء ويب الخاص بمحرر المحتوي ، اكتب اي نص تريد عرضه لتقديم الفيديو.
-
علي علامة التبويب تنسيق النص في شريط أدوات التحرير ، في مجموعه العلامات ، انقر فوق HTML، ثم انقر فوق تحرير مصدر HTML.
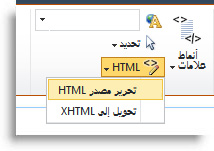
-
ألصق التعليمات البرمجية المراد تضمينها في مربع الحوار مصدر HTML ، ثم انقر فوق موافق.
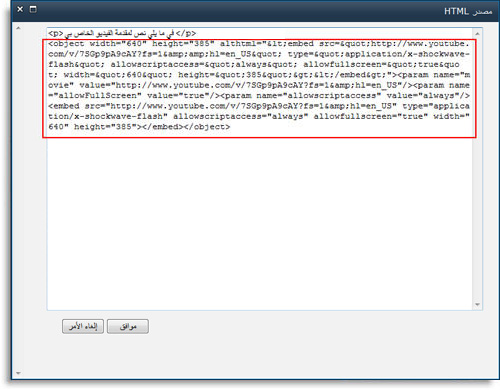
-
احفظ الصفحة (أو قم بالحفظ والإيداع ، إذا كانت عمليه السحب مطلوبه للصفحات الموجودة علي الموقع).
-
انقر فوق الزر "تشغيل" علي مشغل الفيديو المضمن لتشغيل الفيديو.
أضافه صور باستخدام نص بديل
لتسهيل الوصول إلى المحتوي لكل المستخدمين ، اتبع هذه الإرشادات.
عند استخدام الصور أو القصاصات الفنية أو ملفات الصوت، فإنك تتحمل مسؤولية احترام حقوق النشر.
-
لفتح الشريط تحرير والدخول في وضع التحرير، حدد الارتباط تحرير على الصفحة التي تريد تحريرها.
-
قم بوضع التركيز في المكان الذي تريد ظهور الصورة فيه.
-
لأضافه صوره ، من علامة التبويب ادراج ، افتح المجموعة صوره وحدد من الكمبيوتر.
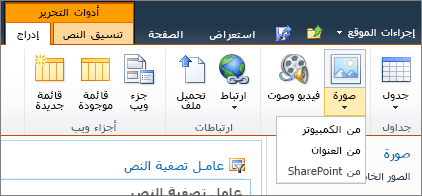
تلميح: لإدراج صورة من الإنترنت من خلال لصق عنوان URL للصورة، حدد من عنوان. لادراج صوره من موقع ال SharePoint الخاص بك ، حدد من SharePoint.
-
اختر الملف الخاص بك ، وحدد مجلد وجهه في موقع ال SharePoint (الخيار الافتراضي هو مجلد أصول الموقع ) ، وقم بتضمين اي ملاحظات حول إصدار الصور المختلف.
-
لادراج الصورة وتنشيط علامة التبويب أدوات الصورة ، حدد موافق.

تلميح: لا تظهر علامة التبويب أدوات الصورة الا عند تحديد صوره.
-
انتقل إلى المربع نص بديل على علامة التبويب صورة، ثم ادخل نصاً بديلاً للصورة.
-
عند الانتهاء، انقر فوق حفظ.
تلميحات حول إمكانية وصول ذوي الاحتياجات الخاصة
-
يجب أن يكون النص البديل مختصراً ولكن وصفياً.
-
يوضح النص البديل الجيد للسامع سبب أهمية الصورة.
لمزيد من المعلومات حول النص البديل، بما في ذلك الأمثلة والارتباطات للحصول على مزيد من المعلومات، تفضل بزيارة صفحة النص البديل لـ WebAIM.
تنسيقات الفيديو المعتمدة
يستخدم "جزء ويب الخاص بالوسائط" فيديو HTML5 ويدعم تنسيقات الفيديو .asf ، و .avi ، و. ، و مبج ، و. ، و ogg ، و أوجف ، و.
يدعم جزء ويب الخاص بوسائط Silverlight الكلاسيكية .asf ، و mp3 ، و. mp4 ، و wmv.
ملاحظة: عندما تكون كل التنسيقات الموجودة أعلاه معتمده ، لا يمكن الوصول اليها كلها من المربع (علي سبيل المثال ، wmv). يرجى استخدام تنسيق mp4. للحصول علي الحل الأكثر قابليه للوصول.










