هام: تتم إزالة Power View على Excel لـ Microsoft 365 وExcel 2021، في 12 أكتوبر 2021. كبديل، يمكنك استخدام التجربة المرئية التفاعلية التي يوفرها Power BI Desktop، والتي يمكنك تنزيلها مجانا. يمكنك أيضا استيراد مصنفات Excel بسهولة إلى Power BI Desktop بكل سهولة.
تعد الصور رائعة لإضافة جاذبية مرئية إلى Power View في Excel أو Power View في SharePoint. يمكنك:
-
أضف صورا ثابتة كخلفية، كعلامة مائية، أو كعنصر تصميم، مثل شعار الشركة.
-
أضف صورا مرتبطة بالبيانات التي تعرضها في تقريرك.
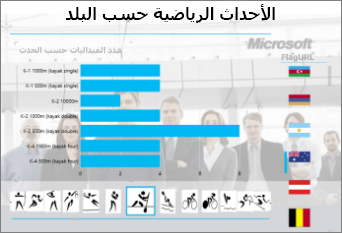
في هذه المقالة
إضافة صور ثابتة إلى Power View
يمكنك إضافة صور وصور خلفية لأغراض التصميم أو التعريف. لا تتكرر الصور وصور الخلفية على كل ورقة أو طريقة عرض لم مصنف أو تقرير. يمكنك استخدام صور فريدة أو إعادة استخدامها على كل ورقة أو طريقة عرض.
إضافة صورة خلفية
-
إذا كنت في Excel، فتأكد من أنك على Power View العمل. إذا لم يكن الأمر كذلك، > Power View.
-
على علامة Power View علامة التبويب > مقطع صورة الخلفية > تعيين صورة.
يمكنك وضع الصورة باستخدام إما تمديدأو تجانبأو وسط.
-
تعيين الشفافية. كلما زادت النسبة المئوية، كانت الصورة أكثر شفافية (وأقل ظهورا).
إضافة صورة
-
على اللوحة القماشية الفارغة على Power View، على علامة التبويب Power View، > إدراج > صورة.
-
انتقل إلى الصورة وانقر فوق فتح.
-
بعد أن تكون الصورة على الورقة، يمكنك:
-
حركه: حدده ثم مرر مؤشرا فوق الحافة حتى ترى مؤشر اليد المؤشر.

-
غير حجمه: حدده ثم مرر مؤشرا فوق مقابض التحجيم في وسط الحواف وزواياها حتى ترى مؤشر السهم المزدوج.

-
استخدام الصور المرتبطة بالبيانات في Power View
الصور المرتبطة بالبيانات هي جزء من البيانات الموجودة في نموذج البيانات. على سبيل المثال، يمكنك الحصول على صور للموظفين في شركتك أو منتجاتك.
يمكنك استخدام هذه الصور في Power View بطرق تجعل تقريرك أكثر وضوحا وجذابة:
-
كعنامات تبويب في حاوية تجانب.
-
في البطاقات.
-
كقيم في مقطع طرق العرض.
قد تحتاج إلى تعيين خصائص في Power Pivot حتى تتمكن من استخدام الصور في Power View. قد تكون الصور المرتبطة بالبيانات داخلية أو خارجية لنموذج البيانات. ويحدث مصدرها فرقا في كيفية استخدامها.
الصور كعنامات تبويب في حاوية تجانب
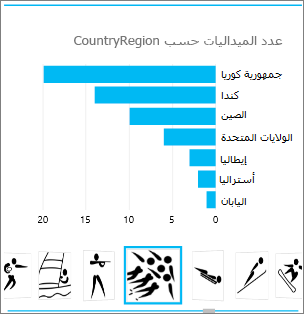
الإطارات المتجانبة Power View هي حاويات مع شريط تنقل ديناميكي. تعمل الإطارات المتجانبة مثل عوامل التصفية، فهي تقوم بتصفية المحتوى داخل الإطار المتجانب إلى القيمة المحددة في شريط علامة التبويب. تشكل الصور علامات تبويب رائعة في الإطارات المتجانبة.
-
على Power View عرض أو ورقة عرض، قم بإنشاء مرئيات تريدها في اللوحة.
-
اسحب حقل الصورة إلى المربع تجانب حسب.
Power View إنشاء الإطارات المتجانبة مع الصور في شريط علامات التبويب.
يمكنك القيام بأكثر من ذلك بكثير باستخدام اللوحات. اقرأ حول الإطارات المتجانبة في Power View.
الصور في بطاقة
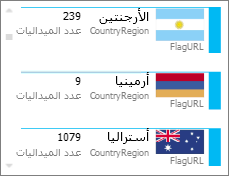
-
على Power View، أضف الحقول التي تريدها في البطاقة.
-
على علامة التبويب تصميم، > جدول >البطاقة.
Power View الحقول بالترتيب نفسه في المربع حقول، مع استثناءين:
-
يتم عرض الحقل الافتراضي كعن العنوان.
-
الصورة الافتراضية كبيرة وعرضها بشكل بارز.
الصور كقيمة في مقطع طرق العرض
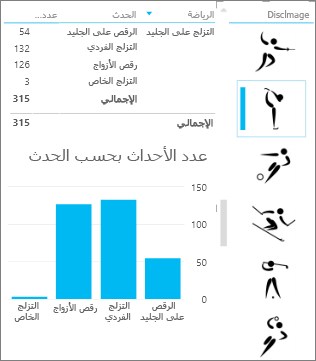
-
على Power View أو عرض، انقر فوق اللوحة الفارغة.
-
في قائمة الحقول، ابحث عن الحقل الذي يحتوي على صورك.
-
Power View إنشاء جدول بهذه الصور.
-
حدد علامة التبويب تصميم > مقسم طريقة العرض.
تلميح: إذا كان مدقق طرق العرض رمادي اللون، فتحقق لمعرفة ما إذا كان لديك أكثر من حقل واحد في الجدول. يمكنك فقط إنشاء مقطع طرق العرض من جدول باستخدام حقل واحد.
-
الآن عندما تنقر فوق الصور في مصفف طرق العرض، يتم تصفية الورقة إلى القيم المقترنة بهذه الصورة.
اقرأ حول مبرمجات طرق العرض في Power View.
تعيين خصائص الصورة في Power Pivot لاستخدامها في Power View
تعيين صورة افتراضية في Power Pivot
يمكنك تعيين صورة افتراضية في Power Pivot إذا كانت بياناتك في Excel. تكون الصور الافتراضية أكبر حجما وأكثر بروزا عند إضافتها إلى بطاقة. لتعيين الصور كصورة افتراضية، يجب أن تكون الصور (أو الارتباطات إلى الصور) في جدول تكون فيه فريدة ، مما يعني أن كل صف يحتوي على صورة مختلفة.
-
على علامة التبويبPower Pivot في Excel > إدارة نموذج البيانات.
ألا ترى علامة التبويب Power Pivot ؟ تمكين Power Pivot.
-
انقر فوق خيارات متقدمة > سلوك الجدول.
-
تعيين معرف الصف – على سبيل المثال، عمود يحتوي على معرف فريد. يجب أن تكون القيم في العمود معرف الصف فريدة.
-
تعيين الصورة الافتراضية إلى اسم عمود الصورة.
تلميح: إذا قمت بتعيين تسمية افتراضية، أيضا، تظهر أسفل الصورة في حاوية إطارات تجانب.
التحكم في ترتيب الفرز
هناك ميزة أخرى لإعداد صورة افتراضية وهي أنه يمكنك التحكم في ترتيب فرز الصور. بشكل افتراضي، يتم فرز الصور في مصفوفات طرق العرض والتجانبات حسب اسم ملف الصورة، ولكن إذا حددت صورة كصورة افتراضية، سيتم فرزها وفقا عمود معرف الصف. إذا قمت بتحديد عمود آخر كعمود التسمية الافتراضية، سيتم فرز الصور وفقا للقيم في هذا العمود.
إذا كانت بياناتك في Excel وكانت الصور في جدول لا تكون فيه الصفوف فريدة، يمكنك مع ذلك تعيين ترتيب الفرز إلى حقل آخر.
-
على علامة Power Pivot ، > إدارة نموذج البيانات.
ألا ترى علامة التبويب Power Pivot ؟ تمكين Power Pivot.
-
انقر في العمود الذي يحتوي على صور أو عناوين URL للصور.
-
على علامة التبويب الصفحة الرئيسية، >فرز حسب العمود.
-
يوجد عمود الصورة في المربع فرز.
-
في المربع حسب، حدد اسم العمود لفرز الصور حسبه.
-
انقر فوق موافق.
مصادر الصور المرتبطة بالبيانات
يمكن أن Power View الصور في تقريرك من مصادر متعددة:
-
على موقع خارجي.
-
في نموذج البيانات.
-
على موقع SharePoint .
صور على موقع خارجي
عندما تكون الصور على موقع خارجي، Power View الوصول إلى الصور بشكل مجهول، لذا يجب أن تسمح الصور بالوصول المجهول. وبالتالي، حتى لو كان قارئ التقرير لديه أذونات لعرض الصور، فقد لا تكون الصور مرئية.
يعمل الإجراء الخاص بالصور على الموقع الخارجي أيضا مع الصور على SharePoint، باستثناء أن عنوان URL هو بطبيعة الحال إلى موقع خارجي بدلا من موقع SharePoint ويب.
لنقول أن لديك حق الوصول إلى مجموعة من الصور على موقع خارجي، وفي Excel لديك عمود في جدول يحتوي على أسماء الصور. الطريقة الأكثر مرونة لإدارة الارتباطات إلى الصور هي إنشاء عمود محسوب لإحضار اسم الصورة وURL إلى موقع الصور على الموقع الخارجي.
-
انسخ عنوان URL إلى الموقع الخارجي.
-
على علامة التبويبPower Pivot في Excel > إدارة نموذج البيانات.
ألا ترى علامة التبويب Power Pivot ؟ تمكين Power Pivot.
-
انقر في خلية فارغة في العمود إضافة عمود وا اكتب علامة المساواة (=)، وعنوان URL بين علامات اقتباس ("")، واسم عمود الصورة بين قوسين مربعين ([]). على سبيل المثال:
="http://contoso.com/images" & [ImageNameColumn]
-
Power Pivot تعبئة كل خلية في العمود باستخدام عنوان URL بالإضافة إلى اسم الصورة.
-
انقر فوق عنوان العمود، وانقر بضغطة زر الماوس الأيمن، وانقر فوق إعادة تسمية عمود، ثم قم امنح العمود اسما إعلاميا.
-
للتأكد من أن هذا الأمر يعمل، انسخ إحدى القيم واللصق في المربع العنوان في المستعرض. يجب أن تعرض الصورة.
ملاحظة: لا يمكن عرض الصور الخارجية في Power View في Microsoft 365. يجب تخزين الصور في جدول في نموذج البيانات.
الصور المخزنة في نموذج البيانات
وجود الصور في نموذج البيانات له فوائد:
-
تم إكمال المصنف. يمكنك القيام بذلك دون اتصال مع رؤية الصور.
-
سيتم عرض الصور في Power View في Microsoft 365.
يجب أن تكون الصور في عمود باستخدام نوع البيانات الثنائية. لا يمكنك رؤية الصور في Power Pivot; كل حقل في العمود سيقرأ فقط "بيانات ثنائية". ولكن عند إضافة الحقل Power View، يتم عرض الصور هناك.
هام: تكون الصور في عمود ثنائي مرئية فقط في قائمة الحقول في Power View إذا كان الجدول الأساسي له عمود "معرف الصف". اقرأ حول تكوين خصائص سلوك الجدول Power View التقارير.
إذا كان لديك حق الوصول SQL Server، يمكنك إحضار الصور إلى SQL Server ثم تحميلها إلى النموذج.
هام: Power View لا تدعم كائنات OLE كصور. وهذا يعني أنه لا يمكنك استيراد الصور إلى النموذج من Access، لأن Access يخزن الصور كعائنات OLE.
الصور في مجلد SharePoint
إذا كنت تستخدم Power View في SharePoint (وليس Power View في Excel)، يمكنك عندئذ إنشاء ارتباط إلى الصور في مجلد SharePoint بالطريقة نفسها التي تربط بها على موقع خارجي.
ملاحظة: في Excel سطح المكتب، Power View تعرض أوراق العمل الصور المخزنة على موقع SharePoint فقط إذا كانت الصور تسمح بالوصول المجهول، وهو ما لا تسمح به SharePoint التكوينات. وبالتالي، حتى لو كان لديك أنت وقارئ المصنف أذونات لعرض الصور مباشرة على موقع SharePoint، فقد Power View في Excel عرضها.










