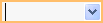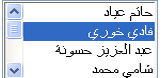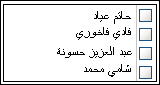لا تساعد قاعدة البيانات المصممة تصميما جيدا على ضمان تكامل البيانات فحسب، بل إنها أسهل في الصيانة والتحديث. قاعدة بيانات Access ليست ملفا بنفس معنى مستند Microsoft Word أو مجموعة شرائح Microsoft PowerPoint. بدلا من ذلك، يجب أن تعمل مجموعة من العناصر — الجداول والنماذج والتقارير والاستعلامات وما إلى ذلك — معا لتعمل بشكل صحيح.
يدخل المستخدمون البيانات بشكل أساسي من خلال عناصر التحكم. يعتمد ما تفعله بعنصر تحكم معين على نوع البيانات الذي تم تعيينه لحقل الجدول الأساسي، وأي خصائص تم تعيينها لهذا الحقل، وخصائص معينة لعنصر التحكم. وأخيرا، ضع في اعتبارك استخدام تقنيات قاعدة بيانات إضافية مثل التحقق من الصحة والقيم الافتراضية والقوائم والبحثات والتحديثات المتتالية.
لمزيد من المعلومات حول تحديث البيانات من نقطة عرض المستخدم، راجع طرق إضافة السجلات وتحريرها وحذفها.
في هذه المقالة
كيف يؤثر تصميم قاعدة البيانات على إدخال البيانات
يتم تخزين المعلومات التي تحتفظ بها في قاعدة بيانات في جداول تحتوي على بيانات حول موضوع معين، مثل الأصول أو جهات الاتصال. يحتوي كل سجل في جدول على معلومات حول عنصر واحد، مثل جهة اتصال معينة. يتكون السجل من حقول، مثل الاسم والعنوان ورقم الهاتف. عادة ما يسمى السجل صفا، ويسمى الحقل عادة عمودا. يجب أن تلتزم هذه الكائنات بمجموعة من مبادئ التصميم أو ستعمل قاعدة البيانات إما بشكل سيئ أو تفشل تماما. بدورها، تؤثر مبادئ التصميم هذه على كيفية إدخال البيانات. ضع في اعتبارك ما يلي:
-
الجداول يخزن Access جميع البيانات في جدول واحد أو أكثر. يعتمد عدد الجداول التي تستخدمها على تصميم قاعدة البيانات وتعقيدها. على الرغم من أنه يمكنك عرض البيانات في نموذج أو تقرير أو في النتائج التي تم إرجاعها بواسطة استعلام، فإن Access يخزن البيانات فقط في الجداول ويتم إنشاء العناصر الأخرى في قاعدة البيانات أعلى تلك الجداول. يجب أن يستند كل جدول إلى موضوع واحد. على سبيل المثال، يجب ألا يحتوي جدول معلومات جهة اتصال الأعمال على معلومات المبيعات. إذا كان الأمر كذلك، فقد يصبح العثور على المعلومات الصحيحة وتحريرها أمرا صعبا، إن لم يكن مستحيلا.
-
أنواع البيانات عادة ما يقبل كل حقل من الحقول في جدول نوعا واحدا فقط من البيانات. على سبيل المثال، لا يمكنك تخزين الملاحظات في حقل تم تعيينه لقبول الأرقام. إذا حاولت إدخال نص في مثل هذا الحقل، فسيعرض Access رسالة خطأ. ومع ذلك، هذه ليست قاعدة صعبة وسريعة. على سبيل المثال، يمكنك تخزين الأرقام (مثل الرموز البريدية) في حقل تم تعيينه إلى نوع بيانات النص القصير، ولكن لا يمكنك إجراء عمليات حسابية على تلك البيانات لأن Access يعتبرها جزءا من النص.
مع بعض الاستثناءات، يجب أن تقبل الحقول في السجل قيمة واحدة فقط. على سبيل المثال، لا يمكنك إدخال أكثر من عنوان واحد في حقل عنوان. وهذا على النقيض من Microsoft Excel، الذي يتيح لك إدخال أي عدد من الأسماء أو العناوين أو الصور في خلية واحدة ما لم تقم بتعيين هذه الخلية لقبول أنواع محدودة من البيانات.
-
حقول متعددة القيم يوفر Access ميزة تسمى الحقل متعدد القيم لإرفاق أجزاء متعددة من البيانات بسجل واحد، وإنشاء قوائم تقبل قيما متعددة. يمكنك دائما تحديد قائمة متعددة القيم لأن Access يعرض خانة اختيار بجانب كل عنصر قائمة. على سبيل المثال، يمكنك إرفاق مجموعة شرائح Microsoft PowerPoint وأي عدد من الصور بسجل في قاعدة البيانات الخاصة بك. يمكنك أيضا إنشاء قائمة بالأسماء وتحديد أكبر عدد من هذه الأسماء حسب الحاجة. قد يبدو أن استخدام الحقول متعددة القيم يخالف قواعد تصميم قاعدة البيانات لأنه يمكنك تخزين أكثر من سجل واحد لكل حقل جدول. ولكن يفرض Access القواعد "خلف الكواليس"، عن طريق تخزين البيانات في جداول خاصة ومخفية.
-
استخدام النماذج عادة ما تقوم بإنشاء نماذج عندما تريد تسهيل استخدام قاعدة البيانات، وللمساعدة في ضمان إدخال المستخدمين للبيانات بدقة. تعتمد كيفية استخدام نموذج لتحرير البيانات على تصميم النموذج. يمكن أن تحتوي النماذج على أي عدد من عناصر التحكم، مثل القوائم ومربعات النص والأزرار وحتى أوراق البيانات. وفي المقابل، فإن كل عنصر من عناصر التحكم الموجودة في النموذج إما أن يقرأ البيانات من أو تكتبها إلى حقل الجدول الأساسي.
لمزيد من المعلومات، راجع أساسيات تصميم قاعدة البياناتوإنشاء جدول وإضافة حقول.
تعيين قيمة افتراضية لحقل أو عنصر تحكم
إذا كان عدد كبير من السجلات يشترك في نفس القيمة لحقل معين، مثل مدينة أو بلد/منطقة، يمكنك توفير الوقت عن طريق تعيين قيمة افتراضية لعنصر التحكم المرتبط بهذا الحقل أو الحقل نفسه. عند فتح النموذج أو الجدول لإنشاء سجل جديد، تظهر القيمة الافتراضية في عنصر التحكم أو الحقل هذا.
في جدول
-
افتح الجدول في طريقة عرض التصميم.
-
في أعلى طريقة العرض، حدد الحقل .
-
في أسفل طريقة العرض، حدد علامة التبويب عام .
-
قم بتعيين الخاصية القيمة الافتراضية إلى القيمة التي تريدها.
في نموذج
-
افتح النموذج في طريقة عرضالتخطيط أو التصميم.
-
انقر بزر الماوس الأيمن فوق عنصر التحكم الذي تريد العمل معه، ثم انقر فوق خصائص.
-
في علامة التبويب بيانات ، قم بتعيين الخاصية القيمة الافتراضية إلى القيمة التي تريدها.
استخدام قواعد التحقق من الصحة للحد من البيانات
يمكنك التحقق من صحة البيانات في قواعد بيانات Access لسطح المكتب أثناء إدخالها باستخدام قواعد التحقق من الصحة. يمكن تعيين قواعد التحقق من الصحة في طريقة تصميم الجدول أو طريقة عرض ورقة بيانات الجدول. هناك ثلاثة أنواع من قواعد التحقق من الصحة في Access:
-
قاعدة التحقق من صحة الحقل يمكنك استخدام قاعدة التحقق من صحة الحقل لتحديد معيار يجب أن تفي به جميع قيم الحقول الصالحة. لا يجب أن تحدد الحقل الحالي كجزء من القاعدة إلا إذا كنت تستخدم الحقل في دالة. قد يكون من السهل إجراء القيود المفروضة على أنواع الأحرف التي يجب إدخالها في حقل ما باستخدام قناع الإدخال. على سبيل المثال، قد تتوفر قاعدة تحقق من الصحة خاصة بحقل التاريخ لا يسمح بإدخال قيم تقع في الماضي.
-
قاعدة التحقق من صحة السجل يمكنك استخدام قاعدة التحقق من صحة السجل لتحديد شرط يجب أن تفي به جميع السجلات الصالحة. يمكنك مقارنة القيم عبر حقول مختلفة باستخدام قاعدة التحقق من صحة سجل. على سبيل المثال، قد يتطلب السجل الذي يحتوي على حقلي تاريخ أن تسبق قيم حقل واحد قيم الحقل الآخر دائما (على سبيل المثال، تاريخ البدء قبل تاريخ الانتهاء).
-
التحقق من الصحة على نموذج يمكنك استخدام خاصية قاعدة التحقق من الصحة لعنصر تحكم في نموذج لتحديد معيار يجب أن تفي به جميع القيم التي يتم إدخالها إلى عنصر التحكم هذا. تعمل خاصية عنصر التحكم قاعدة التحقق من الصحة مثل قاعدة التحقق من صحة حقل. يمكنك عادة استخدام قاعدة التحقق من صحة نموذج بدلاً من قاعدة التحقق من صحة حقل إذا كانت القاعدة خاصة فقط بهذا النموذج وليس بالجدول بغض النظر عن المكان الذي تم فيه استخدامه.
لمزيد من المعلومات، راجع تقييد إدخال البيانات باستخدام قواعد التحقق من الصحة.
العمل مع قوائم القيم وحقول البحث
هناك نوعان من بيانات القائمة في Access:
-
قوائم القيم تحتوي هذه على مجموعة مضمنة من القيم التي تقوم بإدخالها يدويا. القيم موجودة في الخاصية مصدر الصف للحقل.
-
حقول البحث يستخدم هذا استعلاما لاسترداد القيم من جدول آخر. تحتوي الخاصية Row Source للحقل على استعلام بدلا من قائمة قيم ذات تعليمات برمجية مضمنة. يسترد الاستعلام القيم من جدول واحد أو أكثر في قاعدة بيانات. بشكل افتراضي، يقدم لك حقل البحث هذه القيم في شكل قائمة. استنادا إلى كيفية تعيين حقل البحث، يمكنك تحديد عنصر واحد أو أكثر من تلك القائمة.
ملاحظة يمكن أن تخلط حقول البحث بين مستخدمي Access الجدد بسبب ظهور قائمة بالعناصر في موقع واحد (القائمة التي ينشئها Access من البيانات الموجودة في حقل البحث)، ولكن يمكن أن توجد البيانات في موقع آخر (الجدول الذي يحتوي على البيانات).
بشكل افتراضي، يعرض Access بيانات القائمة في عنصر تحكم مربع تحرير وسرد، على الرغم من أنه يمكنك تحديد عنصر تحكم مربع قائمة. يتم فتح مربع تحرير وسرد لتقديم القائمة، ثم يتم إغلاقه بمجرد إجراء تحديد. وعلى النقيض من ذلك، يظل مربع القائمة مفتوحا في جميع الأوقات.
لتحرير القوائم، يمكنك أيضا تشغيل الأمر تحرير عناصر القائمة أو يمكنك تحرير البيانات مباشرة في الخاصية مصدر الصف للجدول المصدر. عند تحديث البيانات في حقل بحث، يمكنك تحديث الجدول المصدر.
إذا كانت الخاصية نوع مصدر الصف في مربع القائمة أو مربع التحرير والسرد معينة إلى قائمة القيم، يمكنك تحرير قائمة القيم عندما يكون النموذج مفتوحاً في طريقة عرض النموذج ، مما يلغي الحاجة إلى التبديل إلى طريقة عرض التصميم أو طريقة عرض التخطيط، وفتح ورقة الخصائص، وتحرير الخاصية مصدر الصف لعنصر التحكم في كل مرة تحتاج فيها إلى إجراء تغيير في القائمة. لتحرير قائمة القيم، يجب تعيين الخاصية السماح بعمليات تحرير قوائم القيم لمربع القائمة أو مربع التحرير والسرد إلى نعم.
لمزيد من المعلومات، راجع إنشاء قائمة بالخيارات باستخدام مربع قائمة أو مربع تحرير وسرد.
منع تحرير قائمة القيم في طريقة عرض النموذج
-
انقر بزر الماوس الأيمن فوق النموذج الموجود في جزء التنقل وانقر فوق طريقة عرض التصميم أو طريقة عرض التخطيط.
-
انقر فوق عنصر التحكم لتحديده، ثم اضغط على F4 لعرض ورقة الخصائص.
-
من علامة التبويب بيانات في ورقة الخصائص، قم بتعيين الخاصية السماح بعمليات تحرير قوائم القيم إلى لا.
-
انقر فوق ملف ثم انقر فوق حفظ، أو اضغط على Ctrl+S

تحديد نموذج مختلف لتحرير قائمة القيم
يوفر Access بشمل افتراضي نموذجاً مضمناً من أجل تحرير قائمة القيم. إذا كان لديك نموذج آخر تفضل استخدامه لهذا الغرض، فتستطيع إدخال اسم النموذج في الخاصية نموذج تحرير عناصر القائمة كالآتي:
-
انقر بزر الماوس الأيمن فوق النموذج في جزء التنقل، ثم انقر فوق طريقة عرض التصميم أو طريقة عرض التخطيط في القائمة المختصرة.
-
انقر فوق عنصر التحكم لتحديده، ثم اضغط على F4 لعرض ورقة الخصائص.
-
من علامة التبويب بيانات في ورقة الخصائص، انقر فوق سهم القائمة المنسدلة في مربع الخصائص نموذج تحرير عناصر القائمة.
-
انقر فوق النموذج الذي تريد استخدامه لتحرير قائمة القيم.
-
انقر فوق ملف ثم انقر فوق حفظ، أو اضغط على Ctrl+S

فحص حقل بحث في نموذج
-
افتح النموذج في طريقة عرضالتخطيط أو التصميم.
-
انقر بزر الماوس الأيمن فوق مربع القائمة أو عنصر تحكم مربع التحرير والسرد وانقر فوق خصائص.
-
في ورقة الخصائص، انقر فوق علامة التبويب الكل وحدد موقع خصائص نوع مصدر الصف ومصدرالصف . يجب أن تحتوي الخاصية نوع مصدر الصف إما على قائمة قيم أو جدول/استعلام، ويجب أن تحتوي الخاصية مصدر الصف إما على قائمة بالعناصر مفصولة بفواصل منقوطة أو استعلام. لمزيد من المساحة، انقر بزر الماوس الأيمن فوق الخاصية، وحدد تكبير/تصغير أو اضغط على Shift+F2.
عادة ما تستخدم قوائم القيم بناء الجملة الأساسي هذا: "عنصر"؛"العنصر";"العنصر"
في هذه الحالة، تكون القائمة عبارة عن مجموعة من العناصر محاطة بعلامات اقتباس مزدوجة ومفصولة بفواصل منقوطة.
تستخدم استعلامات التحديد بناء الجملة الأساسي هذا: SELECT [table_or_query_name].[field_name] FROM [table_or_query_name].
في هذه الحالة يتضمن الاستعلام (الفقرة FROM وSELECT). تشير العبارة الأولى إلى جدول أو استعلام وحقل في هذا الجدول أو الاستعلام. تشير العبارة الثانية فقط إلى الجدول أو الاستعلام. فيما يلي نقطة رئيسية يجب تذكرها: لا يجب أن تحتوي عبارات SELECT على اسم جدول أو استعلام، على الرغم من أنه يوصى به، ويجب أن تحتوي على اسم حقل واحد على الأقل. مع ذلك، يجب أن تشير كل فقرات FROM إلى جدول أو استعلام ما. لذلك، يمكنك دائما العثور على الجدول المصدر أو استعلام المصدر لحقل بحث عن طريق قراءة عبارة FROM.
-
قم بواحد مما يلي.
-
إذا كنت تستخدم قائمة قيم، فقم بتحرير العناصر الموجودة في القائمة. تأكد من إحاطة كل عنصر بعلامات اقتباس مزدوجة، وفصل كل عنصر بفاتحة منقوطة.
-
إذا كان الاستعلام في قائمة البحث يشير إلى استعلام آخر، فافتح هذا الاستعلام الثاني في طريقة عرض التصميم (انقر بزر الماوس الأيمن فوق الاستعلام في جزء التنقل وانقر فوق طريقة عرض التصميم). لاحظ اسم الجدول الذي يظهر في القسم العلوي من مصمم الاستعلام، ثم انتقل إلى الخطوة التالية.
وإلا، إذا كان الاستعلام في حقل البحث يشير إلى جدول، فلاحظ اسم الجدول، وانتقل إلى الخطوة التالية.
-
-
افتح الجدول في طريقة عرض ورقة البيانات، ثم قم بتحرير عناصر القائمة حسب الحاجة.
فحص حقل بحث في جدول
-
افتح الجدول في طريقة عرض التصميم.
-
في القسم العلوي من شبكة تصميم الاستعلام، في العمود نوع البيانات ، انقر فوق أو ضع التركيز على أي حقل نص أو رقم أو نعم/لا.
-
في القسم السفلي من شبكة تصميم الجدول، انقر فوق علامة التبويب بحث ، ثم انظر إلى خصائص نوع مصدر الصفومصدر الصف .
يجب أن تقرأ الخاصية نوع مصدر الصفقائمة القيم أو الجدول/الاستعلام. يجب أن تحتوي الخاصية Row Source على قائمة قيم أو استعلام.
تستخدم قوائم القيم بناء الجملة الأساسي هذا: "عنصر"؛"العنصر";"العنصر"
في هذه الحالة، تكون القائمة عبارة عن مجموعة من العناصر محاطة بعلامات اقتباس مزدوجة ومفصولة بفواصل منقوطة.
عادة ما تستخدم استعلامات التحديد بناء الجملة الأساسي هذا: SELECT [table_or_query_name].[field_name] FROM [table_or_query_name].
في هذه الحالة يتضمن الاستعلام (الفقرة FROM وSELECT). تشير العبارة الأولى إلى جدول أو استعلام وحقل في هذا الجدول أو الاستعلام. تشير العبارة الثانية فقط إلى الجدول أو الاستعلام. فيما يلي نقطة رئيسية يجب تذكرها: لا يجب أن تحتوي عبارات SELECT على اسم جدول أو استعلام، على الرغم من أنه يوصى به، ويجب أن تحتوي على اسم حقل واحد على الأقل. مع ذلك، يجب أن تشير كل فقرات FROM إلى جدول أو استعلام ما. لذلك، يمكنك دائما العثور على الجدول المصدر أو استعلام المصدر لحقل بحث عن طريق قراءة عبارة FROM.
-
قم بواحد مما يلي.
-
إذا كنت تستخدم قائمة قيم، فقم بتحرير العناصر الموجودة في القائمة. تأكد من إحاطة كل عنصر بعلامات اقتباس مزدوجة، وفصل كل عنصر بفاتحة منقوطة.
-
إذا كان الاستعلام في حقل البحث يشير إلى استعلام آخر، في جزء التنقل، افتح هذا الاستعلام الثاني في طريقة عرض التصميم (انقر بزر الماوس الأيمن فوق الاستعلام وانقر فوق طريقة عرض التصميم). لاحظ اسم الجدول الذي يظهر في القسم العلوي من مصمم الاستعلام، ثم انتقل إلى الخطوة التالية.
وإلا، إذا كان الاستعلام في حقل البحث يشير إلى جدول، فلاحظ اسم الجدول، وانتقل إلى الخطوة التالية.
-
-
افتح الجدول في طريقة عرض ورقة البيانات، ثم قم بتحرير عناصر القائمة حسب الحاجة.
حذف البيانات من قائمة قيم أو حقل بحث
تقع العناصر الموجودة في قائمة القيم في الجدول ذاته الذي تتواجد فيه القيم الأخرى الموجودة في أحد السجلات. وعلى النقيض من ذلك، توجد البيانات الموجودة في حقل بحث في جدول واحد أو أكثر من الجداول الأخرى. لإزالة البيانات من قائمة قيم، افتح الجدول وقم بتحرير العناصر.
تتطلب إزالة البيانات من قائمة البحث خطوات إضافية، وتختلف هذه الخطوات وفقاً لما إذا كان استعلام قوائم البحث يحصل على البيانات من جدول أم من استعلام آخر. إذا كان استعلام قائمة البحث يعتمد على جدول، يجب تحديد هذا الجدول والحقل الذي يحتوي على البيانات التي تظهر في القائمة. بعد ذلك، يجب عليك فتح الجدول المصدر وتحرير البيانات في ذلك الحقل. إذا كان استعلام قائمة البحث يعتمد على استعلام آخر، يجب عليك فتح الاستعلام الآخر والبحث عن الجدول المصدر والحقل الذي يحصل الاستعلام الآخر من خلاله على البيانات وتغيير القيم الموجودة في ذلك الجدول.
إزالة البيانات من قائمة قيم
-
افتح الجدول في طريقة عرض التصميم.
-
في المقطع العلوي من شبكة التصميم، حدد حقل الجدول الذي يحتوي على قائمة القيم.
-
في المقطع السفلي من الشبكة، انقر فوق علامة التبويب بحث، ثم حدد موقع الخاصية مصدر الصف.
بشكل افتراضي، تتم إحاطة العناصر الموجودة في قائمة القيم بعلامات اقتباس مزدوجة ويتم فصل كل عنصر عن الآخر باستخدام الفواصل المنقوطة: "Excellent";"Fair";"Average";"Poor"
-
وفقاً لما تقتضيه الحاجة، قم بإزالة العناصر من القائمة. تذكر حذف علامات الاقتباس التي تحيط بكل عنصر محذوف. وكذلك، يجب عدم ترك فاصلة منقوطة بادئة، وعدم ترك أزواج من الفواصل المنقوطة معاً (;;)، وإذا قمت بإزالة العنصر الأخير الموجود في القائمة يجب عليك حذف الفاصلة المنقوطة الأخيرة.
مهم إذا حذفت عنصراً من قائمة القيم وكانت السجلات الموجودة في الجدول تستخدم هذا العنصر المحذوف بالفعل، فسيظل العنصر المحذوف جزءاً من السجل حتى يتم تغيير ذلك. على سبيل المثال، فلتفترض أن شركتك تمتلك مستودعاً ما في المدينة "أ" لكنها بعد ذلك تقوم ببيعه. إذا قمت بإزالة "المدينة أ" من قائمة المستودعات، فستظهر "المدينة أ" في جدولك حتى يتم تغيير هذه القيم.
إزالة البيانات من حقل بحث
-
افتح الجدول في طريقة عرض التصميم.
-
في المقطع العلوي من شبكة التصميم، حدد حقل البحث.
-
في المقطع السفلي من شبكة التصميم، انقر فوق علامة التبويب بحث وحدد موقع خاصتي نوع مصدر الصف ومصدر الصف.
ستعرض الخاصية نوع مصدر الصف الجدول/الاستعلام ويجب أن تتضمن الخاصية مصدر الصف استعلاماً يشير إلى جدول أو استعلام آخر. تبدأ استعلامات حقول البحث دائما بكلمة SELECT.
وعادة (لكن ليس دائماً) يستخدم استعلام التحديد بناء الجملة الأساسي التالي: SELECT [table_or_query_name].[field_name] FROM [table_or_query_name].
في هذه الحالة يتضمن الاستعلام (الفقرة FROM وSELECT). تشير الفقرة الأولى إلى جدول وإلى حقل موجود في ذلك الجدول بينما تشير الفقرة الثانية إلى الجدول فقط. يجب تذكر التالي: تشير فقرة FROM دائماً إلى اسم مصدر الجدول أو الاستعلام. قد لا تتضمن فقرات SELECT اسم جدول أو استعلام بشكل دائم، إلا أنها يجب أن تحتوي على اسم حقل واحد على الأقل. مع ذلك، يجب أن تشير كل فقرات FROM إلى جدول أو استعلام ما.
-
قم بأحد الإجراءات التالية:
-
إذا كان الاستعلام في حقل البحث يشير إلى استعلام آخر، فانقر فوق الزر إنشاء (في علامة التبويب بيانات في ورقة الخصائص، انقر

-
إذا كان الاستعلام في حقل البحث يشير إلى جدول، فدوّن اسم الجدول ثم تابع لإجراء الخطوة 5.
-
-
افتح الجدول المصدر في طريقة عرض ورقة البيانات.
-
حدد موقع الحقل الذي يحتوي على البيانات المستخدمة في قائمة البحث ثم قم بتحرير تلك البيانات كما تقتضي الحاجة.
كيفية تأثير أنواع البيانات على الطريقة التي تدخل بها البيانات
عند تصميم جدول قاعدة بيانات، يمكنك تحديد نوع بيانات لكل حقل في هذا الجدول، وهي عملية تساعد على ضمان إدخال بيانات أكثر دقة.
عرض أنواع البيانات
نفّذ أحد الإجراءات التالية:
استخدام طريقة عرض ورقة البيانات
-
افتح الجدول في طريقة عرض ورقة البيانات.
-
في علامة التبويب حقول ، في المجموعة تنسيق ، انظر إلى القيمة الموجودة في قائمة نوع البيانات. تتغير القيمة أثناء وضع المؤشر في الحقول المختلفة في الجدول:

استخدام طريقة عرض التصميم
-
افتح الجدول في طريقة عرض التصميم.
-
انظر إلى شبكة التصميم. يعرض القسم العلوي من الشبكة اسم ونوع البيانات لكل حقل جدول.
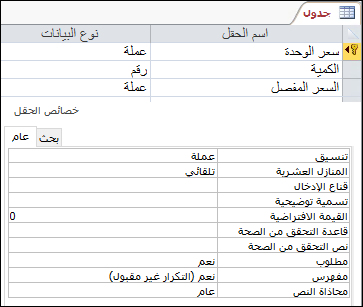
كيفية تأثير أنواع البيانات على إدخال البيانات
يوفر نوع البيانات الذي قمت بتعيينه لكل حقل جدول المستوى الأول من التحكم في نوع البيانات المسموح به في حقل. في بعض الحالات، مثل حقل نص طويل، يمكنك إدخال أي بيانات تريدها. في حالات أخرى، مثل حقل ترقيم تلقائي، يمنعك إعداد نوع البيانات للحقل من إدخال أي معلومات على الإطلاق. يسرد الجدول التالي أنواع البيانات التي Access يوفرها، ويصف كيفية تأثيرها على إدخال البيانات.
لمزيد من المعلومات، راجع أنواع البيانات لقواعد بيانات Access لسطح المكتبوتعديل إعداد نوع البيانات لحقل أو تغييره.
|
نوع البيانات |
التأثير على إدخال البيانات |
|---|---|
|
نص مختصر لاحظ أنه بدءاً من Access 2013، تمت إعادة تسمية أنواع البيانات النصية باسم نص قصير. |
تقبل حقول النص القصير الأحرف النصية أو الرقمية، بما في ذلك قوائم العناصر المحددة. يقبل الحقل النصي عددا أقل من الأحرف مقارنة بالحقل "نص طويل" — من 0 إلى 255 حرفا. في بعض الحالات، يمكنك استخدام دالات التحويل لإجراء عمليات حسابية على البيانات في حقل نص قصير. |
|
نص طويل ملاحظة، بدءا من Access 2013، تمت إعادة تسمية أنواع بيانات المذكرة إلى نص طويل. |
يمكنك إدخال كميات كبيرة من النص والبيانات الرقمية في هذا النوع من الحقول حتى 64000 حرف. يمكنك أيضا تعيين الحقل لدعم تنسيق النص المنسق، يمكنك تطبيق أنواع التنسيقات التي تجدها عادة في برامج معالجة الكلمات، مثل Word. على سبيل المثال، يمكنك تطبيق خطوط وأحجام خطوط مختلفة على أحرف معينة في النص، وجعلها غامق أو مائل، وهكذا. يمكنك أيضا إضافة علامات لغة ترميز النص التشعبي (HTML) إلى البيانات. لمزيد من المعلومات، راجع إدراج حقل نص منسق أو إضافته. بالإضافة إلى ذلك، تحتوي حقول Long Text على خاصية تسمى إلحاق فقط. عند تمكين هذه الخاصية، يمكنك إلحاق بيانات جديدة بالحقل "نص طويل"، ولكن لا يمكنك تغيير البيانات الموجودة. الميزة مخصصة للاستخدام في تطبيقات مثل قواعد بيانات تعقب المشكلات، حيث قد تحتاج إلى الاحتفاظ بسجل دائم يظل غير قابل للتغيير. عند وضع المؤشر في حقل نص طويل مع تمكين الخاصية إلحاق فقط ، بشكل افتراضي، يختفي النص الموجود في الحقل. لا يمكنك تطبيق أي تنسيق أو تغييرات أخرى على النص. مثل حقول النص القصير، يمكنك أيضا تشغيل دالات التحويل مقابل البيانات الموجودة في حقل نص طويل. |
|
Number |
يمكنك إدخال أرقام في هذا النوع من الحقول فقط، ويمكنك إجراء عمليات حسابية على القيم الموجودة في حقل "رقم". |
|
رقم كبير ملاحظة، تتوفر أنواع البيانات "رقم كبير" فقط في إصدار اشتراك Microsoft 365 من Access. |
يمكنك إدخال أرقام في هذا النوع من الحقول فقط، ويمكنك إجراء عمليات حسابية على القيم الموجودة في حقل "رقم كبير". لمزيد من المعلومات، اطلع على استخدام نوع البيانات "رقم كبير". |
|
التاريخ والوقت |
يمكنك إدخال التواريخ والأوقات فقط في هذا النوع من الحقول. يمكنك تعيين قناع إدخال للحقل (سلسلة من الأحرف الحرفية والعناصر النائبة التي تظهر عند تحديد الحقل)، يجب إدخال البيانات في المسافات والتنسيق الذي يوفره القناع. على سبيل المثال، إذا رأيت قناعا مثل MMM_DD_YYYY، يجب كتابة 11 أكتوبر 2017 في المسافات المتوفرة. لا يمكنك إدخال اسم شهر كامل أو قيمة سنة مكونة من رقمين. لمزيد من المعلومات، راجع التحكم في تنسيقات إدخال البيانات باستخدام أقنعة الإدخال. إذا لم تقم بإنشاء قناع إدخال، يمكنك إدخال القيمة باستخدام أي تنسيق تاريخ أو وقت صالح. على سبيل المثال، يمكنك كتابة 11 أكتوبر 2017 و10/11/17 و11 أكتوبر 2017 وما إلى ذلك. يمكنك أيضا تطبيق تنسيق عرض على الحقل. في هذه الحالة، إذا لم يكن هناك قناع إدخال، يمكنك إدخال قيمة بأي تنسيق تقريبا، ولكن يعرض Access التواريخ وفقا لتنسيق العرض. على سبيل المثال، يمكنك إدخال 10/11/2017، ولكن قد يتم تعيين تنسيق العرض بحيث يعرض القيمة على أنها 11-Oct-2017. لمزيد من المعلومات، راجع إدراج تاريخ اليوم. |
|
العملة |
يمكنك إدخال قيم العملة فقط في هذا النوع من الحقول. أيضا، ليس عليك إدخال رمز عملة يدويا. بشكل افتراضي، يطبق Access رمز العملة (¥، £، $، وما إلى ذلك) المحدد في إعدادات Windows الإقليمية. يمكنك تغيير رمز العملة هذا ليعكس عملة مختلفة، إذا لزم الأمر. |
|
ترقيم تلقائي |
لا يمكنك إدخال البيانات أو تغييرها في هذا النوع من الحقول في أي وقت. يزيد Access القيم الموجودة في حقل ترقيم تلقائي كلما أضفت سجلا جديدا إلى جدول. |
|
قيمة محسوبة |
لا يمكنك إدخال البيانات أو تغييرها في هذا النوع من الحقول في أي وقت. يتم تحديد نتائج هذا الحقل بواسطة تعبير تحدده. يقوم Access بتحديث القيم في حقل محسوب كلما قمت بإضافة سجل جديد أو تحريره إلى جدول. |
|
نعم/لا |
عند النقر فوق حقل تم تعيينه إلى نوع البيانات هذا، يعرض Access خانة اختيار أو قائمة منسدلة، استنادا إلى كيفية تنسيق الحقل. إذا قمت بتنسيق الحقل لإظهار قائمة، يمكنك تحديد إما نعم أو لا، صحيح أو خطأ، أو تشغيل أو إيقاف تشغيل من القائمة، مرة أخرى استنادا إلى التنسيق المطبق على الحقل. لا يمكنك إدخال قيم في القائمة أو تغيير القيم الموجودة في القائمة مباشرة من نموذج أو جدول. |
|
كائن OLE |
يمكنك استخدام هذا النوع من الحقول عندما تريد عرض البيانات من ملف تم إنشاؤه باستخدام برنامج آخر. على سبيل المثال، يمكنك عرض ملف نصي أو مخطط Excel أو مجموعة شرائح PowerPoint في حقل كائن OLE. توفر المرفقات طريقة أسرع وأسهل وأكثر مرونة لعرض البيانات من برامج أخرى. |
|
ارتباط تشعبي |
يمكنك إدخال أي بيانات في هذا النوع من الحقول، ويلفها Access في عنوان ويب. على سبيل المثال، إذا كتبت قيمة في الحقل، فسيحيط Access النص http://www.your_text.com. إذا أدخلت عنوان ويب صالحا، فسيعمل الارتباط الخاص بك. وإلا، فسينتج عن الارتباط رسالة خطأ. قد يكون من الصعب أيضا تحرير الارتباطات التشعبية الموجودة لأن النقر فوق حقل ارتباط تشعبي بالماوس يؤدي إلى بدء تشغيل المستعرض وينقلك إلى الموقع المحدد في الارتباط. لتحرير حقل ارتباط تشعبي، يمكنك تحديد حقل مجاور، واستخدام مفتاح TAB أو مفاتيح الأسهم لنقل التركيز إلى حقل الارتباط التشعبي، ثم اضغط على F2 لتمكين التحرير. |
|
مرفق |
يمكنك إرفاق بيانات من برامج أخرى بهذا النوع من الحقول، ولكن لا يمكنك كتابة نص أو بيانات رقمية أو إدخالها بطريقة أخرى. لمزيد من المعلومات، راجع إرفاق الملفات والرسومات بالسجلات في قاعدة البيانات. |
|
معالج البحث |
معالج البحث ليس نوع بيانات. بدلا من ذلك، يمكنك استخدام المعالج لإنشاء نوعين من القوائم المنسدلة: قوائم القيم وحقول البحث. تستخدم قائمة القيم قائمة محددة بالعناصر التي تقوم بإدخالها يدويا عند استخدام "معالج البحث". يمكن أن تكون هذه القيم مستقلة عن أي بيانات أو كائن آخر في قاعدة البيانات الخاصة بك. وعلى النقيض من ذلك، يستخدم حقل البحث استعلاما لاسترداد البيانات من جدول واحد أو أكثر من الجداول الأخرى في قاعدة بيانات. ثم يعرض حقل البحث البيانات في قائمة منسدلة. بشكل افتراضي، يقوم "معالج البحث" بتعيين حقل الجدول إلى نوع البيانات "رقم". يمكنك العمل مع حقول البحث مباشرة في الجداول، وأيضا في النماذج والتقارير. بشكل افتراضي، تظهر القيم الموجودة في حقل بحث في نوع من عناصر تحكم القائمة يسمى مربع تحرير وسرد — قائمة تحتوي على سهم منسدلة:
يمكنك أيضا استخدام مربع قائمة يعرض عدة عناصر مع شريط تمرير لرؤية المزيد من العناصر:
استنادا إلى كيفية تعيين حقل البحث ومربع التحرير والسرد، يمكنك تحرير العناصر الموجودة في القائمة وإضافة عناصر إلى القائمة عن طريق إيقاف تشغيل الخاصية Limit To List لحقل البحث. إذا لم تتمكن من تحرير القيم مباشرة في قائمة، يجب عليك إضافة البيانات أو تغييرها في قائمة القيم المعرفة مسبقا، أو في الجدول الذي يعمل كمصدر لحقل البحث. وأخيرا، عند إنشاء حقل بحث، يمكنك تعيينه اختياريا لدعم قيم متعددة. عند القيام بذلك، تعرض القائمة الناتجة خانة اختيار بجانب كل عنصر قائمة، ويمكنك تحديد أو مسح العديد من العناصر حسب الحاجة. يوضح هذا الشكل قائمة نموذجية متعددة القيم:
للحصول على معلومات حول إنشاء حقول بحث متعددة القيم واستخدام القوائم الناتجة، راجع إنشاء حقل متعدد القيم أو حذفه. |
كيفية تأثير خصائص حقل الجدول على الطريقة التي تدخل بها البيانات
بالإضافة إلى مبادئ التصميم التي تتحكم في بنية قاعدة البيانات وأنواع البيانات التي تتحكم في ما يمكنك إدخاله في حقل معين، يمكن أن تؤثر العديد من خصائص الحقول أيضا على كيفية إدخال البيانات في قاعدة بيانات Access.
عرض خصائص حقل جدول
يوفر Access طريقتين لعرض خصائص حقل جدول.
في طريقة عرض ورقة البيانات
-
افتح الجدول في طريقة عرض ورقة البيانات.
-
انقر فوق علامة التبويب حقول واستخدم عناصر التحكم في المجموعة تنسيق لعرض خصائص كل حقل جدول.
في طريقة عرض التصميم
-
افتح الجدول في طريقة عرض التصميم.
-
في الجزء السفلي من الشبكة، انقر فوق علامة التبويب عام ، إذا لم تكن محددة بالفعل.
-
للاطلاع على خصائص حقل بحث، انقر فوق علامة التبويب بحث .
كيفية تأثير الخصائص على إدخال البيانات
يسرد الجدول التالي الخصائص التي لها أكبر تأثير على إدخال البيانات ويشرح كيفية تأثيرها على إدخال البيانات.
|
الخاصية |
الموقع في شبكة تصميم الجدول |
القيم المحتملة |
السلوك عند محاولة إدخال البيانات |
|---|---|---|---|
|
حجم الحقل |
علامة التبويب "عام" |
0-255 |
ينطبق حد الأحرف فقط على الحقول التي تم تعيينها إلى نوع بيانات النص. إذا حاولت إدخال أكثر من عدد الأحرف المحدد، فإن الحقل يقطعها. |
|
مطلوبة |
علامة التبويب "عام" |
نعم/لا |
عند التشغيل، تفرض عليك هذه الخاصية إدخال قيمة في حقل، ولن يسمح لك Access بحفظ أي بيانات جديدة حتى تكمل حقلا مطلوبا. عند إيقاف التشغيل، سيقبل الحقل القيم الخالية، مما يعني أنه يمكن أن يظل الحقل فارغا. القيمة الخالية ليست نفس الشيء كقيمة صفرية. الصفر هو رقم، و"null" قيمة مفقودة أو غير معرفة أو غير معروفة. |
|
السماح بسلاسل الطول الصفري |
علامة التبويب "عام" |
نعم/لا |
عند التشغيل، يمكنك إدخال سلاسل ذات طول صفري — سلاسل لا تحتوي على أحرف. لإنشاء سلسلة ذات طول صفري، يمكنك إدخال زوج من علامات الاقتباس المزدوجة في الحقل (""). |
|
مفهرس |
علامة التبويب "عام" |
نعم/لا |
عند فهرسة حقل جدول، يمنعك Access من إضافة قيم مكررة. يمكنك أيضا إنشاء فهرس من أكثر من حقل واحد. إذا قمت بذلك، يمكنك تكرار القيم في حقل واحد، ولكن ليس في كلا الحقلين. |
|
قناع الإدخال |
علامة التبويب "عام" |
مجموعات معرفة مسبقا أو مخصصة من الأحرف الحرفية والعناصر النائبة |
يفرض عليك قناع الإدخال إدخال البيانات بتنسيق محدد مسبقا. تظهر الأقنعة عند تحديد حقل في جدول أو عنصر تحكم في نموذج. على سبيل المثال، افترض أنك انقر فوق حقل التاريخ وشاهدت مجموعة الأحرف هذه: MMM-DD-YYYYY. هذا قناع إدخال. يفرض عليك إدخال قيم الشهر كاختصارات مكونة من ثلاثة أحرف، مثل OCT، وقيمة السنة بأربعة أرقام — على سبيل المثال، OCT-15-2017. تتحكم أقنعة الإدخال فقط في كيفية إدخال البيانات، وليس كيفية تخزين Access لتلك البيانات أو عرضها. لمزيد من المعلومات، راجع التحكم في تنسيقات إدخال البيانات باستخدام أقنعة الإدخالوتنسيق حقل التاريخ والوقت. |
|
الحد إلى القائمة |
علامة تبويب البحث |
نعم/لا |
تمكين التغييرات على العناصر الموجودة في حقل بحث أو تعطيلها. يحاول المستخدمون أحيانا تغيير العناصر في حقل بحث يدويا. عندما يمنعك Access من تغيير العناصر في حقل، يتم تعيين هذه الخاصية إلى نعم. إذا تم تمكين هذه الخاصية وتحتاج إلى تغيير العناصر الموجودة في قائمة، يجب فتح القائمة (إذا كنت تريد تحرير قائمة قيم) أو الجدول الذي يحتوي على البيانات المصدر للقائمة (إذا كنت تريد تحرير حقل بحث) وتغيير القيم هناك. |
|
السماح بعمليات تحرير قائمة القيم |
علامة تبويب البحث |
نعم/لا |
تمكين الأمر تحرير عناصر القائمة لقوائم القيم أو تعطيله، ولكن ليس لحقول البحث. لتمكين هذا الأمر لحقول البحث، أدخل اسم نموذج صالحا في الخاصية تحرير نموذج عناصر القائمة . يظهر الأمر السماح بتحريرات قائمة القيم في قائمة مختصرة تفتحها بالنقر بزر الماوس الأيمن فوق مربع قائمة أو عنصر تحكم مربع تحرير وسرد. عند تشغيل الأمر، يظهر مربع الحوار تحرير عناصر القائمة . بدلا من ذلك، إذا حددت اسم نموذج في الخاصية "تحرير نموذج عناصر القائمة "، فسيبدأ Access هذا النموذج بدلا من عرض مربع الحوار. يمكنك تشغيل الأمر تحرير عناصر القائمة من مربع القائمة وعناصر تحكم مربع التحرير والسرد الموجودة في النماذج، ومن عناصر تحكم مربع التحرير والسرد الموجودة في الجداول ومجموعات نتائج الاستعلام. يجب أن تكون النماذج مفتوحة إما في طريقة عرض التصميم أو عرض الاستعراض؛ يجب أن تكون الجداول ومجموعات نتائج الاستعلام مفتوحة في طريقة عرض ورقة البيانات. |
|
نموذج تحرير عناصر القائمة |
علامة تبويب البحث |
اسم نموذج إدخال البيانات |
إذا أدخلت اسم نموذج إدخال بيانات كقيمة في خاصية الجدول هذه، يتم فتح هذا النموذج عندما يقوم مستخدم بتشغيل الأمر تحرير عناصر القائمة . وإلا، يظهر مربع الحوار تحرير عناصر القائمة عندما يقوم المستخدمون بتشغيل الأمر. |
استخدام التحديثات المتتالية لتغيير قيم المفتاح الأساسي والخارجي
في بعض الأحيان، قد تحتاج إلى تحديث قيمة مفتاح أساسي. إذا كنت تستخدم هذا المفتاح الأساسي كمفتاح خارجي، يمكنك تحديث التغييرات تلقائيا من خلال جميع المثيلات التابعة للمفتاح الخارجي.
للتذكير، المفتاح الأساسي هو قيمة تعرف كل صف (سجل) بشكل فريد في جدول قاعدة بيانات. المفتاح الخارجي هو عمود يطابق المفتاح الأساسي. عادة ما توجد المفاتيح الخارجية في جداول أخرى، وتمكنك من إنشاء علاقة (ارتباط) بين البيانات في الجداول.
على سبيل المثال، افترض أنك تستخدم رقم معرف المنتج كمفتاح أساسي. يعرف رقم معرف واحد منتجا واحدا بشكل فريد. يمكنك أيضا استخدام رقم المعرف هذا كمفتاح خارجي في جدول بيانات الطلب. وبهذه الطريقة، يمكنك العثور على جميع الطلبات التي تتضمن كل منتج، لأنه في أي وقت يقوم شخص ما بوضع طلب لهذا المنتج، يصبح المعرف جزءا من الطلب.
في بعض الأحيان، تتغير أرقام المعرف هذه (أو أنواع أخرى من المفاتيح الأساسية). عند القيام بذلك، يمكنك تغيير قيمة المفتاح الأساسي وتتالي هذا التغيير تلقائيا من خلال جميع السجلات الفرعية ذات الصلة. يمكنك تمكين هذا السلوك عن طريق تشغيل التكامل المرجعي والتحديثات المتتالية بين الجدولين.
تذكر هذه القواعد المهمة:
-
يمكنك تمكين التحديثات المتتالية فقط لحقول المفاتيح الأساسية التي تم تعيينها إلى أنواع بيانات النص أو الرقم. لا يمكنك استخدام التحديثات المتتالية للحمولات التي تم تعيينها إلى نوع بيانات الترقيم التلقائي.
-
يمكنك تمكين التحديثات المتتالية فقط بين الجداول التي لها علاقة واحد إلى متعدد.
لمزيد من المعلومات حول إنشاء العلاقات. راجع دليل علاقات الجدولوإنشاء علاقة أو تحريرها أو حذفها.
تسير الإجراءات التالية جنبا إلى جنب وتشرح كيفية إنشاء علاقة أولا ثم تمكين التحديثات المتتالية لتلك العلاقة.
إنشاء العلاقة
-
من علامة التبويب أدوات قاعدة البيانات، في المجموعة إظهار/إخفاء، انقر فوق علاقات.
-
على علامة التبويب تصميم ، في المجموعة علاقات ، انقر فوق إضافة جداول (إظهار جدول في Access 2013 ).
-
حدد علامة التبويب جداول ، وحدد الجداول التي تريد تغييرها، وانقر فوق إضافة، ثم انقر فوق إغلاق.
يمكنك الضغط على SHIFT لتحديد جداول متعددة، أو يمكنك إضافة كل جدول على حدة. حدد الجداول الموجودة على جانبي العلاقة "واحد" و"متعدد" فقط.
-
في نافذة العلاقات ، اسحب المفتاح الأساسي من الجدول على الجانب "واحد" من العلاقة وأفلته في حقل المفتاح الخارجي للجدول على الجانب "متعدد" من العلاقة.
يظهر مربع الحوار تحرير علاقات. يوضح الشكل التالي مربع الحوار:
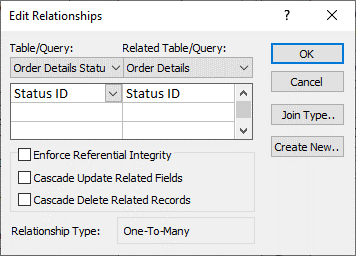
-
حدد خانة الاختيار فرض التكامل المرجعي وانقر فوق إنشاء.
تمكين التحديثات المتتالية في المفاتيح الأساسية
-
من علامة التبويب أدوات قاعدة البيانات، في المجموعة إظهار/إخفاء، انقر فوق علاقات.
-
تظهر نافذة العلاقات وتعرض الصلات (المعروضة كخطوط توصيل) بين الجداول في قاعدة البيانات. يوضح الشكل التالي علاقة نموذجية:
-
انقر بزر الماوس الأيمن فوق خط الصلة بين الجدولين الأصل والتابع، وانقر فوق تحرير العلاقة.
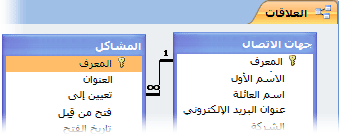
يظهر مربع الحوار تحرير علاقات. يوضح الشكل التالي مربع الحوار:
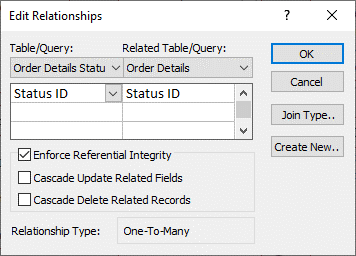
-
حدد تتالي تحديث الحقول ذات الصلة، وتأكد من تحديد خانة الاختيار فرض التكامل المرجعي ، ثم انقر فوق موافق.
لماذا يبدو أن أرقام المعرف تتخطى رقما في بعض الأحيان
عند إنشاء حقل تم تعيينه إلى نوع بيانات الترقيم التلقائي، يقوم Access تلقائيا بإنشاء قيمة لهذا الحقل في كل سجل جديد. يتم زيادة القيمة بشكل افتراضي، بحيث يحصل كل سجل جديد على الرقم التسلسلي التالي المتاح. الغرض من نوع بيانات الترقيم التلقائي هو توفير قيمة مناسبة للاستخدام كمفتاح أساسي. لمزيد من المعلومات، راجع إضافة المفتاح الأساسي أو تعيينه أو تغييره أو إزالته.
عند حذف صف من جدول يحتوي على حقل تم تعيينه إلى نوع بيانات الترقيم التلقائي، لا تتم دائما إعادة استخدام القيمة الموجودة في حقل الترقيم التلقائي لهذا الصف تلقائيا. لهذا السبب، قد لا يكون الرقم الذي ينشئه Access هو الرقم الذي تتوقع رؤيته، وقد تظهر فجوات في تسلسل أرقام المعرف - هذا حسب التصميم. يجب أن تعتمد فقط على تفرد القيم في حقل ترقيم تلقائي، وليس تسلسلها.
التحديث المجمع للبيانات باستخدام الاستعلامات
تعد استعلامات الإلحاق والتحديث والحذف طرقا فعالة لإضافة السجلات أو تغييرها أو إزالتها بشكل مجمع. علاوة على ذلك، تكون التحديثات المجمعة أسهل وأكثر كفاءة في الأداء عند استخدام مبادئ جيدة لتصميم قاعدة البيانات. يمكن أن يكون استخدام استعلام إلحاق أو تحديث أو حذف موفرا للوقت لأنه يمكنك أيضا إعادة استخدام الاستعلام.
مهم قم بنسخ بياناتك احتياطيا قبل استخدام هذه الاستعلامات. يمكن أن يساعدك وجود نسخة احتياطية في متناول يدك على إصلاح أي أخطاء قد ترتكبها عن غير قصد.
إلحاق استعلامات استخدم لإضافة العديد من السجلات إلى جدول واحد أو أكثر. أحد الاستخدامات الأكثر شيوعا لاستعلام الإلحاق هو إضافة مجموعة من السجلات من جدول واحد أو أكثر في قاعدة بيانات مصدر إلى جدول واحد أو أكثر في قاعدة بيانات الوجهة. على سبيل المثال، افترض أنك تحصل على بعض العملاء الجدد وقاعدة بيانات تحتوي على جدول معلومات حول هؤلاء العملاء. لتجنب إدخال تلك البيانات الجديدة يدويا، يمكنك إلحاقها بالجدول أو الجداول المناسبة في قاعدة البيانات الخاصة بك. لمزيد من المعلومات، راجع إضافة سجلات إلى جدول باستخدام استعلام إلحاق.
استعلامات التحديث استخدم لإضافة جزء من العديد من السجلات الموجودة أو تغييره أو حذفه (وليس كلها). يمكنك اعتبار استعلامات التحديث كنموذج فعال من مربع الحوار بحث واستبدال. يمكنك إدخال معيار تحديد (المكافئ التقريبي لسلسلة البحث) ومعيار تحديث (المكافئ التقريبي لسلسلة الاستبدال). على عكس مربع الحوار، يمكن أن تقبل استعلامات التحديث معايير متعددة، وتسمح لك بتحديث عدد كبير من السجلات في تمريرة واحدة، وتسمح لك بتغيير السجلات في أكثر من جدول واحد. لمزيد من المعلومات، راجع إنشاء استعلام تحديث وتشغيله.
حذف الاستعلامات عندما تريد إما حذف الكثير من البيانات بسرعة أو حذف مجموعة من البيانات بشكل منتظم، يكون الحذف مفيدا لأن الاستعلامات تجعل من الممكن تحديد معايير للعثور على البيانات وحذفها بسرعة. لمزيد من المعلومات، راجع طرق إضافة السجلات وتحريرها وحذفها.