يمكنك إدراج عناصر تحكم النماذج مثل خانات الاختيار أو الخيار أو أزرار التبديل لتسهيل إدخال البيانات. وتعمل خانات الاختيار بشكل جيد مع النماذج ذات الخيارات المتعددة. أما أزرار الخيارات فتكون أفضل عندما يتوفر خيار واحد فقط للمستخدم. تشير أزرار التبديل إلى حالة بين حالة ممكنة أو معطلة عند النقر فوق الزر.
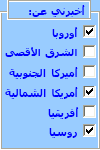
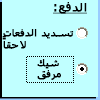

لإضافة عنصر تحكم ActiveX، ستحتاج إلى علامة التبويب المطور على الشريط.
ملاحظات: لتمكين علامة تبويب "المطور"، اتبع التعليمات التالية:
-
في Excel 2010 والإصدارات اللاحقة، انقر فوق ملف > خيارات > تخصيص الشريط، وحدد خانة لاختيار المطور، ثم انقر فوق موافق.
-
في Excel 2007 ، انقر فوق الزر Microsoft Office

-
لإضافة خانة اختيار، انقر فوق علامة التبويب المطور ، وانقر فوق إدراج، وضمن عناصر تحكم ActiveX، انقر فوق

لإضافة زر خيار، انقر فوق علامة التبويب المطور ، وانقر فوق إدراج، وضمن عناصر تحكم ActiveX، انقر فوق

لإضافة زر تبديل، انقر فوق علامة التبويب المطور ، وانقر فوق إدراج، وضمن عناصر تحكم ActiveX، انقر فوق

-
انقر في الخلية حيثما تريد إضافة عنصر التحكم.
تلميح: يمكنك فقط إضافة خانة اختيار واحدة أو زر خيار واحد في الوقت نفسه. لتسريع العملية، بعد إضافة عنصر التحكم الأول، انقر بزر الماوس الأيمن فوقه وحدد نسخ > لصق.
-
لتحرير عنصر تحكم ActiveX، تأكد من أنك في وضع التصميم. على علامة التبويب المطور في المجموعة عناصر التحكم، انقر فوق وضع التصميم.
-
لتعيين خصائص عنصر التحكم، على علامة التبويب المطور ، في المجموعة عناصر التحكم ، انقر فوق خصائص.
يمكنك أيضا النقر بزر الماوس الأيمن فوق عنصر التحكم، ثم النقر فوق خصائص.
يظهر مربع الحوار خصائص. للحصول على معلومات مفصلة حول كل خاصية، حدد الخاصية، ثم اضغط على F1 لعرض موضوع تعليمات Visual Basic. يمكنك أيضا كتابة اسم الخاصية في مربع البحث الخاص بمساعدة Visual Basic. لمزيد من المعلومات حول الخصائص، راجع أيضا الخصائص (Microsoft Forms) على MSDN.
تنسيق عنصر التحكم
-
لتنسيق عنصر تحكم، انقر بزر الماوس الأيمن فوق عنصر التحكم، ثم انقر فوق خصائص.
-
في مربع الحوار خصائص، قم بتعديل خاصية حسب الضرورة.
حذف عنصر تحكم
-
انقر بزر الماوس الأيمن فوق عنصر التحكم، واضغط على مفتاح الحذف DELETE.










