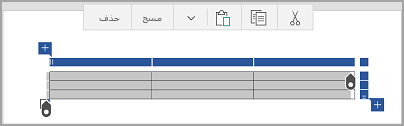في Word و Excel و PowerPoint للاجهزه المحمولة ، يمكنك أضافه جدول والاختيار من معرض قوالب جداول منسقه مسبقا ، ثم أضافه أعمده وصفوف أو حذفها كما تقتضي الحاجة. إليك كيفية القيام بذلك.
-
علي جهازك اللوحي الذي يعمل بنظام Android ، في ملف Office ، اضغط علي المكان حيث تريد ادراج الجدول ، ثم اضغط علي ادراج > جدول.
علي هاتفك الذي يعمل بنظام Android ، في ملف Office ، اضغط علي المكان الذي تريد ادراج الجدول فيه ، واضغط علي الايقونه تحرير

-
تظهر علامة التبويب جدول كما هو مبين:
-
علي جهازك اللوحي الذي يعمل بنظام Android

-
علي هاتفك الذي يعمل بنظام Android
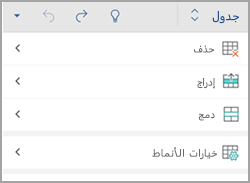
-
-
علي الكمبيوتر اللوحي الذي يعمل بنظام Android ، في ملف Office ، اضغط علي خليه في النطاق الذي تريد تحويله إلى جدول ، ثم اضغط علي ادراج > جدول.
علي هاتفك الذي يعمل بنظام Android ، في ملف Office ، اضغط علي خليه في النطاق الذي تريد تحويله إلى جدول ، واضغط علي الايقونه تحرير

-
تظهر علامة التبويب جدول كما هو مبين:
-
علي جهازك اللوحي الذي يعمل بنظام Android

-
علي هاتفك الذي يعمل بنظام Android
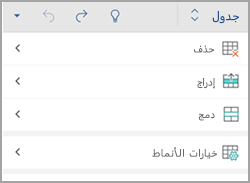
-
-
في ملف Office ، اضغط داخل الجدول ، ثم علي علامة التبويب جدول ، اضغط علي ادراج.
-
حدد خيارا من القائمة. يمكنك أضافه صفوف فوق الصف الذي يوجد فيه المؤشر ، والصفوف الموجودة أدناه ، وأعمده إلى اليسار ، والاعمده إلى اليمين.
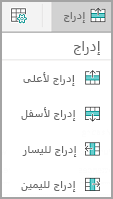
-
في ملف Office ، اضغط داخل العمود أو الصف الذي تريد حذفه ، ثم علي علامة التبويب جدول ، اضغط علي حذف.
-
حدد خيارا من القائمة. يمكنك حذف الصفوف أو الاعمده أو الجدول بأكمله.
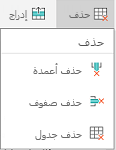
-
لقص محتويات خليه معينه أو نسخها أو لصقها أو مسحها ، اضغط ضغطا مزدوجا برفق علي الخلية ، ثم حدد من الخيارات الموجودة علي شريط الأوامر.
-
لقص الجدول بأكمله أو نسخه أو لصقه أو مسحه أو حذفه ، اضغط علي كتله التحديد في الزاوية العلوية اليمني من الجدول ، ثم اضغط علي أحد الخيارات في شريط الأوامر.
-
لقص صف واحد أو نسخه أو لصقه أو مسحه أو حذفه ، اضغط علي كتله التحديد علي الجانب الأيمن من الصف ، ثم اضغط علي أحد الخيارات في شريط الأوامر.
-
لقص عمود أو نسخه أو لصقه أو مسحه أو حذفه ، اضغط علي كتله التحديد في اعلي العمود ، ثم اضغط علي أحد الخيارات في شريط الأوامر.
-
لأضافه عمود أو صف بسرعة ، اضغط علي كتله التحديد في اعلي العمود أو علي الجانب الأيمن من الصف ، ثم اضغط علي علامة الجمع.
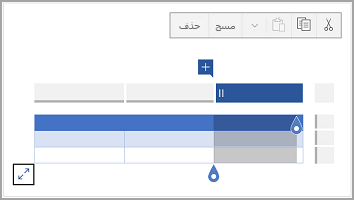
-
علي جهاز iPad ، في ملف Office ، اضغط علي المكان حيث تريد ادراج الجدول ، ثم اضغط علي ادراج > جدول.
علي جهاز iPhone ، في ملف Office ، اضغط علي المكان الذي تريد ادراج الجدول فيه ، واضغط علي الايقونه تحرير

-
تظهر علامة التبويب جدول كما هو مبين:
-
علي جهاز iPad

-
علي جهاز iPhone
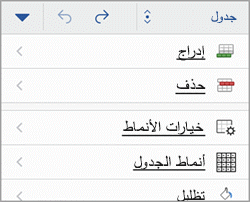
-
-
علي جهاز iPad ، في ملف Office ، اضغط علي خليه في النطاق الذي تريد تحويله إلى جدول ، ثم اضغط علي ادراج > جدول.
علي جهاز iPhone ، في ملف Office ، اضغط علي خليه في النطاق الذي تريد تحويله إلى جدول ، واضغط علي الايقونه تحرير

-
تظهر علامة التبويب جدول كما هو مبين:
-
علي جهاز iPad

-
علي جهاز iPhone
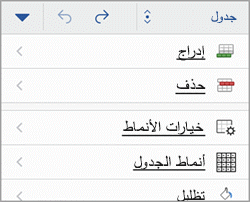
-
-
في ملف Office ، اضغط داخل الجدول ، ثم علي علامة التبويب جدول ، اضغط علي ادراج.
-
حدد خيارا من القائمة. يمكنك أضافه صفوف فوق الصف الذي يوجد فيه المؤشر ، والصفوف الموجودة أدناه ، وأعمده إلى اليسار ، والاعمده إلى اليمين.
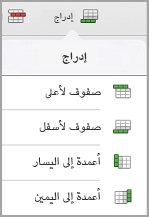
-
في ملف Office ، اضغط داخل العمود أو الصف الذي تريد حذفه ، ثم علي علامة التبويب جدول ، اضغط علي حذف.
-
حدد خيارا من القائمة. يمكنك حذف الصفوف أو الاعمده أو الجدول بأكمله.
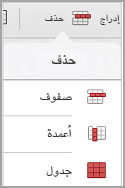
-
لقص الجدول بأكمله أو نسخه أو لصقه أو مسحه أو حذفه ، اضغط علي السهم الموجود في الزاوية العلوية اليمني من الجدول ، ثم حدد من الخيارات الموجودة علي شريط الأوامر.
-
لقص محتويات خليه معينه أو نسخها أو لصقها أو مسحها أو حذفها ، اضغط ضغطا مزدوجا برفق علي الخلية ، ثم حدد من الخيارات الموجودة علي شريط الأوامر.
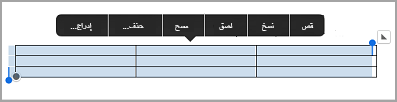
-
علي الكمبيوتر اللوحي الذي يعمل بنظام Windows ، في ملف Office ، اضغط علي المكان حيث تريد ادراج الجدول ، ثم اضغط علي ادراج > جدول.
علي Windows phone ، في ملف Office ، اضغط علي المكان الذي تريد ادراج الجدول فيه ، واضغط علي المزيد من ال

-
تظهر علامة التبويب جدول كما هو مبين:
-
علي الكمبيوتر اللوحي الذي يعمل بنظام Windows

-
علي Windows phone
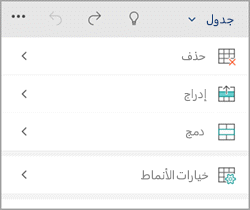
-
-
في ملف Office ، اضغط داخل الجدول ، ثم علي علامة التبويب جدول ، اضغط علي ادراج.
-
حدد خيارا من القائمة. يمكنك أضافه صفوف فوق الصف الذي يوجد فيه المؤشر ، والصفوف الموجودة أدناه ، وأعمده إلى اليسار ، والاعمده إلى اليمين.
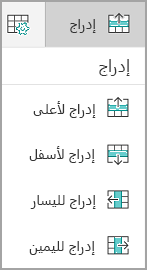
-
في ملف Office ، اضغط داخل العمود أو الصف الذي تريد حذفه ، ثم علي علامة التبويب جدول ، اضغط علي حذف.
-
حدد خيارا من القائمة. يمكنك حذف الصفوف أو الاعمده أو الجدول بأكمله.
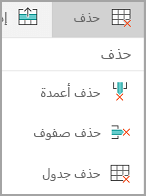
يمكنك استخدام الخيار " نص بديل" لأضافه نص بديل إلى الجدول.
-
في ملف Office ، اضغط داخل عمود أو اضغط علي كتله التحديد في الزاوية العلوية اليمني من الجدول لتحديد الجدول بأكمله.
-
علي الكمبيوتر اللوحي الذي يعمل بنظام التشغيل Windows ، علي علامة التبويب جدول ، اضغط علي أيقونه حجم الخلية ، ثم حدد نص بديل. علي Windows phone ، ما عليك سوي الضغط علي النص البديل.
-
ادخل عنوانا ووصفا للجدول.
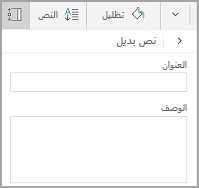
-
لقص الجدول بأكمله أو نسخه أو لصقه أو مسحه أو حذفه ، اضغط علي كتله التحديد في الزاوية العلوية اليمني من الجدول ، ثم اضغط علي أحد الخيارات في شريط الأوامر.
-
لقص صف واحد أو نسخه أو لصقه أو مسحه أو حذفه ، اضغط علي كتله التحديد علي الجانب الأيمن من الصف ، ثم اضغط علي أحد الخيارات في شريط الأوامر.
-
لقص عمود أو نسخه أو لصقه أو مسحه أو حذفه ، اضغط علي كتله التحديد في اعلي العمود ، ثم اضغط علي أحد الخيارات في شريط الأوامر.
-
لقص محتويات خليه معينه أو نسخها أو لصقها أو مسحها ، اضغط ضغطا مزدوجا برفق علي الخلية ، ثم حدد من الخيارات الموجودة علي شريط الأوامر.
-
لأضافه عمود أو صف بسرعة ، اضغط علي كتله التحديد في اعلي العمود أو علي الجانب الأيمن من الصف ، ثم اضغط علي علامة الجمع.