يمكنك تحسين صورتك من خلال إضافة تأثيرات، مثل الظلال والتوهجات والانعكاسات والحواف الناعمة والمجسمات المشطوفة الحواف والاستدارات الثلاثية الأبعاد إليها.
يمكنك أيضاً تطبيق تأثير فني على صورة أو تغيير سطوع صورة أو تباينها أو حدتها.

إضافة تأثير إلى صورة
-
حدد الصورة التي تريد إضافة تأثير لها أو تغييره.
ملاحظة: لإضافة التأثير نفسه إلى صور متعددة، انقر فوق الصورة الأولى، ثم اضغط باستمرار على CTRL أثناء النقر فوق الصور الأخرى. إذا كنت تستخدم Word ، فيجب نسخ الصور إلى لوحة رسم إذا لم تكن موجودة بالفعل. انقر على إدراج > أشكال > لوحة رسم جديدة. (بعد إضافة التأثير أو تغييره يمكنك إعادة نسخها إلى الموقع الأصلي في المستند.)
-
ضمن أدوات الصورة، على علامة التبويب تنسيق، في المجموعة أنماط الصور، انقر فوق تأثيرات الصورة.
-
ضع المؤشر فوق أحد خيارات تأثيرات الصورة لعرض قائمة بالطرق المختلفة لتطبيق كل تأثير. عند وضع المؤشر فوق أحد تأثيرات القائمة، فإن التأثير يظهر كمعاينة على الصورة في المستند.
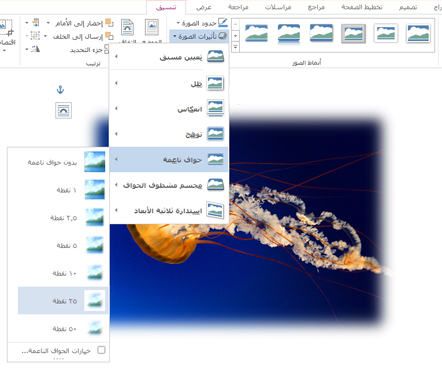
ملاحظات:
-
لتخصيص التأثير الذي تضيفه، انقر فوق التحديد خيارات في أسفل كل قائمة تأثير. على سبيل المثال، إذا فتحت القائمة ظل، فانقر فوق خيارات الظل لإجراء تعديلات مخصصة على تأثير الظل.
-
إذا لم يتم عرض علامتي التبويب أدوات الصورة أو تنسيق، فانقر نقراً مزدوجاً فوق الصورة للتأكد من أنك قمت بتحديدها. وإذا تم عرض [وضع التوافق] بجوار اسم الملف في أعلى نافذة البرنامج، فحاول حفظ المستند بتنسيق مثل *.docx أو *.xlsx بدلاً من أي تنسيق ملف سابق مثل *.doc أو *.xls، ثم أعد المحاولة.
-
إزالة تأثير من صورة
تحتوي كل فئة من فئات تأثير الصورة على خيار No <Effect Name> في أعلى القائمة الخاصة بها. حدد هذا الخيار لإيقاف تشغيل تأثير لا تريده.
على سبيل المثال، لإزالة ظل، أشر إلى تأثيرات الصورة > ظل > بلا ظل.
-
حدد الصورة التي تقوم بإزالة تأثير لها.
-
ضمن أدوات الصورة، في علامة التبويب تنسيق ، في المجموعة أنماط الصورة ، حدد تأثيرات الصورة.
-
حدد الفئة تأثيرات الصورة التي تريد إزالتها. في القائمة التي تظهر، الخيار الأول هو No <Effect Name> (مثل No Shadow أو No Reflection). حدد هذا الخيار لإزالة هذا النوع من التأثير من الصورة.
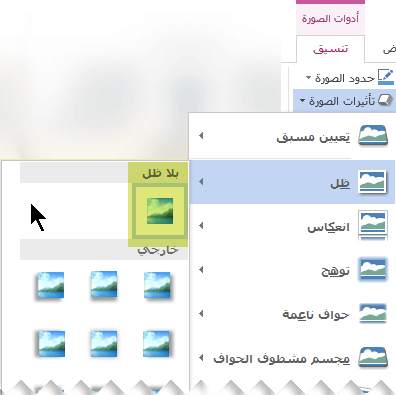
نفّذ إجراءً مما يلي:
تطبيق نمط بسرعة
-
انقر فوق الصورة، ثم فوق علامة التبويب تنسيق الصورة.
-
انقر فوق أنماط سريعة، ثم انقر فوق النمط الذي تريده.
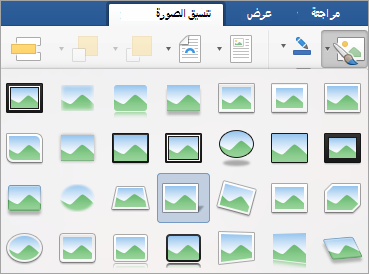
إضافة ظل أو انعكاس أو توهج أو حواف أو مشطوف الحواف أو استدارة ثلاثية الأبعاد أو تغييرها
-
انقر فوق الصورة، ثم فوق علامة التبويب تنسيق الصورة.
-
انقر فوق تأثيرات الصورة، وأشر إلى نوع التأثير، ثم انقر فوق التأثير الذي تريده.
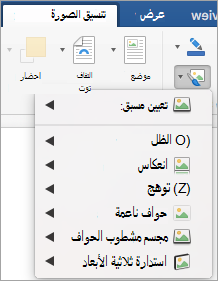
-
لضبط التأثير، انقر فوق خيارات في أسفل أي قائمة تأثير.










