مربع النص هو عنصر يمكنك إضافته إلى المستند يتيح لك وضع النص وكتابته في أي مكان في الملف. يمكن أن تكون مربعات النص مفيدة لجذب الانتباه إلى نص معين ويمكن أن تكون مفيدة أيضا عندما تحتاج إلى نقل النص في المستند.
إضافة مربع نص
-
انتقل إلى إدراج > مربع نص، ثم حدد أحد مربعات النص المنسقة مسبقا من القائمة، وحدد المزيد من مربعات النص من Office.com، أو حدد رسم مربع نص.
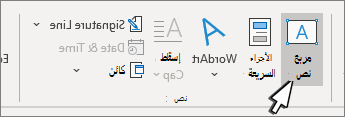
-
إذا حددت رسم مربع نص، فانقر في المستند، ثم اسحب لرسم مربع النص بالحجم الذي تريده.
-
لإضافة نص، حدد داخل المربع واكتب النص أو الصقه.
في حال لم تكن تستخدم الماوس
-
اضغط على Alt وN ثم اضغط على X ثم حرره.
-
اضغط على مفاتيح الأسهم لتحديد مربع النص الذي تريده، ثم اضغط على مفتاح الإدخال Enter.
-
اكتب النص الذي تريده.
-
عند الانتهاء من الكتابة وتريد العودة إلى تحرير النص في المستند، اضغط على مفتاح الخروج Esc.
ملاحظات:
-
لتنسيق نص في مربع النص، حدد النص، ثم استخدم خيارات التنسيق في المجموعة خط ضمن علامة التبويب الشريط الرئيسي.
لتنسيق مربع النص نفسه، استخدم الأوامر الموجودة ضمن علامة التبويب السياقية تنسيق، التي تظهر أسفل أدوات الرسم عند تحديد مربع نص.
-
لتعيين موضع لمربع النص، انقر فوقه، وعندما يتحول شكل المؤشر إلى التالي

-
يمكنك أيضاً تغيير حد أو إزالته من مربع نص أو شكل.
-
إذا كان لديك مربعات نصوص متعددة، فيمكنك ربطها ببعضها بحيث يتدفق النص من مربع إلى آخر. انقر فوق أحد مربعات النصوص ومن علامة التبويب تنسيق، ضمن أدوات الرسم، في المجموعة نص، انقر فوق إنشاء ارتباط.
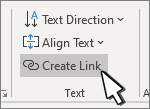
-
نسخ مربع نص
-
حدد حد مربع النص الذي تريد نسخه.
-
اضغط على Ctrl+C.
ملاحظة: تأكد من أن المؤشر موجود على حد مربع النص، وليس داخله. إذا كان المؤشر في الداخل، فسيؤدي الضغط على Ctrl+C إلى نسخ النص وليس مربع النص.
-
حدد موقعاً واضغط على Ctrl+V للصق مربع النص.
حذف مربع نص
-
حدد حد مربع النص الذي تريد حذفه، ثم اضغط على Delete.
ملاحظة: تأكد من أن المؤشر موجود على حد مربع النص، وليس داخله. إذا كان المؤشر داخل المربع، فسيؤدي الضغط على Delete إلى حذف النص الموجود داخل مربع النص، وليس المربع.
إضافة مربع نص
-
ضع المؤشر حيث تريد ظهور مربع النص.
-
انتقل إلى إدراج وفي الرسوم التوضيحية حدد رسم.
-
حدد مربع النص واستخدم المؤشر لإنشاء مربع النص.
-
إدراج نص في المربع وتطبيق أي تصميم مطلوب.
-
حدد حفظ وإغلاق.
في حال لم تكن تستخدم الماوس
-
اضغط على Alt + نقطة (.)ثم اضغط على N.
-
ثم اضغط على D لتحديد الرسومات.
-
اضغط على Alt + نقطة (.) ثم اضغط على N.
-
اكتب النص الذي تريده.
-
اضغط على مفتاح Esc ثلاث مرات.
-
اضغط على مفتاح الإدخال Enter لحفظ مربع النص.
ملاحظات:
-
لتنسيق نص في مربع النص، حدد النص، ثم استخدم خيارات التنسيق في المجموعة خط ضمن علامة التبويب الشريط الرئيسي.
-
لتنسيق مربع النص نفسه، استخدم الأوامر الموجودة في علامة التبويب السياقية تنسيق الشكل التي تظهر عند تحديد مربع نص.
-
لوضع مربع النص، حدده، ثم عندما يصبح المؤشر سهما رباعي الرؤوس

-
يمكنك أيضاً تغيير حد أو إزالته من مربع نص أو شكل.
-
إذا كان لديك مربعات نصوص متعددة، فيمكنك ربطها ببعضها بحيث يتدفق النص من مربع إلى آخر. حدد أحد مربعات النص وفي علامة التبويب تنسيق الشكل ، حدد إنشاء ارتباط.
-
التحرير في مربع نص
-
انقر نقرا مزدوجا فوق مربع النص.
-
في الرسم (معاينة)، حدد مربع النص لوضع المؤشر وتحرير النص.
-
عند الانتهاء، حدد حفظ وإغلاق لعرض مربع النص المحدث.
نسخ مربع نص
-
حدد حد مربع النص الذي تريد نسخه.
-
اضغط على Ctrl+C.
ملاحظة: تأكد من أن المؤشر موجود على حد مربع النص، وليس داخله. إذا كان المؤشر في الداخل، فإن الضغط على Ctrl+Cسيؤدي إلى نسخ النص، وليس مربع النص.
-
حدد موقعاً واضغط على Ctrl+V للصق مربع النص.
حذف مربع نص
-
حدد حد مربع النص الذي تريد حذفه، ثم اضغط على Delete.
ملاحظة: تأكد من أن المؤشر موجود على حد مربع النص، وليس داخله. إذا كان المؤشر داخل المربع، فإن الضغط على Delete سيؤدي إلى حذف النص داخل مربع النص، وليس المربع.
إضافة مربع نص
-
انتقل إلى إدراج > مربع نص ثم حدد إما رسم مربع نص (حيث تتم محاذاة النص أفقيا على الصفحة) أو مربع نص عمودي (حيث تتم محاذاة النص عموديا على الصفحة).
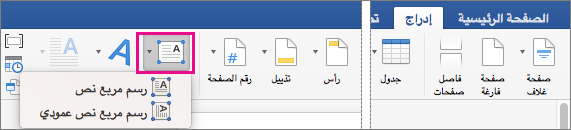
-
حدد في المستند، ثم اسحب لرسم مربع النص بالحجم الذي تريده.
-
لإضافة نص إلى مربع نص، انقر أو اضغط داخل مربع النص، ثم اكتب نصا أو الصقه.
-
لتنسيق النص في مربع النص، حدده، ثم Control + انقر فوق النص وحدد الخط.
-
لإضافة تأثيرات مختلفة إلى مربع النص، حدد مربع النص، واستخدم الخيارات الموجودة في علامة التبويب تنسيق الشكل (مثل تغيير اتجاه النص أو محاذاة النص في أعلى مربع النص أو وسطه أو أسفله).
-
لوضع مربع النص، حدده باستمرار، ثم عندما يصبح المؤشر

-
ملاحظة: إذا كنت قد رسمت مربعات نصوص متعددة، يمكنك ربطها ببعضها بحيث يتدفق النص من مربع إلى آخر. يمكنك فقط ربط مربع نص فارغ بالمربع الذي حددته. للقيام بذلك، حدد مربع النص الذي تريد ربطه بمربع نص آخر، ثم انتقل إلى تنسيق الشكل > إنشاء ارتباط.
نسخ مربع نص
-
حدد مربع النص الذي تريد نسخه.
تأكد من أن المؤشر موجود على حد مربع النص وليس داخل مربع النص. إذا لم يكن المؤشر على الحد، يتم نسخ النص الموجود داخل مربع النص.
-
اضغط على Control + Click، ثم حدد Copy. أو اضغط ⌘ + C.
-
حدد الموقع في المستند حيث تريد لصق مربع النص، واضغط على Control + Click، ثم حدد لصق. أو اضغط ⌘ + V.
إزالة مربع نص
-
حدد حد مربع النص الذي تريد حذفه، ثم اضغط على DELETE.
تأكد من أن المؤشر موجود على حد مربع النص وليس داخل مربع النص. إذا لم يكن المؤشر على الحد، فإن الضغط على DELETE سيؤدي إلى حذف النص داخل مربع النص.










