الصورة هي طريقة ممتعة لتمثيل مهمة مجموعة Microsoft 365 أو شخصيتها. كما أنه يميز مجموعتك عن المجموعات الأخرى بحيث يمكنك العثور عليها بسرعة بين قائمة المجموعات التي تنتمي إليها.
ملاحظة: إذا لم تتطابق الإرشادات مع ما تراه، فقد تستخدم إصداراً أقدم من Outlook على الويب. جرّب إرشادات Outlook على الويب الكلاسيكي.
إضافة صورة مخصصة
أسهل طريقة لإضافة صورة هي من خلال Outlook على الويب (Microsoft 365 ). تغيير صورة المجموعة من Outlook 2016 غير معتمد في الوقت نفسه.
-
افتح Outlook على الويب.
-
في جزء التنقل، ضمن المجموعات، حدد مجموعتك.
-
في أعلى الصفحة، حدد

-
في المجموعة تحرير،حدد تغيير صورة المجموعة.
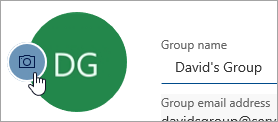
ملاحظة: إذا لم تشاهد تغيير صورة المجموعة،فقد يكون المسؤول قد إيقاف تشغيل هذه الميزة.
-
في مربع الحوار تغيير صورة المجموعة، حدد Upload صورة.
-
انتقل إلى الصورة التي تريد تحميلها وحدد فتح.
-
حدد موافق.
حذف صورة
عندما تكون جاهزا لنظرة مختلفة أو تريد العودة إلى الصورة الافتراضية، من السهل حذف الصورة الحالية.
-
افتح Outlook على الويب.
-
في جزء التنقل، ضمن المجموعات، حدد مجموعتك.
-
في أعلى الصفحة، حدد

-
في المجموعة تحرير،حدد تغيير صورة المجموعة.
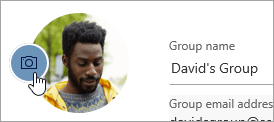
ملاحظة: إذا لم تشاهد تغيير صورة المجموعة،فقد يكون المسؤول قد إيقاف تشغيل هذه الميزة.
-
في مربع الحوار تغيير صورة المجموعة، حدد إزالة.
ملاحظة: إذا لم تشاهد إزالة،فقد يكون المسؤول قد إيقاف تشغيل هذه الميزة.
-
حدد موافق.
إرشادات Outlook على الويب الكلاسيكي
إضافة صورة مخصصة
أسهل طريقة لإضافة صورة هي من خلال Outlook على الويب (Microsoft 365 ). تغيير صورة المجموعة من Outlook 2016 غير معتمد في الوقت نفسه.
-
افتح Outlook على الويب.
-
في جزء التنقل، ضمن المجموعات، حدد مجموعتك.
-
في رأس المجموعة، حدد الصورة الحالية.
-
في المجموعة تحرير،حدد تغيير الصورة.
ملاحظة: إذا لم تشاهد تغيير الصورة،فقد يكون المسؤول قد إيقاف تشغيل هذه الميزة.
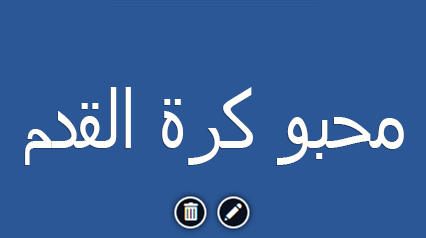
-
في المجموعة تحرير،حدد حفظ.
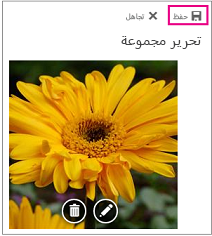
حذف صورة
عندما تكون جاهزا لنظرة مختلفة أو تريد العودة إلى الصورة الافتراضية، من السهل حذف الصورة الحالية.
-
افتح Outlook على الويب.
-
في جزء التنقل، ضمن المجموعات، حدد مجموعتك.
-
في رأس المجموعة، حدد الصورة الحالية.
-
في المجموعة تحرير،حدد حذف صورة.
ملاحظة: إذا لم تشاهد حذف صورة،فقد يكون المسؤول قد إيقاف تشغيل هذه الميزة.
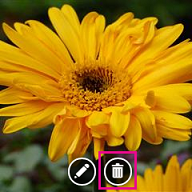
-
سيتم عرض الصورة الافتراضية. حدد حفظ.










