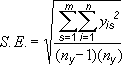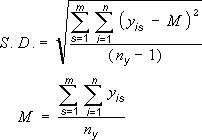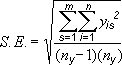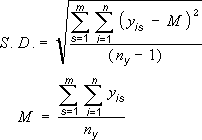بإمكان أشرطة الخطأ في المخططات التي تقوم بإنشائها أن تساعدك على رؤية هوامش الخطأ والانحرافات المعيارية بنظرة سريعة. يمكن عرض أشرطة الخطأ هذه على كل نقاط البيانات أو علامات البيانات في سلسلة بيانات كمقدار خطأ قياسي أو نسبة مئوية أو انحراف معياري. يمكنك تعيين قيم خاصة بك لعرض مقادير الخطأ الدقيقة المطلوبة. على سبيل المثال، يمكنك عرض مقدار خطأ موجب وسالب بنسبة 10 في المئة في نتائج تجربة علمية على الشكل التالي:
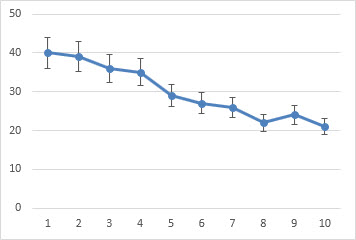
يمكنك استخدام أشرطة الخطأ في مخطط مساحي ثنائي الأبعاد ومخطط شريطي ومخطط عمودي ومخطط خطي ومخطط س وص (مبعثر) ومخطط فقاعي. في المخططات المبعثرة والفقاعية، يمكنك عرض أشرطة الخطأ لقيم "س" و"ص".
ملاحظة: تنطبق الإجراءات التالية على Office 2013 والإصدارات الأحدث. هل تبحث عن خطوات Office 2010؟
إضافة أشرطة الخطأ أو إزالتها
-
انقر فوق أي مكان في المخطط.
-
انقر فوق الزر عناصر المخطط

-
لتغيير مقدار الخطأ المعروض، انقر فوق السهم الموجود بجانب أشرطة الخطأ، ثم اختر خيارا.
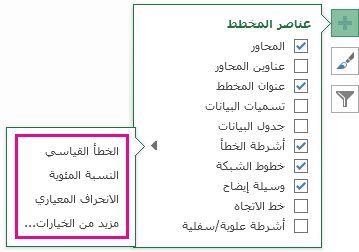
-
انقر فوق خيار شريط خطأ معرّف مسبقاً، مثل خطأ قياسي أو نسبة مئوية أو انحراف معياري.
-
اختر خيارات إضافية لتعيين مقادير أشرطة الخطأ الخاصة بك، ثم ضمن شريط خطأ عمودي أو شريط خطأ أفقي، حدد الخيارات التي تريدها. يمكنك أيضاً أن تغير من هنا اتجاه أشرطة الخطأ أو نمط نهايتها أو إنشاء أشرطة خطأ مخصصة.
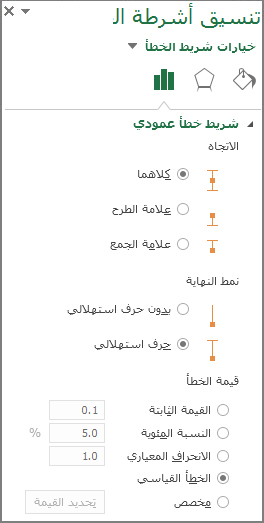
-
ملاحظة: يعتمد اتجاه أشرطة الخطأ على نوع المخطط الذي تستخدمه. يمكن للمخططات المبعثرة أن تعرض أشرطة الخطأ الأفقية والعمودية على حدٍ سواء. ويمكنك إزالة أي من أشرطة الخطأ هذه بتحديدها، ثم الضغط على Delete.
مراجعة المعادلات لحساب مقدار الخطأ
يتساءل الأشخاص في الكثير من الأحيان عن الطريقة التي يستخدمها Excel لحساب مقادير الخطأ. يستخدم Excel المعادلات التالية لحساب مقادير الخطأ القياسي والانحراف المعياري التي تظهر على المخطط.
|
هذا الخيار |
يستخدم هذه المعادلة |
|---|---|
|
الخطأ القياسي |
حيث: s = رقم السلسلة i = رقم النقطة في السلسلة s m = عدد السلاسل للنقطة ص في المخطط n = عدد النقاط في كل سلسلة yis = قيم بيانات سلسلة (s) ورقم النقطة i ny = العدد الإجمالي لقيم البيانات في كل السلاسل |
|
الانحراف المعياري |
حيث: s = رقم السلسلة i = رقم النقطة في السلسلة s m = عدد السلاسل للنقطة ص في المخطط n = عدد النقاط في كل سلسلة yis = قيم بيانات سلسلة (s) ورقم النقطة i ny = العدد الإجمالي لقيم البيانات في كل السلاسل M = الوسط الحسابي |
إضافة أشرطة أخطاء أو تغييرها أو إزالتها في مخطط في Office 2010
في Excel، يمكنك عرض أشرطة الخطأ التي تستخدم مقدار خطأ قياسيا أو نسبة مئوية من القيمة (5٪)، أو انحراف معياري.
يستخدم الخطأ القياسيوالانحراف المعياري المعادلات التالية لحساب مبالغ الخطأ المعروضة في المخطط.
|
هذا الخيار |
يستخدم هذه المعادلة |
المكان |
|---|---|---|
|
الخطأ القياسي |
|
s = رقم السلسلة i = رقم النقطة في السلسلة s m = عدد السلاسل للنقطة ص في المخطط n = عدد النقاط في كل سلسلة yis = قيم بيانات سلسلة (s) ورقم النقطة i ny = العدد الإجمالي لقيم البيانات في كل السلاسل |
|
الانحراف المعياري |
|
s = رقم السلسلة i = رقم النقطة في السلسلة s m = عدد السلاسل للنقطة ص في المخطط n = عدد النقاط في كل سلسلة yis = قيم بيانات سلسلة (s) ورقم النقطة i ny = العدد الإجمالي لقيم البيانات في كل السلاسل M = الوسط الحسابي |
-
في مخطط ناحية ثنائية الأبعاد أو شريطي أو عمودي أو خطي أو س ص (مبعثر) أو مخطط فقاعي، قم بأحد الإجراءات التالية:
-
لإضافة أشرطة خطأ إلى كافة سلاسل البيانات في المخطط، انقر فوق ناحية المخطط.
-
لإضافة أشرطة خطأ إلى نقطة بيانات أو سلسلة بيانات محددة، انقر فوق نقطة البيانات أو سلسلة البيانات التي تريدها، أو قم بما يلي لتحديدها من قائمة عناصر المخطط:
-
انقر فوق أي مكان في المخطط.
يؤدي ذلك إلى عرض أدوات المخطط، مع إضافة علامات التبويب تصميم وتخطيط وتنسيق.
-
ضمن علامة التبويب تنسيق، في المجموعة التحديد الحالي، انقر فوق السهم الموجود إلى جانب المربع عناصر المخطط، ثم انقر فوق عنصر المخطط الذي تريده.
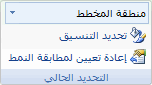
-
-
-
على علامة التبويب تخطيط ، في المجموعة تحليل ، انقر فوق أشرطة الخطأ.
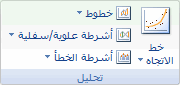
-
نفّذ أحد الإجراءات التالية:
-
انقر فوق خيار شريط أخطاء معرف مسبقا، مثل أشرطة الخطأ ذات الخطأ القياسي أو أشرطة الخطأ ذات النسبة المئوية أو أشرطة الخطأ ذات الانحراف المعياري.
-
انقر فوق المزيد من خيارات شريط الأخطاء، ثم ضمن أشرطة الخطأ العمودية أو أشرطة الخطأ الأفقية، انقر فوق خيارات العرض ومقدار الخطأ التي تريد استخدامها.
ملاحظة: يعتمد اتجاه أشرطة الخطأ على نوع المخطط الخاص بالمخطط. بالنسبة للمخططات المبعثرة، يتم عرض كل من أشرطة الخطأ الأفقية والعمودية بشكل افتراضي. يمكنك إزالة أي من أشرطة الخطأ هذه عن طريق تحديدها، ثم الضغط على DELETE.
-
-
في مخطط فقاعي أو شريطي أو عمودي أو خطي أو س ص (مبعثر) أو مخطط فقاعي، انقر فوق أشرطة الخطأ أو نقطة البيانات أو سلسلة البيانات التي تحتوي على أشرطة الخطأ التي تريد تغييرها، أو قم بما يلي لتحديدها من قائمة عناصر المخطط:
-
انقر فوق أي مكان في المخطط.
يؤدي ذلك إلى عرض أدوات المخطط، مع إضافة علامات التبويب تصميم وتخطيط وتنسيق.
-
ضمن علامة التبويب تنسيق، في المجموعة التحديد الحالي، انقر فوق السهم الموجود إلى جانب المربع عناصر المخطط، ثم انقر فوق عنصر المخطط الذي تريده.
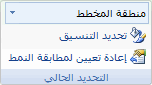
-
-
على علامة التبويب تخطيط ، في المجموعة تحليل ، انقر فوق أشرطة الخطأ، ثم انقر فوق المزيد من خيارات شريط الأخطاء.
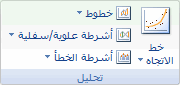
-
ضمن عرض، انقر فوق اتجاه شريط الخطأ ونمط النهاية الذي تريد استخدامه.
-
في مخطط فقاعي أو شريطي أو عمودي أو خطي أو س ص (مبعثر) أو مخطط فقاعي، انقر فوق أشرطة الخطأ أو نقطة البيانات أو سلسلة البيانات التي تحتوي على أشرطة الخطأ التي تريد تغييرها، أو قم بما يلي لتحديدها من قائمة عناصر المخطط:
-
انقر فوق أي مكان في المخطط.
يؤدي ذلك إلى عرض أدوات المخطط، مع إضافة علامات التبويب تصميم وتخطيط وتنسيق.
-
ضمن علامة التبويب تنسيق، في المجموعة التحديد الحالي، انقر فوق السهم الموجود إلى جانب المربع عناصر المخطط، ثم انقر فوق عنصر المخطط الذي تريده.
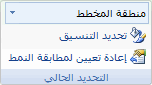
-
-
على علامة التبويب تخطيط ، في المجموعة تحليل ، انقر فوق أشرطة الخطأ، ثم انقر فوق المزيد من خيارات شريط الأخطاء.
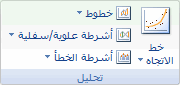
-
ضمن مبلغ الخطأ، قم بواحد أو أكثر مما يلي:
-
لاستخدام أسلوب مختلف لتحديد مقدار الخطأ، انقر فوق الأسلوب الذي تريد استخدامه، ثم حدد مقدار الخطأ.
-
لاستخدام القيم المخصصة لتحديد مقدار الخطأ، انقر فوق مخصص، ثم قم بما يلي:
-
انقر فوق تحديد قيمة.
-
في المربعين قيمة الخطأ الإيجابيوقيمة الخطأ السالب ، حدد نطاق ورقة العمل الذي تريد استخدامه كقيم لمقدار الخطأ، أو اكتب القيم التي تريد استخدامها، مفصولة بفواصل. على سبيل المثال، اكتب 0.4، 0.3، 0.8.
تلميح: لتحديد نطاق ورقة العمل، يمكنك النقر فوق الزر طي الحوار

ملاحظة: في Microsoft Office Word 2007 أو Microsoft Office PowerPoint 2007 ، قد لا يعرض مربع الحوار أشرطة الخطأ المخصصة الزر طي الحوار ، ويمكنك كتابة قيم مقدار الخطأ التي تريد استخدامها فقط.
-
-
-
في مخطط فقاعي أو شريطي أو عمودي أو خطي أو س ص (مبعثر) أو مخطط فقاعي، انقر فوق أشرطة الخطأ أو نقطة البيانات أو سلسلة البيانات التي تحتوي على أشرطة الخطأ التي تريد إزالتها، أو قم بما يلي لتحديدها من قائمة عناصر المخطط:
-
انقر فوق أي مكان في المخطط.
يؤدي ذلك إلى عرض أدوات المخطط، مع إضافة علامات التبويب تصميم وتخطيط وتنسيق.
-
ضمن علامة التبويب تنسيق، في المجموعة التحديد الحالي، انقر فوق السهم الموجود إلى جانب المربع عناصر المخطط، ثم انقر فوق عنصر المخطط الذي تريده.
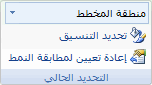
-
-
نفّذ أحد الإجراءات التالية:
-
على علامة التبويب تخطيط ، في المجموعة تحليل ، انقر فوق أشرطة الخطأ، ثم انقر فوق بلا.
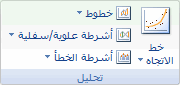
-
اضغط على مفتاح الحذف DELETE.
-
تلميح: يمكنك إزالة أشرطة الخطأ مباشرة بعد إضافتها إلى المخطط بالنقر فوق تراجع على شريط أدوات الوصول السريع أو بالضغط على CTRL+Z.
نفّذ إجراءً مما يلي:
التعبير عن الأخطاء كنسبة مئوية أو انحراف معياري أو خطأ قياسي
-
في المخطط، حدد سلسلة البيانات التي تريد إضافة أشرطة خطأ إليها.
على سبيل المثال، في مخطط خطي، انقر فوق أحد الخطوط في المخطط، فتصبح كل محدد البيانات في سلسلة البيانات هذه محددة.
-
في علامة التبويب Chart Design، انقر فوق Add Chart Element.

-
أشر إلى أشرطة الخطأ، ثم قم بأحد الإجراءات التالية:
|
انقر فوق |
إلى |
|---|---|
|
الخطأ القياسي |
تطبيق الخطأ القياسي، باستخدام الصيغة التالية:
s = رقم السلسلة |
|
نسبة مئوية |
تطبيق نسبة مئوية على قيمة كل نقطة بيانات في سلسلة البيانات |
|
دالة Standard Deviation |
تطبيق مضاعف انحراف معياري، باستخدام الصيغة التالية:
s = رقم السلسلة |
التعبير عن الأخطاء كقيم مخصصة
-
في المخطط، حدد سلسلة البيانات التي تريد إضافة أشرطة خطأ إليها.
-
على علامة التبويب تصميم المخطط ، انقر فوق إضافة عنصر مخطط، ثم انقر فوق المزيد من خيارات أشرطة الخطأ.
-
في جزء تنسيق أشرطة الخطأ ، في علامة التبويب خيارات شريط الخطأ ، ضمن مقدار الخطأ، انقر فوق مخصص، ثم انقر فوق تحديد قيمة.
-
ضمن قيمة الخطأ، انقر فوق مخصص، ثم فوق تحديد القيمة.
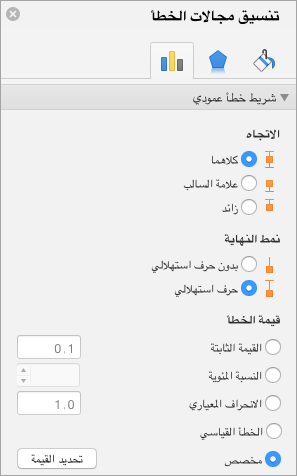
-
في المربعين قيمة خطأ موجبة وقيمة خطأ سالبة، اكتب القيم التي تريدها لكل نقطة بيانات، مع فصلها بواسطة الفواصل (على سبيل المثال، 0.4، 0.3، 0.8)، ثم انقر فوق موافق.
ملاحظة: يمكنك أيضاً تحديد قيم الخطأ كنطاق خلايا من مصنف Excel نفسه. لتحديد نطاق الخلايا، في مربع الحوار شرائط أخطاء مخصصة، امسح محتويات المربع قيمة خطأ موجبة أو قيمة خطأ سالبة، ثم حدد نطاق الخلايا الذي تريد استخدامه.
إضافة أشرطة علوية/سفلية
-
في المخطط، حدد سلسلة البيانات التي تريد إضافة أشرطة لأعلى/لأسفل إليها.
-
على علامة التبويب تصميم المخطط ، انقر فوق إضافة عنصر مخطط، وأشر إلى أشرطة لأعلى/لأسفل، ثم انقر فوق أشرطة لأعلى/لأسفل.
قد لا تتوفر بعض الخيارات استناداً إلى نوع المخطط.