في أي وقت، يمكنك تغيير المنطقة الزمنية في Outlook بحيث تتطابق مع موقعك الجغرافي الحالي. تغيير المنطقة الزمنية في Outlook هو نفسه تغييره في لوحة التحكم Windows، وينعكس التغيير في أجهزة العرض الزمنية في جميع البرامج الأخرى المستندة إلى Microsoft Windows.
تغيير منطقتك الزمنية
عند تغيير إعداد المنطقة الزمنية في Outlook، يتم تحديث جميع طرق عرض التقويم بحيث تعرض المنطقة الزمنية الجديدة، وتعكس جميع عناصر التقويم المنطقة الزمنية الجديدة.
-
انقر فوق علامة التبويب ملف.
-
انقر فوق خيارات.
-
في علامة التبويب التقويم ، ضمن المناطق الزمنية، اكتب اسما للمنطقة الزمنية الحالية في المربع تسمية .
-
في قائمة المنطقة الزمنية ، انقر فوق المنطقة الزمنية التي تريد استخدامها.
ملاحظات:
-
عند ضبط إعدادات المنطقة الزمنية ووقت التوقيت الصيفي في Outlook، يتم أيضا تعديل إعدادات ساعة Windows.
-
عند تعيين Outlook إلى منطقة زمنية تراقب التوقيت الصيفي، يتم ضبط الساعة حسب التوقيت الصيفي بشكل افتراضي. يمكنك إيقاف تشغيل التعديل. ومع ذلك، هذا غير مستحسن.
-
لا تحتوي بعض المناطق الزمنية على التوقيت الصيفي. عند تعيين Outlook إلى المنطقة الزمنية التي لا تراقب التوقيت الصيفي، مثل أريزونا في الولايات المتحدة، لا يمكن تشغيل ضبط التوقيت الصيفي.
-
في أحدث إصدارات Outlook for Microsoft 365 ، يمكن عرض ثلاث مناطق زمنية منفصلة في التقويم.
في إصدارات أخرى من Outlook، بما في ذلك الترخيص المجمع ل Outlook 2019 Outlook 2016 وOutlook 2013 وOutlook 2010، يمكنك عرض منطقتين زمنيتين.
يمكن أن تكون المناطق الزمنية، على سبيل المثال، منطقتك الزمنية المحلية والمنطقة الزمنية لموقع عمل آخر والمنطقة الزمنية للمدينة التي غالبا ما تسافر إليها. يتم استخدام المنطقتين الزمنية الثانية والثالثة فقط لإظهار شريط الوقت الثاني والثالث في طريقة عرض التقويم، ولا تؤثر على الطريقة التي يتم بها تخزين عناصر التقويم أو عرضها.
-
انقر فوق علامة التبويب ملف.
-
انقر فوق خيارات.
-
في علامة التبويب التقويم ، ضمن المناطق الزمنية، حدد خانة الاختيار إظهار منطقة زمنية ثانية ، وإذا لزم الأمر، حدد خانة الاختيار إظهار منطقة زمنية ثالثة .
-
في المربع Label لكل منطقة زمنية، اكتب اسما للمنطقة الزمنية الإضافية.
-
في قائمة المنطقة الزمنية ، انقر فوق المنطقة الزمنية التي تريد إضافتها.
-
إذا كنت تريد ضبط ساعة الكمبيوتر تلقائيا لتغييرات التوقيت الصيفي (DST)، فحدد خانة الاختيار ضبط التوقيت الصيفي . يتوفر هذا الخيار فقط في المناطق الزمنية التي تستخدم التوقيت الصيفي (DST).
عندما يكون لديك منطقتين أو ثلاث مناطق زمنية معروضة في التقويم، يمكنك تبديل مواضعها.
-
في التقويم، انقر بزر الماوس الأيمن فوق الشريط الزمني، ثم انقر فوق تغيير المنطقة الزمنية.
-
ضمن المناطق الزمنية، انقر فوق تبديل المناطق الزمنية.
-
انقر فوق علامة التبويب ملف.
-
انقر فوق خيارات.
-
ضمن علامة التبويب التقويم ، ضمن المناطق الزمنية، قم بإلغاء تحديد خانة الاختيار إظهار منطقة زمنية ثانية و/أو خانة الاختيار إظهار منطقة زمنية ثالثة .
المزيد حول المناطق الزمنية في Outlook
يتم حفظ أوقات البدء والانتهاء للعناصر في تقويم Outlook بتنسيق التوقيت العالمي المتفق عليه (UTC)، وهو معيار زمني دولي مشابه لوقت غرينتش المتوسط.
عند إرسال طلب اجتماع إلى أحد الحضور في منطقة زمنية مختلفة، يتم عرض عنصر الاجتماع في الأوقات المحلية المعنية في تقويم كل شخص ولكن يتم حفظه بالتوقيت العالمي المتفق عليه.
على سبيل المثال، يرسل منظم اجتماع في المنطقة الزمنية للولايات المتحدة والمحيط الهادئ طلب اجتماع الساعة 2:00 مساء بتوقيت المحيط الهادئ إلى أحد الحضور في المنطقة الزمنية لجبال الولايات المتحدة. يرى الحضور الاجتماع على أنه يبدأ في الساعة 3:00 مساء بتوقيت الجبل. في كلتا الحالتين، يتم حفظ الاجتماع على أنه يبدأ في نفس وقت UTC من الساعة 10:00 مساء.
إذا تم عرض منطقتين زمنيتين، يتم استخدام المنطقة الزمنية لمنظم الاجتماع كنقطة مرجعية. إذا قمت بتنظيم اجتماع وعرضت وقت التوفر/التوفر للمدعوين من مناطق زمنية أخرى، يتم تعديل أوقات انشغالهم بحيث تظهر بشكل صحيح في منطقتك الزمنية. تكون المنطقة الزمنية الثانية مرئية فقط عند عرض التقويم في طريقة عرض اليوم أو الأسبوع.
يسمح لك Outlook على ويب بتغيير منطقتك الزمنية لمطابقة موقعك الجغرافي الحالي. كما يسمح لك بعرض مناطق زمنية إضافية، ما يسهل جدولة الأحداث عبر مناطق زمنية مختلفة.
لتغيير المنطقة الزمنية للمنزل أو لإضافة مناطق زمنية أخرى، ستحتاج إلى فتح إعدادات المنطقة الزمنية في Outlook لويب. انقر فوق أيقونة الترس على الجانب الأيسر من الشريط وحدد:
الإعدادات > التقويم > عرضالمناطق الزمنية >
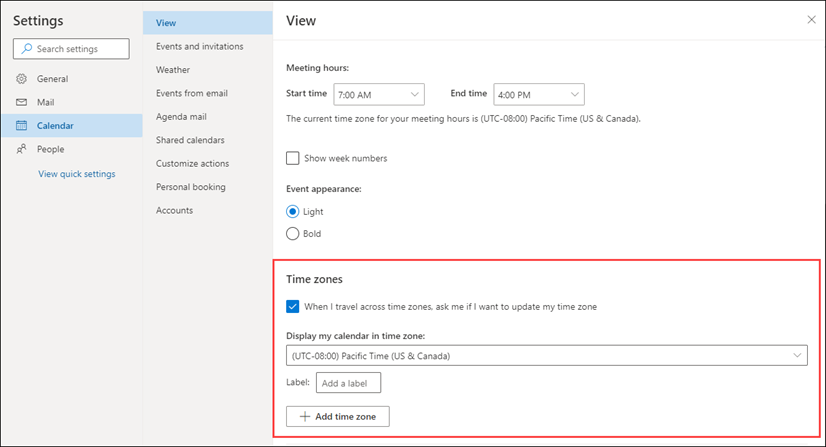 |
يمكنك أيضا الوصول إلى هذا الإعداد بالنقر في أعلى الشريط الزمني إلى يسار التقويم وتحديد المناطق الزمنية > تحرير المناطق الزمنية.
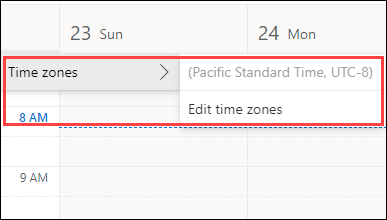
افتح إعدادات المنطقة الزمنية وحدد المنطقة الزمنية التي تريد استخدامها للتقويم من القائمة المنسدلة.
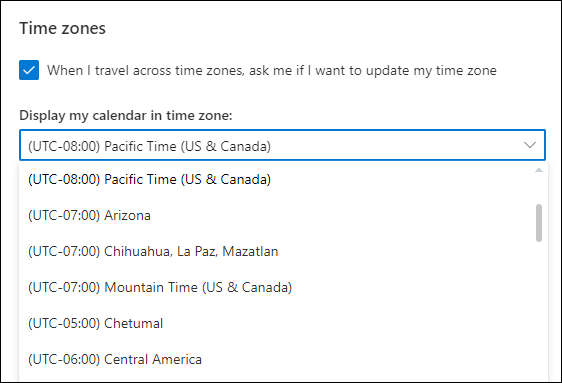
افتح إعدادات المنطقة الزمنية.
انقر فوق إضافة منطقة زمنية إضافة مناطق زمنية إضافية إلى التقويم. استخدم القائمة المنسدلة لتحديد المنطقة الزمنية التي تريد إضافتها. إذا كنت ترغب في إضافة تسمية، أدخلها في المربع تسمية .
يمكنك إضافة مناطق زمنية إضافية باستخدام نفس العملية.
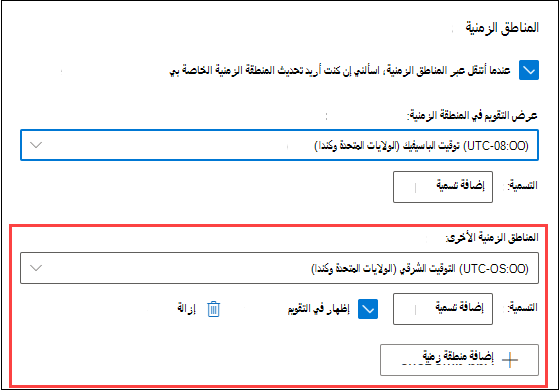
بمجرد إضافة منطقة زمنية إضافية واحدة على الأقل، سيتم عرض شريط زمني على يسار التقويم. يعرض الشريط منطقتك الزمنية الرئيسية وأي مناطق زمنية إضافية أضفتها، إلى جانب تسمياتها. يتيح لك ذلك رؤية الوقت الذي تتم فيه جدولة حدث تقويم في أي من المناطق الزمنية.
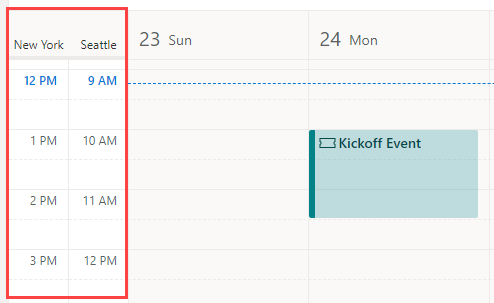
إذا كنت لا تريد عرض أي مناطق زمنية إضافية أضفتها إلى التقويم، فانقر فوق الجزء العلوي من شريط الوقت وأزل العلامة في خانة الاختيار إظهار في التقويم.
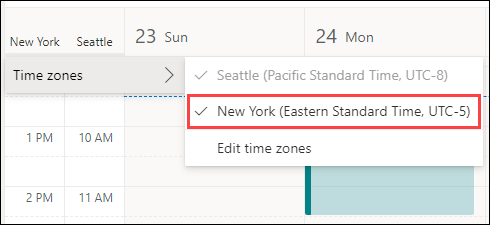
عند عرض التقويم في طريقة عرض اللوحة، يمكنك الوصول إلى خيارات المنطقة الزمنية من قائمة النقاط الثلاث في الجزء العلوي الأيسر من التقويم.
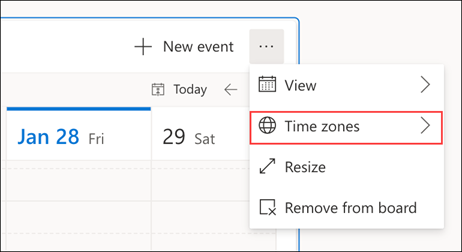
يمكنك إزالة أي منطقة زمنية أضفتها عن طريق فتح إعدادات المنطقة الزمنية والنقر فوق الزر إزالة.
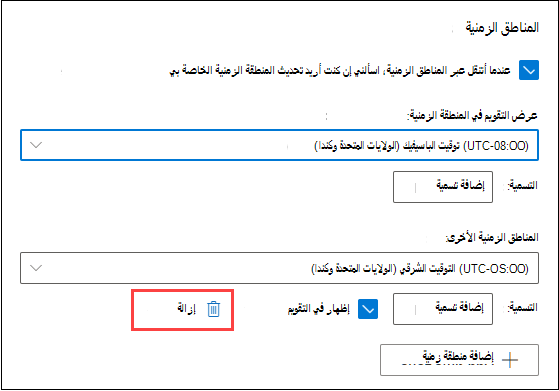
تعرف على المزيد حول تخصيص التقويم.










