باستخدام علامة التبويب تسجيل التي تم تقديمها في PowerPoint 2016 ، يمكنك إضافة لقطة شاشة أو تسجيل شاشة أو صوت (مثل موسيقى الخلفية) أو فيديو إلى شريحة.
تلميح: ألا ترى علامة التبويب تسجيل؟ انقر بضغطة زر الماوس الأيمن فوق أي علامة تبويب في PowerPoint وحدد تخصيص الشريط. على الجانب الأيسر من مربع الحوار، سترى قائمة علامات تبويب. تأكد من أن التسجيل محدد.
افتح الشريحة حيث تريد إدراج لقطة الشاشة.
انقر فوق علامة التبويب > لقطة شاشة > الشاشة (يتم فتح معرض النوافذ)
حدد إحدى النوافذ المعروضة (للحصول على لقطة نافذة كاملة لهذا التطبيق) أو حدد لقطة الشاشة لتحديد المنطقة التي تريد التقاطها على الشاشة.
-
يمكنك تسجيل شاشة الكمبيوتر والصوت ذي الصلة، ثم تضمينها في الشريحة PowerPoint أو يمكنك حفظها كملف منفصل. راجع تسجيل شاشتك في PowerPoint للحصول على التوجيهات.
-
افتح الشريحة حيث تريد إضافة الفيديو.
-
انقر فوق علامة التبويب > الفيديو > ثم استعرض بحثا عن الموقع على الكمبيوتر أو الشبكة حيث تم تخزين ملف الفيديو. حدد الملف وانقر فوق إدراج.
سيتم "تشغيل الفيديو التلقائي" وهذا يعني أنه عندما ينظر العارضون إلى العرض التقديمي في عرض الشرائح، ويصلون إلى الشريحة التي تم وضع الفيديو فيها، يبدأ تشغيل الفيديو على الفور. لا يحتاج العارض إلى النقر فوق تشغيل لبدء التشغيل. عند انتهاء تشغيل الفيديو، يتقدم عرض الشرائح تلقائيا إلى الشريحة التالية.
هام: إذا قمت بإدراج فيديو بهذه الطريقة، ثم اقتطاع الفيديو لاحقا، فلا يغير الاقتطاع توقيت التقدم التلقائي للفيديو. يجب تعيين الشريحة يدويا للتقدم في الوقت المناسب. (حدد الفيديو، وانقر فوق علامة التبويب انتقالات على الشريط، وفي أقصى يمين الشريط، اضبط علامة التبويب التقدم بالشرائح > بعد الإعداد إلى الفترة الزمنية التي تساوي طول الفيديو المقتطاع.)
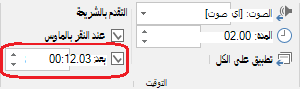
-
انقر فوق علامة التبويب > الفيديو > عبر الإنترنت ثم حدد الفيديو الذي تريد تضمينه أو حدده.
راجع إدراج فيديو أو ربطه على YouTube للحصول على الإرشادات الكاملة.
-
افتح الشريحة حيث تريد إضافة الملف الصوتي.
-
انقر فوق علامة التبويب تسجيل > الصوت > الصوت على جهاز الكمبيوتر > ثم استعرض بحثا عن الموقع على الكمبيوتر أو الشبكة حيث يتم تخزين الملف الصوتي. حدد الملف وانقر فوق إدراج.
سيتم "تشغيل التسجيل التلقائي" وهذا يعني أنه عندما ينظر العارضون إلى العرض التقديمي في "عرض الشرائح"، ويصلون إلى الشريحة حيث يتم وضع تسجيل الصوت، فإنه يبدأ مباشرة في التشغيل. لا يحتاج العارض إلى النقر فوق تشغيل لبدء التشغيل. عند انتهاء تشغيل الصوت، يتقدم عرض الشرائح تلقائيا إلى الشريحة التالية.
-
افتح الشريحة حيث تريد إضافة الصوت.
-
انقر فوق علامة التبويب > الصوت > تسجيل الصوت
-
في مربع الحوار تسجيل صوت، انقر فوق الزر تسجيل

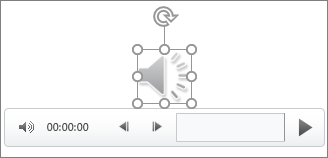
سيتم "تشغيل التسجيل التلقائي" وهذا يعني أنه عندما ينظر العارضون إلى العرض التقديمي في "عرض الشرائح"، ويصلون إلى الشريحة حيث يتم وضع تسجيل الصوت، فإنه يبدأ مباشرة في التشغيل. لا يحتاج العارض إلى النقر فوق تشغيل لبدء التشغيل. عند انتهاء تشغيل الصوت، يتقدم عرض الشرائح تلقائيا إلى الشريحة التالية.










