يمكنك استيراد رسم AutoCAD إلى رسم تخطيطي في Visio، ثم تراكب الأشكال لمنحه مزيداً من المعنى. وبشكل عام، إليك طريقة الاستيراد: انقر فوق ادراج > رسم CAD. ثم حدد ملف AutoCAD، وحدد خيارات تغيير المقياس والطبقة، وسيظهر الرسم على الصفحة. إذا احتجت إلى مزيد من المعلومات أثناء عملية الاستيراد تلك، تشرح لك هذه المقالة كل خطوة من العملية.
إصدارات AutoCAD مدعومة
إذا كنت مشتركا في Visio خطة 2 ، يمكنك استيراد ملف .dwg أو .dxf من إصدارات AutoCAD 2007 حتى 2017. اذا لم تكن مشترك، فتأكد من حفظ الملف كملف .dwg أو .dxf من AutoCAD 2007 قبل استيراده.
التحضير لعملية استيراد AutoCAD
إذا كنت تريد العمل في نفس المقياس كملف AutoCAD، نوصي بالتحضير لعملية استيراد AutoCAD أولاً. ثم قم بالعودة إلى هذه الصفحة وتابع عملية الاستيراد.
استيراد رسم AutoCAD
-
على علامة التبويب إدراج، انقر فوق رسم CAD.
-
حدد موقع ملف .dwg أو .dxf ثم انقر فوق فتح. سيظهر مربع الحوار خصائص رسم CAD.
-
إذا كنت تريد العمل في نفس المقياس كملف AutoCAD، فقم بتعيين مقياس رسم CAD بحيث يتطابق مع مقياس منفذ العرض في AutoCAD.
ملاحظة: إذا قمت بحساب مقياس الصفحة المعدلة عند التحضير لعملية الاستيراد، فلا تحدد هذا المقياس الموجود هتا. يمكنك استخدام مقياس الصفحة المعدلة في إعداد الصفحة فقط، وليس أثناء عملية الاستيراد. راجع التحضير لعملية استيراد AutoCAD للحصول على مزيد من المعلومات.
-
انظر إلى معاينة الصفحات التي على اليسار. المربع الرمادي هو المساحة التي سيشغلها رسم AutoCAD. والمربع الأبيض هو الصفحة. إذا كان يبدو كذلك، فهذا شكل جيد:
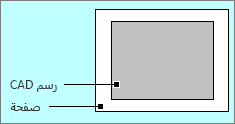
إذا تم توسيع رسم AutoCAD وراء الصفحة، فهذا يعني أن الرسم سيكون أكبر من صفحة الرسم التخطيطي. إذا كان الأمر كذلك، فقم بأي مما يلي:
-
قم بالتحقق من مقياس منفذ العرض في AutoCAD، وتأكد من أنه نفس المقياس المحدد هنا.
-
تحقق من مقياس منفذ العرض في AutoCAD، وتأكد من أنه محدد في إعداد الصفحة قبل استيراد الملف. راجع التحضير لعملية استيراد AutoCAD للحصول على مزيد من المعلومات.
-
إذا قمت بحساب مقياس الصفحة المعدلة عند التحضير لعملية الاستيراد، فتأكد من أنه محدد في إعداد الصفحة قبل استيراد الملف. راجع التحضير لعملية استيراد AutoCAD للحصول على مزيد من المعلومات.
-
إذا كان مقياس صفحة Visio هو ما تريده، وتريد احتواء ملف AutoCAD، فانقر فوق مقياس مخصص بعد ذلك. قم بتغيير مقياس رسم AutoCAD لاحتواء الصفحة. إذا لم تكن متأكداً من النتيجة التي سيبدو عليها، فانقر فوق تطبيق قبل النقر فوق موافق. سيؤدي القيام بذلك إلى تحديث صورة المعاينة قبل استيراد الملف.
-
يمكنك أيضاً قبول رسم AutoCAD المتسع للغاية بالنقر فوق موافق. ثم يمكنك قص رسم AutoCAD لاحقاً.
-
-
انقر فوق علامة التبويب طبقة وقم بتغيير خصائص الطبقات إذا لزم الأمر. ثم انقر فوق موافق لإدراج الرسم. يمكنك دائماً إلغاء تأمين الرسم وتغيير خصائص طبقات AutoCAD لاحقاً إذا أردت.
هل يبدو أن لا شيء يحدث بعد الاستيراد؟ يمكنك التصغير وقد ترى الرسم بأكمله بسهولة أكبر. إذا كانت كبيرة جدا أو صغيرة جدا بحيث لا يمكن العمل معها، فإننا نوصي بالتحضير للاستيراد أولا.










