تشرح هذه المقالة كيفية تحويل ملف vCard (ملف .vcf) إلى تنسيق CSV لتتمكن من استيراد جهات الاتصال لديك إلى Outlook.
هام: تأكد من أنك قمت بتصدير جميع جهات الاتصال لديك من iCloud! إن الخطأ الأكثر شيوعاً الذي نلاحظ ارتكابه من العملاء هو تصديرهم لجهة اتصال واحدة فقط من iCloud عندما يريدون تصدير كل الجهات. للحصول على إرشادات حول تصدير كل جهات الاتصال لديك من iCloud، راجع تصدير جهات اتصال iCloud إلى ملف vCard (.vcf).
لاستيراد جهات اتصال في ملف vCard Outlook على جهاز كمبيوتر، ستحتاج إلى تحويل الملفات من تنسيق .vcf إلى تنسيق .csv. يشمل هذا استيرادها إلى Windows ثم تصديرها إلى ملف CSV. إذا كان لديك 50 جهة اتصال أو أكثر، فستكون عملية مملة إذ يجب الضغط على موافق لكل جهة اتصال تريد استيرادها إلى ملف csv. لسو الحظ، لا توجد أي طريقة لإجراء عملية موافقة عامة واستيراد جميع جهات الاتصال إلى ملف csv في الوقت نفسه.
إذا كنت تريد طلب اعتماد استيراد كمية كبيرة من ملفات vCard المدعومة في Outlook، فتفضل بزيارة مربع الاقتراحات في Outlook لتقديم ملاحظاتك في مجموعة Outlook 2016. يتابع فريق بريد وتقويم Outlook هذا المنتدى بنشاط.
لتحويل ملف vcf. إلى csv.، قم باستيراد جهات الاتصال إلى Windows ثم تصديرها إلى ملف csv. إليك كيفية القيام بذلك:
-
على الكمبيوتر الشخصي، افتح مستكشف الملفات (أو مستكشف Windows إذا كنت تستخدم إصدار سابق من Windows).
-
انتقل إلى مجلد جهات الاتصال:
C:\Users\<username>\Contacts
-
في أعلى الصفحة، اختر استيراد.

-
اختر vCard (ملف VCF) > استيراد.
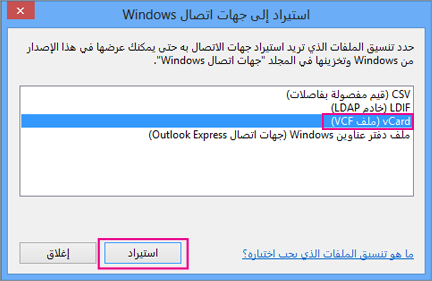
-
انتقل إلى واختر ملف vcf. الذي قمت بتصديره من iCloud، ثم اختر فتح.
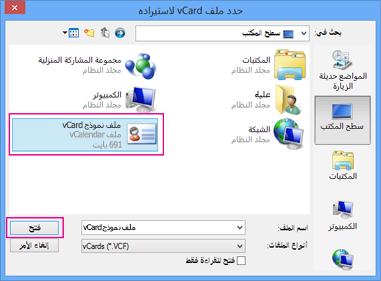
-
لكل جهة اتصال تريد استيرادها إلى ملف csv.، اختر موافق.
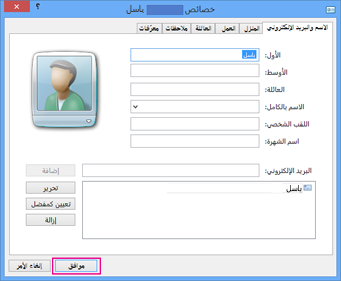
-
عند الانتهاء، اختر إغلاق.
-
في أعلى صفحة مستكشف الملفات، اختر تصدير.
-
اختر ملف CSV > تصدير.
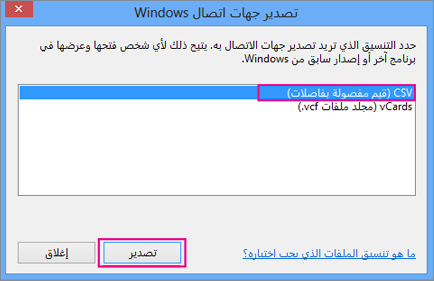
-
اختر استعراض لتسمية ملف csv الخاص بك.
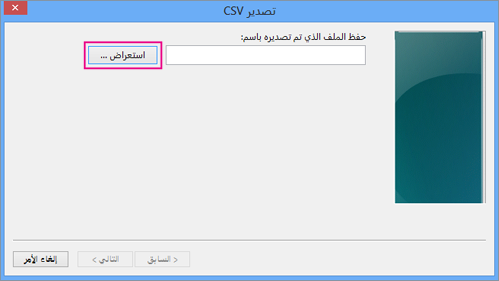
-
اكتب اسماً لملف csv. الخاص بك في المربع "اسم الملف". في هذا المثال، قمت بتسمية الملف الخاص بي "جهات الاتصال الخاصة بي من iCloud."
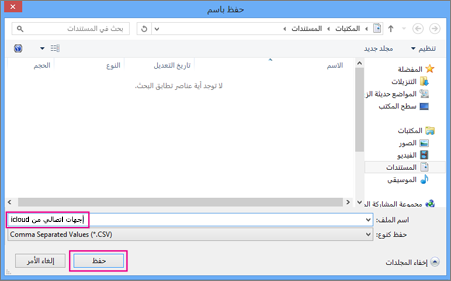
-
اختر الحقول التي تريد تصديرها إلى ملف csv. ثم اختر إنهاء. من المستحسن قبول الإعدادات الافتراضية حتى الآن. يمكنك دائماً إنشاء ملف csv آخر إذا كنت تريد حقولاً أخرى.
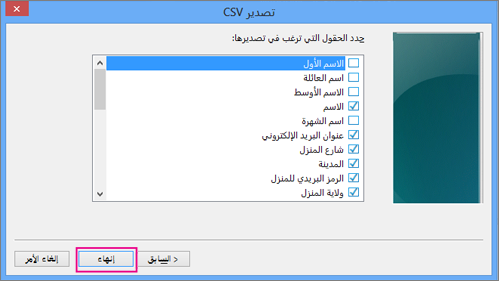
-
ستصلك رسالة أخيرة تخبرك بتصدير جهات الاتصال الخاصة بك إلى ملف csv..
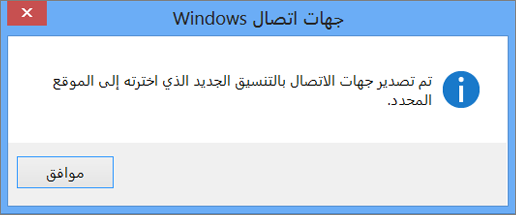
-
يمكنك استخدام Excel لفتح ملف csv لرؤية ما يحتويه. تستطيع إضافة المزيد من المعلومات إلى ملف csv إذا أردت ذلك، ولكن تأكد من عدم تغيير الصف العلوي للعناوين. للمزيد من المعلومات حول العمل مع ملف .csv، اطلع على إنشاء قائمة جهات الاتصال يدوياً في ملف csv.
-
والآن، بعد أن أصبحت جهات الاتصال لديك بتنسيق csv.، يمكنك استيرادها إلى Outlook. راجع استيراد جهات الاتصال من ملف csv.
إذا كنت تستخدم Outlook على جهاز Mac، فاطلع على إضافة vCard إلى جهات اتصالك في Outlook 2016 for Mac.
اطلع أيضاً على
استيراد البريد الإلكتروني وجهات الاتصال والتقويم وتصدير كل منها لـ Outlook










