يمكنك إحضار البيانات من ملف نصي إلى Access بطريقتين. إذا كنت تريد نسخة من البيانات التي يمكنك تحريرها في Access، فقم باستيراد الملف إلى جدول جديد أو موجود باستخدام "معالج استيراد النص". إذا أردت عرض بيانات المصدر الأخيرة في Access لإنشاء استعلامات وإعداد تقارير على نطاق أوسع، فقم بإنشاء ارتباط إلى الملف النصي الموجود في قاعدة البيانات باستخدام "معالج ارتباط النص".
تشرح هذه المقالة كيفية استيراد ملف نصي وإنشاء ارتباط إليه باستخدام هذين المعالجين.
في هذه المقالة
حول الملفات النصية والتنسيقات المدعمة
يحتوي الملف النصي على أحرف غير منسّقة قابلة للقراءة كالأحرف والأرقام وأحرف خاصة كأحرف الجدولة والأسطر الإضافية وأحرف الأسطر. يدعم Access ملحقات أسماء الملفات التالية — .txt و.csv و.asc و.tab.
لاستخدام ملف نصي كملف مصدر للاستيراد أو إنشاء ارتباط، يجب أن تكون محتويات الملف منظّمة بطريقة تمكّن معالج الاستيراد وإنشاء الارتباط من تقسيمها إلى مجموعة من السجلات (صفوف) وتقسيم كل سجل إلى مجموعة من الحقول (أعمدة). تنتمي الملفات النصية المنظّمة بطريقة صحيحة إلى نوع واحد من نوعين:
-
ملفات محددة في ملف محدد، يظهر كل سجل على سطر منفصل، ويتم فصل الحقول بواسطة حرف واحد، يسمى المحدِّد. يمكن أن يكون المحدِّد أي حرف لا يظهر في قيم الحقل، مثل حرف جدولة وفاصلة منقوطة وفاصلة ومسافة وغير ذلك. فيما يلي مثال لنص محدد بفاصلة.
1,Company A,Anna,Bedecs,Owner 2,Company C,Thomas,Axen,Purchasing Rep 3,Company D,Christina,Lee,Purchasing Mgr. 4,Company E,Martin,O’Donnell,Owner 5,Company F,Francisco,Pérez-Olaeta,Purchasing Mgr. 6,Company G,Ming-Yang,Xie,Owner 7,Company H,Elizabeth,Andersen,Purchasing Rep 8,Company I,Sven,Mortensen,Purchasing Mgr. 9,Company J,Roland,Wacker,Purchasing Mgr. 10,Company K,Peter,Krschne,Purchasing Mgr. 11,Company L,John,Edwards,Purchasing Mgr. 12,Company M,Andre,Ludo,Purchasing Rep 13,Company N,Carlos,Grilo,Purchasing Rep
-
ملفات ثابتة العرض في ملف ثابت العرض، يظهر كل سجل على سطر منفصل ويظل عرض كل حقل متناسقاً عبر السجلات. على سبيل المثال، دائماً ما قد يكون طول الحقل الأول من كل سجل سبعة أحرف وطول الحقل الثاني لكل سجل 12 حرفاً، وهكذا. إذا اختلف الطول الفعلي لأحد الحقول من سجل لآخر، فيجب تعبئة القيم التي لم تصل للعرض المطلوب بأحرف مسافات زائدة. فيما يلي مثال لنص بعرض ثابت.
1 Company A Anna Bedecs Owner 2 Company C Thomas Axen Purchasing Rep 3 Company D Christina Lee Purchasing Mgr. 4 Company E Martin O’Donnell Owner 5 Company F Francisco Pérez-Olaeta Purchasing Mgr. 6 Company G Ming-Yang Xie Owner 7 Company H Elizabeth Andersen Purchasing Rep 8 Company I Sven Mortensen Purchasing Mgr. 9 Company J Roland Wacker Purchasing Mgr. 10 Company K Peter Krschne Purchasing Mgr. 11 Company L John Edwards Purchasing Mgr. 12 Company M Andre Ludo Purchasing Rep 13 Company N Carlos Grilo Purchasing Rep
استيراد بيانات من ملف نصي
إذا كان هدفك تخزين بعض البيانات أو كلها في ملف نصي في قاعدة بيانات Access، فيجب استيراد محتويات الملف إلى جدول جديد أو إلحاق البيانات بجدول موجود. يمكنك عرض البيانات المستوردة وتحريرها، ولا تؤثر التغييرات التي تجريها على البيانات في الملف النصي المصدر.
أثناء عملية الاستيراد، يمكنك تحديد كيفية تنظيم الملف المصدر وما إذا كنت تريد إنشاء جدول جديد أو إلحاق البيانات بجدول موجود.
تلميح: إذا لم تكن ملماً باستخدام الجداول أو كيفية بناء قاعدة بيانات، فراجع المقالة إنشاء جداول في قاعدة بيانات أو أساسيات تصميم قواعد البيانات.
في نهاية عملية الاستيراد، يمكنك أن تختار حفظ تفاصيل عملية الاستيراد كمواصفة. تساعدك مواصفة الاستيراد على تكرار العملية فيما بعد دون الحاجة إلى اتباع خطوات "معالج استيراد النص" في كل مرة.
سيناريوهات شائعة لاستيراد ملف نصي إلى Access
عادةً تقوم باستيراد البيانات النصية إلى Access للأسباب التالية:
-
بعض البيانات بتنسيق لا يتعرف عليه Access وتريد استخدام تلك البيانات في إحدى قواعد البيانات الخاصة بك. يمكنك أولاً تصدير مصدر البيانات كملف نصي، ومن ثَم استيراد محتويات الملف النصي إلى جدول في Access.
-
تستخدم Access لإدارة البيانات، ولكن تتلقى البيانات بشكل منتظم بتنسيق نص من مستخدمي أي برنامج آخر. تقوم باستيراد البيانات على فترات منتظمة، وتريد تسهيل عملية الاستيراد لتوفير الوقت والجهد.
ملاحظة: عند فتح ملف نص في Access (عن طريق تغيير مربع قائمة أنواع الملفات إلى كل الملفات في مربع الحوار فتح وتحديد الملف النصي بعد ذلك)، يبدأ Access تشغيل معالج ارتباط النص، الذي يسمح لك بإنشاء ارتباط إلى الملف النصي بدلاً من استيراد محتوياته. يختلف إنشاء ارتباط إلى ملف عن استيراد محتوياته. لمزيد من المعلومات حول إنشاء ارتباطات إلى ملفات نصية، راجع المقطع إنشاء ارتباط إلى ملف نصي، لاحقاً في هذه المقالة.
إعداد الملف المصدر
-
افتح ملف النص المصدر في محرر نص، كالمفكرة مثلاً.
ملاحظة: يمكنك استيراد ملف نص واحد فقط أثناء عملية الاستيراد. لاستيراد ملفات متعددة، كرر عملية الاستيراد لكل ملف.
-
راجع محتويات ملف النص المصدر واتخذ الإجراءات اللازمة كما هو موضح في هذا الجدول.
العنصر
الوصف
محدد أو ذو عرض ثابت
تأكد من أن الملف دائماً يتبع أحد التنسيقات. إذا كان الملف محدداً، فقم بتعريف المحدِّد. إذا تضمن الملف حقولاً ذات عرض ثابت، فتأكد من تطابق عرض كل حقل في كل سجل.
معرفات النص
قد تحتوي بعض الملفات المحددة على قيم حقول محاطة بعلامات اقتباس مزدوجة أو فردية، كما هو موضح هنا:
-
"جميل زاهر"، 25، 2017/4/5، "الرياض"
-
"مختار صراف"، 27، 2018، "الدمام"
يسمى الحرف الذي يحيط بقيمة حقل معرّف النص. معرفات النص غير مطلوبة، ولكنها ضرورية إذا كان أي مما يلي صحيحاً:
-
يظهر محدِّد الحقل كجزء من قيم الحقول. على سبيل المثال، إذا تم استخدام الفاصلة كمحدِّد الحقل، وكانت القيمة الرياض، الدمام عبارة عن قيمة حقل صحيحة، فيجب إحاطة القيمة بزوج من المؤهلات، على الشكل التالي: "الرياض، الدمام"
-
إنك تريد أن يعامل Access القيم غير النصية، مثل 0452934 و0034539 كقيم نصية وتخزينها في حقل النص.
أثناء عملية الاستيراد، يمكنك تحديد ما إذا كان الملف يستخدم معرفاً أم لا وإذا كان الأمر كذلك، فحدد الحرف الذي يعمل كمعرف.
تأكد من أنه يتم استخدام معرف النص نفسه في الملف وأنه تتم إحاطة القيم النصية فقط بزوج من المعرفات.
عدد الحقول
يجب ألا يتجاوز عدد الحقول المصدر 255 حقلاً لأن Access لا يدعم أكثر من 255 حقلاً في كل جدول.
تخطي السجلات والقيم
إذا كنت مهتماً بجزء من الملف النصي فقط، فقم بتحرير الملف المصدر قبل بدء عملية الاستيراد. لا يمكنك تخطي السجلات أثناء عملية الاستيراد.
إذا كنت تقوم بإضافة البيانات إلى جدول جديد، يمكنك تخطي حقول محددة ولكن لا يتوفر هذا الخيار إذا كنت تقوم بإلحاق المحتويات بجدول موجود. عند إلحاق بيانات بجدول موجود، يجب أن تتطابق بنية بيانات المصدر مع بنية الجدول الوجهة. بعبارة أخرى، يجب أن يكون لبيانات المصدر نفس عدد أعمدة الجدول الوجهة، ويجب أن تتطابق أنواع البيانات في بيانات المصدر مع أنواع البيانات في الجدول الوجهة.
أسطر وحقول فارغة
احذف كل الأسطر الفارغة وغير الضرورية من الملف. إذا كان هناك حقول فارغة، فحاول إضافة البيانات المفقودة. وإذا كنت تخطط لإلحاق السجلات بجدول موجود، فتأكد من أن الحقل المقابل في الجدول يقبل قيماً فارغةً. يقبل الحقل القيم الفارغة إذا كانت الخاصية مطلوب معينة إلى لا وكان إعداد الخاصية قاعدة_التحقق_من_الصحة التابعة له لا يمنع إدخال القيم الفارغة.
أحرف إضافية
راجع الأحرف الإضافية وقم بإزالتها،على سبيل المثال علامات الجدولة وتغذية الأسطر وأحرف الإرجاع.
أنواع البيانات
لتجنب حدوث أخطاء أثناء الاستيراد، تأكد من أن كل حقل مصدر يحتوي على نوع البيانات نفسه في كل سطر. يفحص Access أول 25 صفاً من ملف لتحديد نوع البيانات للحقول الموجودة في الجدول. من المستحسن التأكد من أن أول 25 صفاً من صفوف المصدر لا تخلط قيماً بأنواع بيانات مختلفة في أي من الحقول. تأكد من إحاطة القيم غير النصية التي ستتم معاملتها كقيم نصية بعلامات اقتباس مفردة أو مزدوجة.
إذا احتوى الملف المصدر على قيم مختلطة في الصفوف التي تلي الصف الخامس والعشرين، فقد تتخطاها عملية الاستيراد أو تحولها بشكل غير صحيح. للحصول على معلومات حول استكشاف الأخطاء وإصلاحها، راجع استكشاف أخطاء القيم المفقودة أو غير الصحيحة في جدول تم استيراده وإصلاحها لاحقاً في هذه المقالة.
أسماء الحقول
بالنسبة للملفات النصية المحددة، إذا لم يتضمن الملف أسماء الحقول، فمن الجيد وضعها في الصف الأول. أثناء عملية الاستيراد، يمكنك تحديد أن يتعامل Access مع القيم الموجودة في الصف الأول كأسماء حقول. عندما تستورد ملفات نصية ذات عرض ثابت، لا يوفر لك Access خيار استخدام القيم الموجودة في الصف الأول كاسم الحقل.
ملاحظة: عند إلحاق ملف نص محدد بجدول موجود، تأكد من التطابق التام لاسم كل عمود مع اسم الحقل المقابل. وإذا كان اسم العمود مختلفاً عن اسم الحقل المقابل له في الجدول، فستفشل عملية الاستيراد. لعرض أسماء الحقول، افتح الجدول الوجهة في طريقة عرض التصميم.
-
-
أغلق الملف المصدر، إذا كان مفتوحاً. قد يؤدي ترك الملف المصدر مفتوحاً إلى حدوث أخطاء في تحويل البيانات أثناء عملية الاستيراد.
ابدأ عملية الاستيراد في Access.
-
افتح قاعدة بيانات Access حيث سيتم تخزين البيانات المستوردة. إذا كنت لا تريد تخزين البيانات في أي من قواعد البيانات الموجودة، فقم بإنشاء قاعدة بيانات فارغة.
-
قبل بدء عملية الاستيراد، حدد ما إذا كنت تريد تخزين البيانات في جدول جديد أو في جدول موجود.
-
إنشاء جدول جديد إذا اخترت تخزين البيانات في جدول جديد، فسينشئ Access جدولاً ويضيف البيانات المستوردة إليه. إذا كان لديك جدول بالاسم المحدد نفسه، فسيستبدل Access محتويات الجدول بالبيانات المستوردة.
-
إلحاق بجدول موجود إذا كنت تقوم بإضافة البيانات إلى جدول موجود، فستلحق عملية الاستيراد البيانات بالجدول المحدد.
أثناء المتابعة، تذكر أن معظم حالات فشل عمليات الإلحاق يعود سببها إلى عدم تطابق بيانات المصدر مع إعدادات البنية والحقول في الجدول الوجهة. لتجنب هذا، افتح الجدول في طريقة عرض "التصميم" وراجع ما يلي:
-
الصف الأول إذا لم يتضمن الصف الأول في الملف النصي المصدر أسماء الحقول، فتأكد من تطابق موضع كل عمود ونوع بياناته مع موضع كل عمود ونوع بياناته في الحقل المقابل في الجدول. بالنسبة للملفات النصية المحددة، إذا احتوى الصف الأول على عناوين أعمدة، فلا حاجة إلى تطابق ترتيب الأعمدة والحقول، ولكن يجب أن يتطابق اسم كل عمود ونوع بياناته مع اسم كل حقل مقابل ونوع بياناته. عندما تستورد ملفات نصية ذات عرض ثابت، لا يوفر لك Access خيار استخدام القيم الموجودة في الصف الأول كاسم الحقل.
-
الحقول المفقودة أو الحقول الإضافية إذا لم يتضمّن الجدول الوجهة حقلاً واحداً أو أكثر، فيجب إضافة هذه الحقول قبل بدء عملية الاستيراد. ومع ذلك، إذا احتوى الجدول الوجهة على حقول غير موجودة في الملف المصدر، فلست بحاجة إلى حذف هذه الحقول من الجدول إذا كانت تقبل قيماً فارغةً.
تلميح: يقبل الحقل القيم الفارغة إذا كانت الخاصية مطلوب معينة إلى لا وكان إعداد الخاصية قاعدة_التحقق_من_الصحة التابعة له لا يمنع إدخال القيم الفارغة.
-
المفتاح الأساسي إذا احتوى الجدول على حقل مفتاح أساسي، فيجب أن يتضمّن الملف المصدر عموداً يحتوي على قيم تتوافق مع حقل المفتاح الأساسي. ويجب أن تكون قيم المفتاح المستوردة فريدة. وإذا احتوى أحد السجلات المستوردة على قيمة مفتاح أساسي موجودة مسبقاً في الجدول الوجهة، فستعرض عملية الاستيراد رسالة خطأ. يجب تحرير بيانات المصدر بحيث تحتوي على قيم مفاتيح فريدة وبدء عملية الاستيراد مرة أخرى بعد ذلك.
-
حقول مفهرسة إذا كانت الخاصية مفهرس لأحد حقول الجدول معينة على نعم (التكرار غير مقبول)، فيجب أن يحتوي العمود المقابل في الملف النصي المصدر على قيم فريدة.
-
-
-
يختلف موقع معالج استيراد/ارتباط نص قليلاً وفقاً لإصدار Access. اختر الخطوات التي تتطابق مع إصدار Access:
-
إذا كنت تستخدم الإصدار الأخير من Access أو Access 2019 لاشتراك Microsoft 365، فانقر ضمن علامة التبويب بيانات خارجية، في مجموعة استيراد وربط فوق مصدر بيانات جديد > من ملف > ملف نصي.
-
إذا كنت تستخدم Access 2016 أو Access 2013 أو Access 2010، ففي علامة تبويب بيانات خارجية، في مجموعة استيراد وربط، انقر فوق ملف نصي.
-
-
يفتح Access مربع الحوار إحضار بيانات خارجية - ملف نصي.
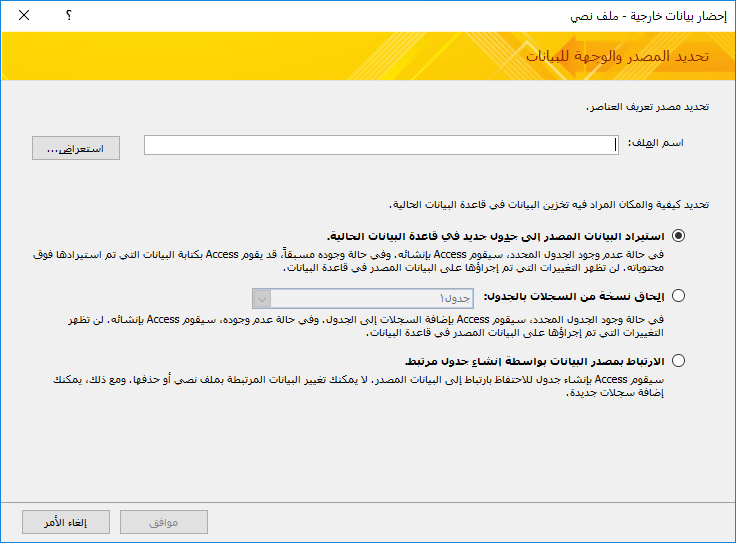
-
في مربع الحوار إحضار بيانات خارجية - ملف نصي، في مربع اسم الملف، اكتب اسم الملف المصدر.
-
حدد الطريقة التي تريدها لتخزين البيانات المستوردة.
-
لتخزين البيانات في جدول جديد، حدد استيراد البيانات المصدر إلى جدول جديد في قاعدة البيانات الحالية. ستتم مطالبتك بتسمية هذا الجدول لاحقاً.
-
لإلحاق البيانات بجدول موجود، حدد إلحاق نسخة من السجلات بالجدول ثم حدد جدولاً من القائمة المنسدلة.
ملاحظة: لإنشاء ارتباط إلى مصدر البيانات عن طريق إنشاء جدول مرتبط، راجع المقطع إنشاء ارتباط إلى ملف نصي، لاحقاً في هذه المقالة.
-
-
انقر فوق موافق.
يفحص Access محتويات الملف ويقترح طريقة مستحسنة لتنظيم الملف. إذا استخدم الملف محدِّداً لفصل الحقول، فتأكد من تحديد خيار محدد. إذا تضمن الملف حقولاً ذات عرض ثابت، فتأكد من تحديد خيار عرض ثابت. إذا كنت غير متأكد مما إذا كان ملفك يحتوي على حقول محددة أم حقول ذات عرض ثابت، فراجع المقطع السابق، إعداد الملف المصدر.
ملاحظة: إذا تضمن الملف النصي المصدر أحرف جدولة أو أحرف خاصة أخرى، يتم تمثيلها في "معالج استيراد النص" كمربعات صغيرة بين أعمدة البيانات.
-
انقر فوق التالي.
تعتمد المعلومات التي يعرضها المعالج على ما إذا حددت الخيار "محدد" أو "عرض ثابت".
محدد
حدد الحرف الذي يحدد قيم الحقل - حرف جدولة أو فاصلة منقوطة أو فاصلة أو مسافة أو غير ذلك. إذا كان الملف يستخدم معرف نص، ففي مربع معرف النص، حدد علامة الاقتباس المزدوجة (") أو علامة الاقتباس المفردة ('). إذا احتوى الصف الأول من الملف المصدر على أسماء الحقول، فحدد خانة الاختيار يتضمن الصف الأول أسماء حقول. ثم انقر فوق التالي.
عرض ثابت
يعرض المعالج محتويات الملف. إذا كشف Access عن بنية عمودية في البيانات، يضع خطوطاً عموديةً في البيانات للفصل بين الحقول. راجع البنية المقترحة بواسطة المعالج واتبع الإرشادات الموجودة على صفحة المعالج إذا لزم الأمر لإضافة خطوط أو إزالتها أو ضبطها. ثم انقر فوق التالي.
-
إذا اخترت إلحاق البيانات، فانتقل إلى الخطوة 13. إذا كنت تستورد البيانات إلى جدول جديد، فانقر فوق التالي. في هذه المرحلة، يجب عليك مراجعة خصائص الحقول المعروضة في المعالج.
ملاحظة: لا يتم عرض صفحة المعالج حيث يمكنك تحديد معلومات حول الحقول التي تقوم باستيرادها إذا كنت تقوم بإلحاق سجلات إلى جدول موجود.
-
انقر فوق أحد الأعمدة في النصف السفلي من صفحة المعالج لعرض خصائص الحقل المقابل. راجع أسماء الحقول الوجهة وأنواع بياناتها وغيّرها، إذا أردت ذلك.
يراجع Access أول 25 صفاً من كل عمود لاقتراح نوع البيانات الافتراضي للحقل المقابل. إذا كانت هناك أنواع قيم مختلفة، كقيم نصية ورقمية، في أول 25 صفاً من العمود، فسيقترح المعالج نوع بيانات يتوافق مع كافة قيم العمود أو معظمها ــــ ويكون في أغلب الأحيان نوع البيانات "نص". على الرغم من أنه يمكنك اختيار نوع بيانات مختلف، تذكر أنه سيتم تجاهل القيم التي لا تتوافق مع نوع البيانات الذي اخترته أو تحويلها بطريقة غير صحيحة. لمزيد من المعلومات حول كيفية تصحيح القيم المفقودة أو غير الصحيحة، راجع المقطع استكشاف أخطاء القيم المفقودة أو غير الصحيحة في جدول تم استيراده وإصلاحها، لاحقاً في هذه المقالة.
-
لإنشاء فهرس في الحقل، عين مفهرس إلى نعم. لتخطي عمود مصدر بالكامل، حدد خانة الاختيار عدم استيراد الحقل (تخطي). ثم انقر فوق التالي.
-
إذا كانت السجلات تتم إضافتها إلى جدول جديد، يطالبك المعالج بتحديد مفتاح أساسي للجدول. إذا حددت السماح لـ Access بإضافة مفتاح أساسي، يضيف Access حقل "ترقيم تلقائي" كأول حقل في الجدول الوجهة، ويمللأه تلقائياً بمعرّفات فريدة، تبدأ من 1. انقر فوق التالي.
ملاحظة: لا يتم عرض صفحة المعالج حيث يمكنك تحديد معلومات حول الحقول التي تقوم باستيرادها إذا كنت تقوم بإلحاق سجلات إلى جدول موجود.
-
يعرض Access الصفحة الأخيرة من المعالج. إذا كنت تقوم باستيراد سجلات إلى جدول جديد، فحدد اسماً للجدول الوجهة. في مربع استيراد إلى جدول، اكتب اسماً للجدول. إذا كان الجدول موجوداً بالفعل، فستسألك مطالبة عما إذا كنت تريد استبدال محتويات الجدول الموجودة. انقر فوق نعم للمتابعة أو لا لتحديد اسم مختلف للجدول الوجهة.
فيما يستخدم زر خيارات متقدمة؟
يتيح لك زر خيارات متقدمة في "معالج استيراد النص" إمكانية إنشاء مواصفة استيراد أو فتحها بالتنسيق المستخدم في إصدارات سابقة من Access. ما لم يكن لديك مواصفات استيراد من الإصدارات السابقة من Access (قبل Access 2007)، فمن المستحسن عدم استخدام زر خيارات متقدمة. بدلاً من ذلك، إذا كنت تريد حفظ تفاصيل عملية الاستيراد هذه، يمكنك معرفة المزيد حول هذا الإجراء في المقطع التالي.
-
انقر فوق إنهاء لاستيراد البيانات.
يحاول Access استيراد البيانات. إذا تم استيراد أي بيانات، يعرض المعالج مربع حوار يخبرك بحالة عملية الاستيراد. وعلى عكس ذلك، إذا فشلت العملية تماماً، يعرض Access رسالة الخطأ التالية: حدث خطأ أثناء محاولة استيراد الملف.
-
افتح الجدول الوجهة في طريقة عرض "ورقة البيانات". قارن بيانات الجدول مع بيانات الملف المصدر، وتأكد من ظهور البيانات بشكلٍ صحيح.
ما الذي يجب أن أعرفه أيضاً حول الاستيراد؟
-
للحصول على معلومات حول كيفية حفظ تفاصيل الاستيراد في مواصفة يمكنك إعادة استخدامها في وقت لاحق، راجع المقالة حفظ تفاصيل عملية استيراد أو تصدير كمواصفة.
-
للحصول على معلومات حول كيفية تشغيل مواصفات الاستيراد المحفوظة، راجع المقالة تشغيل عملية استيراد أو تصدير محفوظة.
-
للحصول على معلومات حول كيفية جدولة المواصفات ليتم تشغيلها في أوقات معينة، راجع المقالة جدولة عملية استيراد أو تصدير.
-
للحصول على معلومات حول كيفية تغيير اسم مواصفة أو حذف مواصفات أو تحديث أسماء الملفات المصدر في المواصفات، راجع المقالة إدارة مهام البيانات.
استكشاف أخطاء القيم المفقودة أو غير الصحيحة في جدول تم استيراده وإصلاحها
إذا تلقيت الرسالة حدث خطأ أثناء محاولة استيراد ملف، فهذا يعني فشل عملية الاستيراد تماماً. وعلى العكس من ذلك، إذا عرضت عملية الاستيراد الصفحة التي تطالبك بحفظ تفاصيل العملية، فهذا يعني أن العملية نجحت في استيراد كافة البيانات أو بعضها. تذكُر رسالة الحالة أيضاً اسم جدول سجل الأخطاء الذي يحتوي على وصف لأي خطأ حدث أثناء عملية الاستيراد.
من المهم ملاحظة أنه حتى لو أشارت رسالة الحالة إلى نجاح العملية، يجب مراجعة محتويات الجدول وبنيته للتأكد من أن كل شيء يبدو صحيحاً قبل بدء استخدام الجدول.
افتح الجدول الوجهة في طريقة عرض "ورقة البيانات" للتأكد من إضافة كل البيانات بنجاح إلى الجدول. يجب فتح الجدول بعد ذلك في طريقة عرض "التصميم" لمراجعة نوع بيانات الحقول وإعدادات خصائصها الأخرى.
يوضح الجدول التالي الخطوات التي يمكنك القيام بها لتصحيح القيم المفقودة أو غير الصحيحة.
تلميح: أثناء استكشاف الأخطاء وإصلاحها، إذا تبيّن لك أن ثمة قيم قليلة مفقودة، يمكنك إضافتها إلى الجدول مباشرة في طريقة عرض ورقة البيانات. وعلى العكس من ذلك، إذا تبيّن لك أن ثمة أعمدة كاملة أو قيماً كثيرة مفقودة أو لم يتم استيرادها بشكل صحيح، فيجب حل المشكلة في الملف المصدر. بعد حل كل المشاكل المعروفة، كرر عملية الاستيراد.
|
المشكلة |
الحل |
|
القيم 1- و0 |
إذا كان الملف المصدر يتضمن حقلاً يحتوي على القيم "صواب" أو "خطأ" فقط، أو على القيم "نعم" أو "لا" فقط، وكنت قد حددت "نعم/لا" كنوع بيانات للحقل، فستشاهد 1- و0 في الجدول. افتح الجدول في طريقة عرض التصميم وعيّن الخاصية تنسيق إلى صواب/خطأ أو نعم/لا. |
|
الحقول متعددة القيم |
لا يدعم Access استيراد قيم متعددة في حقل. ستتم معاملة قائمة القيم كقيمة واحدة، وسيتم وضعها في حقل نصي، مع فصلها بواسطة فواصل منقوطة. |
|
بيانات مقتطعة |
إذا ظهرت البيانات مقتطعة في عمود، فحاول زيادة عرض العمود في طريقة عرض ورقة البيانات. إذا لم تحل زيادة العرض المشكلة، فقد يرجع السبب إلى تعيين نوع البيانات لحقل رقمي إلى عدد صحيح طويل، في حين أنه يجب تعيينه إلى مزدوج. |
|
بيانات مفقودة في حقول مفاتيح أساسية أو حقول مفهرسة |
تحتوي السجلات التي تستوردها على قيم متكررة لا يمكن تخزينها في حقل المفتاح الأساسي للجدول الوجهة أو في حقل تم تعيين الخاصية مفهرس التابعة له إلى نعم (التكرار غير مقبول) في قاعدة بيانات Access. قم بإزالة القيم المكررة في الملف المصدر وحاول الاستيراد مرة أخرى. |
|
قيم خالية |
عندما تفتح الجدول في طريقة عرض ورقة البيانات، قد تجد أن هناك بعض الحقول الفارغة. قم بما يلي لتقليل مثيلات القيم الخالية في الجدول أو إزالتها:
|
بالإضافة إلى ذلك، قد ترغب في مراجعة جدول سجل الأخطاء من الصفحة الأخيرة من المعالج في طريقة عرض "ورقة البيانات". يضم الجدول ثلاثة حقول وهي: "الخطأ" و"الحقل" و"الصف". يحتوي كل صف على معلومات حول خطأ محدَّد، ويجب أن تساعدك محتويات حقل "الخطأ" على استكشاف المشكلة وإصلاحها.
قائمة كاملة بسلاسل الأخطاء وتلميحات حول استكشاف الأخطاء وإصلاحها
|
الخطأ |
الوصف |
|
اقتطاع الحقل |
القيمة الموجودة في الملف كبيرة أكثر من اللازم لإعداد الخاصية حجم_الحقل لهذا الحقل. |
|
فشل في تحويل النوع |
القيمة الموجودة في الملف النصي أو ورقة العمل هي من نوع بيانات خطأ لهذا الحقل. قد تكون القيمة مفقودة أو قد تظهر بطريقة غير صحيحة في الحقل الوجهة. لمزيد من المعلومات حول كيفية استكشاف هذه المشكلة وإصلاحها، راجع الإدخالات في الجدول السابق. |
|
مخالفة المفتاح |
قيمة المفتاح الأساسي لهذا السجل مكررة أي موجودة مسبقاً في الجدول. |
|
فشل قاعدة التحقق من الصحة |
تقوم إحدى القيم بمخالفة للقاعدة المعينة باستخدام خاصية قاعدة_التحقق_من_الصحة لهذا الحقل أو الجدول. |
|
القيمة Null في الحقل "مطلوب" |
لا يُسمح بقيمة خالية في هذا الحقل لأن إعداد الخاصية مطلوب لهذا الحقل هو نعم. |
|
القيمة Null في الحقل "ترقيم تلقائي" |
تحتوي البيانات التي تستوردها على قيمة فارغة حاولت إلحاقها بحقل "ترقيم تلقائي". |
|
سجل غير قابل للتحليل |
تحتوي قيمة نصية على حرف محدِّد النص (علامات اقتباس مزدوجة عادةً). عندما تحتوي أية قيمة على حرف المحدِّد، فيجب تكرار الحرف مرتين في الملف النصي؛ على سبيل المثال: 10 - 3 1/2"" أقراص/مربع |
إنشاء ارتباط إلى ملف نصي
يمكنك استخدام عملية إنشاء ارتباط للاتصال ببيانات في ملف آخر دون استيراده وبذلك، يمكنك عرض أحدث البيانات في كل من البرنامج الأصلي وفي ملف Access دون إنشاء نسخة والاحتفاظ بها في Access. إذا كنت لا تريد نسخ محتويات الملف النصي إلى قاعدة بيانات Access، ولكنك لا تزال ترغب في تشغيل الاستعلامات وإنشاء تقارير استناداً إلى تلك البيانات، فيجب عليك إنشاء ارتباط إلى الملف النصي بدلاً من استيراده.
عند إنشاء ارتباط إلى ملف نصي، يقوم Access بإنشاء جدول جديد يرتبط بالملف المصدر. ستنعكس في الجدول المرتبط أي تغييرات تجريها على الملف المصدر. ومع ذلك، لن تتمكن من تحرير محتويات الجدول المقابل في Access. إذا كنت تريد إجراء تغييرات على محتويات البيانات أو بنيتها، فيجب فتح الملف المصدر وإجراء التغييرات فيه.
سيناريوهات شائعة لإنشاء ارتباط إلى ملف نصي من Access
-
تستخدم برنامجاً يُنتج بيانات بتنسيق نصي، ولكنك تريد استخدام البيانات لمتابعة إجراء التحليلات وإعداد التقارير باستخدام تطبيقات متعددة، من بينها Access.
-
يتم الاحتفاظ بالبيانات التي تريد استخدامها بواسطة قسم آخر أو مجموعة عمل أخرى. وتريد عرض أحدث البيانات، ولكنك لا تريد تحريرها أو الاحتفاظ بنسخة خاصة بك.
في حالة كانت هذه هي المرة الأولى التي تنشئ فيها ارتباطاً إلى ملف نصي
-
عند إنشاء ارتباط إلى ملف نصي، ينشئ Access جدولاً جديداً، يُشار إليه غالباً بالاسم "جدول مرتبط". يُظهر الجدول المرتبط البيانات من الملف المصدر، ولكنه لا يقوم بالفعل بتخزين البيانات في قاعدة البيانات.
-
لا يمكنك ربط ملف نصي بجدول موجود في قاعدة البيانات. وهذا يعني أنه لا يمكنك إلحاق بيانات بجدول موجود من خلال تنفيذ عملية إنشاء ارتباط.
-
يمكن أن تحتوي قاعدة البيانات على جداول مرتبطة متعددة.
-
ستنعكس تلقائياً أي تغييرات تجريها على الملف المصدر في الجدول المرتبط. ومع ذلك، تكون محتويات الجدول المرتبط وبنيته للقراءة فقط في Access.
-
عندما تفتح ملف نصي في Access، يقوم Access بإنشاء قاعدة بيانات فارغة ويبدأ تشغيل "معالج ارتباط النص" تلقائياً.
خطوات إنشاء ارتباط إلى ملف نصي
-
ابحث عن الملف النصي، ثم افتحه في أحد برامج معالجة الكلمات، مثل Word أو "المفكرة".
تجدر الإشارة إلى أنه يمكنك إنشاء ارتباط إلى ملف نصي واحد فقط في كل مرة تقوم فيها بتنفيذ عملية إنشاء ارتباط. لإنشاء ارتباط إلى ملفات نصية متعددة، كرر عملية إنشاء الارتباط لكل ملف.
-
راجع محتويات بيانات المصدر واتخذ الإجراءات المبينة في الجدول التالي:
العنصر
الوصف
محدد أو ذو عرض ثابت
تأكد من أن الملف دائماً يتبع أحد التنسيقات. إذا كان الملف محدداً، فقم بتعريف الحرف المحدِّد. إذا تضمن الملف حقولاً ذات عرض ثابت، فتأكد من تطابق عرض كل حقل في كل سجل.
معرفات النص
قد تحتوي بعض الملفات المحددة على قيم حقول محاطة بعلامات اقتباس مزدوجة أو فردية، كما هو موضح هنا:
"جميل زاهر"، 25، 2017/4/5، "الرياض"
"مختار صراف"، 27، 2018، "الدمام"
يسمى الحرف الذي يحيط بقيمة حقل معرّف النص. معرفات النص غير مطلوبة، ولكنها ضرورية في حالة:
-
يظهر محدِّد الحقل كجزء من قيم الحقل. على سبيل المثال، إذا تم استخدام الفاصلة كمحدِّد الحقل، وكانت القيمة الرياض، الدمام عبارة عن قيمة حقل صالحة، فيجب إحاطة القيمة بزوج من المعرفات، مثل: "الرياض، الدمام".
-
إنك تريد أن يعامل Access القيم غير النصية، مثل 0452934 و0034539 كقيم نصية وتخزينها في حقل نصي.
أثناء عملية إنشاء الارتباط، يمكنك تحديد ما إذا كان الملف يستخدم معرفاً أم لا وإذا كان الأمر كذلك، فحدد الحرف الذي يعمل كمعرف.
تأكد من أنه يتم استخدام معرف النص نفسه في الملف وأنه تتم إحاطة القيم النصية فقط بزوج من المعرفات.
عدد الحقول
يجب ألا يتجاوز عدد الحقول المصدر 255 حقلاً لأن Access لا يدعم أكثر من 255 حقلاً في كل جدول.
تخطي السجلات والحقول
يمكنك تخطي حقول معينة، ولكن لا يمكنك تخطي السجلات.
أسطر وحقول فارغة
احذف كل الأسطر الفارغة غير الضرورية في الملف. إذا كانت هناك حقول فارغة، فحاول إضافة البيانات المفقودة في الملف المصدر.
أحرف إضافية
راجع الأحرف الإضافية وقم بإزالتها، كأحرف الجدولة والأسطر الإضافية وأحرف الأسطر.
أنواع البيانات
لتجنب حدوث أخطاء أثناء إنشاء الارتباط، تأكد من أن كل حقل مصدر يحتوي على نوع البيانات نفسه في كل سطر. يفحص Access أول 25 صفاً من ملف لتحديد نوع البيانات للحقول الموجودة في الجدول. من المستحسن التأكد من أن أول 25 صفاً من صفوف المصدر لا تخلط قيماً بأنواع بيانات مختلفة في أي من الحقول. يجب أيضاً التأكد من إحاطة أي قيم غير نصية تريد معاملتها كقيم نصية بعلامات اقتباس مفردة أو مزدوجة.
إذا احتوى الملف المصدر على قيم مختلطة في الصفوف التي تلي الصف الخامس والعشرين، فقد تظهر عملية الاستيراد قيم خطأ أو تحولها بشكل غير صحيح. للحصول على معلومات حول استكشاف الأخطاء وإصلاحها، اطلع على استكشاف أخطاء #Num! والقيم غير الصحيحة في جدول مرتبط وإصلاحها، لاحقاً في هذه المقالة.
أسماء الحقول
بالنسبة للملفات النصية المحددة، إذا لم يتضمن الملف أسماء الحقول، فمن الجيد وضعها في الصف الأول. أثناء عملية إنشاء الارتباط، يمكنك تحديد أن يتعامل Access مع القيم الموجودة في الصف الأول كأسماء حقول. ومع ذلك، عندما تستورد ملفات نصية ذات عرض ثابت، لا يوفر خيار معاملة القيم الموجودة في الصف الأول كأسماء حقول.
-
-
إذا كان الملف المصدر مفتوحاً، فيجب إغلاقه.
-
افتح قاعدة البيانات التي تريد إنشاء الارتباط فيها. تأكد من أن قاعدة البيانات ليست للقراءة فقط، ومن أن الأذونات المطلوبة لإجراء تغييرات على قاعدة البيانات متوفرة لديك.
إذا كنت لا تريد تخزين الارتباط في أي من قواعد البيانات الموجودة، فقم بإنشاء قاعدة بيانات فارغة.
-
يختلف موقع معالج استيراد/ارتباط نص قليلاً وفقاً لإصدار Access. اختر الخطوات التي تتطابق مع إصدار Access:
-
إذا كنت تستخدم الإصدار الأخير من Access أو Access 2019 لاشتراك Microsoft 365، فانقر ضمن علامة التبويب بيانات خارجية، في مجموعة استيراد وربط فوق مصدر بيانات جديد > من ملف > ملف نصي.
-
إذا كنت تستخدم Access 2016 أو Access 2013 أو Access 2010، ففي علامة تبويب بيانات خارجية، في مجموعة استيراد وربط، انقر فوق ملف نصي.
-
-
يفتح Access مربع الحوار إحضار بيانات خارجية - ملف نصي.
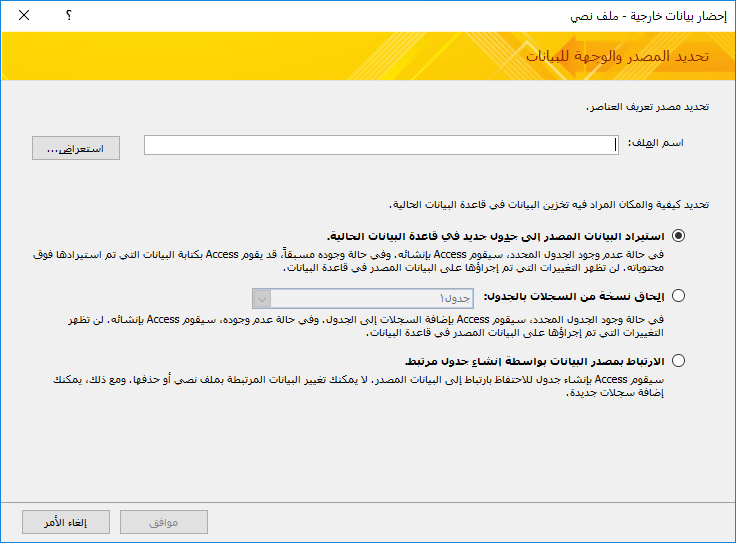
-
في مربع الحوار إحضار بيانات خارجية - ملف نصي، حدد اسم الملف النصي الذي يحتوي على البيانات التي تريد إنشاء ارتباط لها في مربع اسم الملف.
-
حدد إنشاء ارتباط إلى مصدر بيانات بواسطة إنشاء جدول مرتبط ثم انقر فوق موافق.
يبدأ "معالج ارتباط النص". يرشدك هذا المعالج خطوة بخطوة خلال عملية إنشاء الارتباط.
-
يفحص Access محتويات الملف ويقترح طريقة تنظيم الملف. إذا استخدم الملف محدِّداً لفصل الحقول، فيجب التأكد من تحديد خيار محدد. إذا تضمن الملف حقولاً ذات عرض ثابت، فتأكد من تحديد خيار عرض ثابت.
-
انقر فوق التالي.
-
تعتمد صفحة المعالج التالية التي يتم عرضها على ما إذا حددت الخيار "محدد" أو "عرض ثابت".
ملفات محددة حدد الحرف الذي يحدد قيم الحقل. إذا كان الملف يستخدم معرّف نص، ففي معرّف النص، حدد أما " أو '. إذا احتوى الصف الأول من الملف المصدر على أسماء الحقول، فحدد خانة الاختيار يتضمن الصف الأول أسماء حقول. ثم انقر فوق التالي.
ملفات ثابتة العرض يعرض المعالج محتويات الملف. إذا كشف Access عن بنية عمودية في البيانات، يضع خطوطاً عموديةً في البيانات للفصل بين الحقول. راجع البنية المقترحة بواسطة المعالج واتبع الإرشادات الموجودة على صفحة المعالج إذا لزم الأمر لإضافة خطوط أو إزالتها أو ضبطها. ثم انقر فوق التالي.
-
في الصفحة المعالج التالية، يعرض Access خصائص الحقل. انقر فوق أحد الأعمدة في النصف السفلي من صفحة المعالج لعرض خصائص الحقل المقابل. راجع أسماء الحقول الوجهة وأنواع بياناتها وغيّرها، إذا أردت ذلك.
يراجع Access أول 25 صفاً من كل عمود لاقتراح نوع البيانات الافتراضي للحقل المقابل. إذا كانت هناك أنواع قيم مختلفة، كقيم نصية ورقمية، في أول 25 صفاً من العمود، فسيقترح المعالج نوع بيانات يتوافق مع جميع قيم العمود أو معظمها. في معظم الحالات، هذا هو نوع بيانات النص. على الرغم من أنه يمكنك اختيار نوع بيانات مختلف، تذكر أن القيم غير المتوافقة مع نوع البيانات الذي تم اختياره ستؤدي إما إلى ظهور قيم خطأ أو تحويلها بشكل غير صحيح. للحصول على مزيد من المعلومات، اطلع على المقطع التالي استكشاف أخطاء #Num! والقيم غير الصحيحة في جدول مرتبط وإصلاحها.
فيما يستخدم زر خيارات متقدمة؟
يتيح لك زر خيارات متقدمة في "معالج استيراد النص" إمكانية إنشاء مواصفة ارتباط أو فتحها بالتنسيق المستخدم في إصدارات سابقة من Access. لا يوفر Access طريقةً لحفظ مواصفة ارتباط، على عكس عمليتي الاستيراد والتصدير، لذا إذا كنت تريد حفظ تفاصيل مواصفة الارتباط، فانقر فوق زر خيارات متقدمة وقم بتعيين الخيارات التي تريدها، ثم انقر فوق حفظ باسم.
-
انقر فوق التالي.
-
في الصفحة الأخيرة من المعالج، حدد اسماً للجدول المرتبط وانقر فوق إنهاء. إذا كان هناك جدول بالفعل بالاسم الذي حددته، فسيسألك Access عما إذا كنت تريد استبدال الجدول الموجود. انقر فوق نعم إذا كنت تريد استبداله أو انقر فوق لا لتحديد اسم مختلف للجدول.
يحاول Access إنشاء الجدول المرتبط. إذا نجح إنشاء الجدول، فسيعرض Access الرسالة تم الانتهاء من إنشاء ارتباط للجدول.... افتح الجدول المرتبط وراجع الحقول والبيانات لتتأكد من أنك ترى البيانات الصحيحة في كل الحقول.
استكشاف أخطاء #Num! والقيم غير الصحيحة في جدول مرتبط وإصلاحها
يجب فتح الجدول في طريقة عرض "ورقة البيانات" للتحقق من عرض كل الأعمدة والصفوف للبيانات الصحيحة، حتى لو تلقيت الرسالة تم الانتهاء من إنشاء ارتباط للجدول.
إذا وجدت أخطاء أو بيانات غير صحيحة في أي مكان من الجدول، فاتخذ إجراءً تصحيحياً كما هو مبين في الجدول التالي، ثم حاول إنشاء الارتباط مرة أخرى. تذكّر أنه لا يمكنك إضافة القيم إلى الجدول المرتبط مباشرةً، لأن الجدول للقراءة فقط.
|
المشكلة |
الحل |
||||||||||||
|
القيم 1- و0 |
إذا كان الملف المصدر يتضمن حقلاً يحتوي على القيم "صواب" أو "خطأ" فقط، أو على القيم "نعم" أو "لا" فقط، وكنت قد حددت نعم/لا كنوع بيانات للحقل، فسترى -1 أو 0 في الجدول. افتح الجدول في طريقة عرض التصميم وعيّن الخاصية تنسيق إلى صواب/خطأ أو نعم/لا. |
||||||||||||
|
الحقول متعددة القيم |
عند ربط البيانات، لا يمكّن Access الدعم لقيم متعددة في حقل. ستتم معاملة قائمة القيم كقيمة واحدة، وسيتم وضعها في حقل نصي، مع فصلها بواسطة فواصل منقوطة. |
||||||||||||
|
بيانات مقتطعة |
إذا ظهرت البيانات مقتطعة في عمود، فحاول زيادة عرض العمود في طريقة عرض ورقة البيانات. إذا لم تحل زيادة العرض المشكلة، فقد يرجع السبب إلى تعيين نوع البيانات لحقل رقمي إلى "عدد صحيح طويل"، في حين أنه يجب تعيينه إلى "مزدوج". |
||||||||||||
|
#Num! |
عندما تفتح الجدول في طريقة عرض ورقة البيانات، قد تجد أن بعض الحقول تحتوي على #Num! بدلاً من القيمة الفعلية. قم بما يلي لتقليل مثيلات القيم الفارغة في الملف المصدر أو إزالتها:
يسرد الجدول التالي حالات استمرار ظهور الخطأ #Num! في الحقول:
|










