ملاحظة: نرغب في تزويدك بأحدث محتوى تعليمات لدينا بأسرع ما يمكن وبلغتك الخاصة. وقد تمت ترجمة هذه الصفحة آلياً وقد تحتوي على أخطاء نحوية أو أخطاء تتعلق بالدقة. كما نهدف إلى أن يكون هذا المحتوى مفيداً لك. هل يمكنك إخبارنا إذا كانت المعلومات مفيدة لك في أسفل هذه الصفحة؟ إليك المقالة بالغة الإنجليزية لسهولة الرجوع إليها.
يمكنك اداره النواحي المختلفه ل# تجربه الاجتماع من نافذه تطبيق اجتماعات Skype او Skype for Business Web App الرئيسيه.
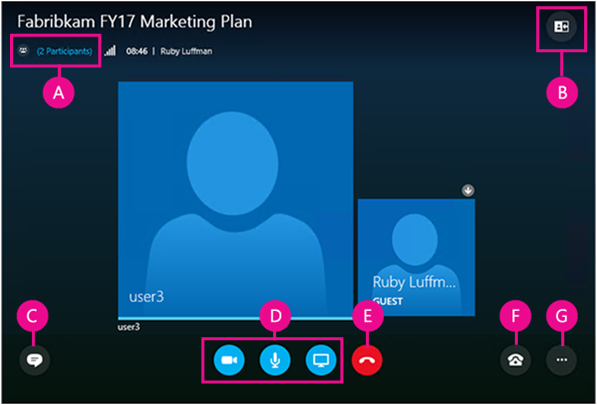
|
أ |
إظهار قائمة المشاركين |
|
ب |
تحديد طريقة عرض الاجتماع |
|
ج |
إظهار نافذة المراسلة الفورية |
|
د |
بدء الفيديو أو إيقافه وكتم الصوت وتقديم المحتوى |
|
هـ |
قطع الاتصال بالصوت |
|
و |
الصوت وخيارات الجهاز |
|
ز |
تعيين خيارات الاجتماع أو إنهاء الاجتماع |
 |
كتم الصوت أو إلغاء كتمه. |
 |
قطع الاتصال بجهاز الصوت ولكن البقاء في الاجتماع. يمكنك استخدام هذا الخيار عندما ترغب في الاتصال بالاجتماع أو طلب الاتصال بك عند بدء الاجتماع. هام: يمكنك الاتصال باجتماع Skype فقط عبر الهاتف إذا قام المنظّم بتضمين معلومات الطلب في طلب الاجتماع. معرفة المزيد. |
 |
تعليق الصوت أو ضبط مستوى الصوت أو تحديد جهاز صوت مختلف. |
 |
في تطبيق اجتماعات Skype يمكنك حفظ اعدادات الصوت عند انهاء الاجتماع. عند تحديد المربع تذكر بياناتي عند الانضمام الي الاجتماع Skype for Business Web App، انتقل الي خيارات اضافيه |
انتقل إلى خيارات إضافية > خيارات الاجتماع لتخصيص تجربة الاجتماع.
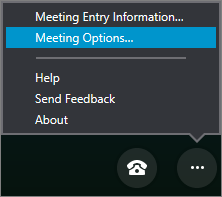
في هذا القسم يمكنك:
-
حفظ معلومات تسجيل الدخول وتخصيص مظهر نافذة المراسلة الفورية وتشغيل تسجيل الدخول أو إيقاف تشغيله.
-
تعيين تفضيلاتك للانضمام إلى صوت الاجتماع.
إذا منحك منظّم الاجتماع امتيازات مقدم العرض، يمكنك استخدام الزر تقديم لمشاركة محتوى الاجتماع مع الآخرين.
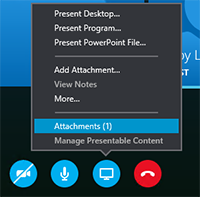
يمكنك أيضاً:
-
عرض المرفقات (الملفات المحمّلة) أو إدارة المحتوى الذي سبق وحمّلته.
-
حدد المزيد لإضافة لوح معلومات أو استقصاء أو نافذة منفصلة لـ "إدارة الأسئلة والأجوبة" إلى الاجتماع.
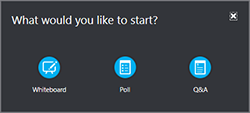
حدد فتح قائمة المشاركين لعرض المشاركين في الاجتماع.
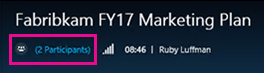
إذا كنت مقدّم العرض، يمكنك أيضاً:
-
دعوة المزيد من الأشخاص عبر الهاتف أو البريد الإلكتروني.
-
كتم الصوت لدى أي شخص آخر في الاجتماع، أو إخفاء أسماء جميع الأشخاص الآخرين في قائمة المشاركين.
-
إيقاف تشغيل نافذة المراسلة الفورية في الاجتماع. ويعدّ هذا الإجراء مفيداً في اجتماع كبير إذا أردت استخدام نافذة "إدارة الأسئلة والأجوبة" المنفصلة للتحكم بشكل أكبر في المحادثة. لفتح "إدارة الأسئلة والأجوبة"، انتقل إلى تقديم > المزيد.
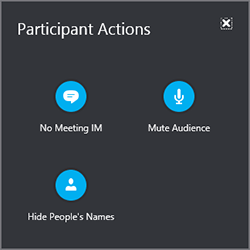
حدد الزر "مراسلة فورية" لفتح جزء المراسلة الفورية في الاجتماع أو إغلاقه.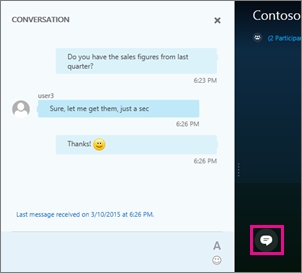
إذا كان جزء المراسلة الفورية مغلقاً، فيشير المؤشر الأحمر إلى توفر رسائل فورية جديدة.
هام: يصل كل ما تكتبه في جزء المراسلة الفورية إلى جميع المشاركين. ويتعذّر إرسال رسالة فورية إلى مشترك فردي.
يمكنك تغيير تخطيط نافذة الاجتماع بحسب سير الاجتماع والمحتوى الذي تريد التركيز عليه. في الزاوية العلوية اليسرى من النافذة، حدد اختيار تخطيط واختر طريقة عرض الاجتماع التي تريدها: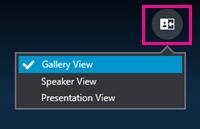
-
تعرض طريقة عرض المعرض صورة جميع الأشخاص المشاركين في الاجتماع أو الفيديو الخاص بهم.
-
تعرض طريقة عرض المحاضر صورة المحاضر الحالي أو الفيديو الخاص به.
-
تتوفر طريقة عرض العرض التقديمي إذا كان أحد الأشخاص يقدّم محتوى. وتخفي طريقة العرض هذه صورة جميع الأشخاص أو الفيديو الخاص بهم وتقوم بتوسيع طريقة عرض محتوى الاجتماع.
إذا كانت الكاميرا الموجودة لديك متصلة وتم إعدادها، بإمكانك اختيار بدء محادثة فيديو مع مشاركين آخرين في الاجتماع. حدد زر الكاميرا لمعاينة الفيديو. وإذا أردت مشاركة الفيديو الخاص بك، فحدد بدء تشغيل الفيديو الخاص بي.
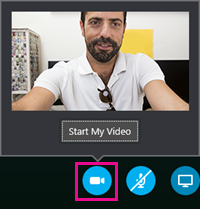
ل# مغادره الاجتماع، انتقل الي خيارات اضافيه 










