إذا كنت مستخدما Skype for Business وواجهت مشكلة في الصوت أو الفيديو أثناء اجتماع أو تعاون، فقد يساعدك دليل استكشاف الأخطاء وإصلاحها هذا في حل المشكلة. لقد وضعنا معاً الحلول الخاصة ببعض المشاكل الشائعة.
استكشاف مشاكل الفيديو في Skype for Business وإصلاحها
-
في نافذة Skype for Business الرئيسية، انتقل إلى أدوات > إعدادات جهاز الفيديو. سترى ما تراه كاميرتك في النافذة.
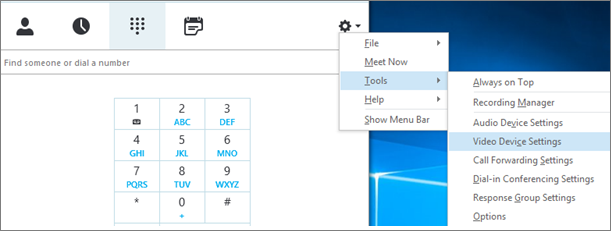
ملاحظات:
-
إذا كان لديك أكثر من كاميرا ويب واحدة، فمن المفترض أن تظهر كلها في القائمة المنسدلة.
-
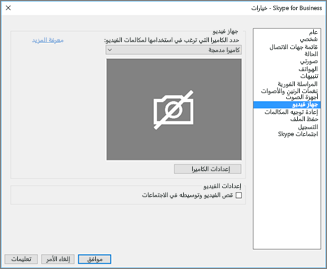
-
إذا لم تظهر الكاميرا في القائمة.
-
هل تستخدم كاميرا فيديو أمامية للكمبيوتر المحمول من Dell؟
لا يتم التعرف على الكاميرا الأمامية في بعض نماذج أجهزة الكمبيوتر المحمولة من Dell ك جهاز إدخال صالح في Skype للأعمال. لإصلاح هذه المشكلة، قم بتحديث Skype for Business إلى الحد الأدنى للإصدار للقناة المناسبة.القناة
الحد الأدنى للإصدار
قناة نصف سنوية
16.0.13801.10001
قناة شهرية
16.0.14527.20234
Office/Skype for Business LTSC 2019
16.0.10380.20062
Office/Skype for Business LTSC 2021
16.0.14332.20172
Skype for Business 2016 MSI
-
هل الكاميرا موصولة؟
إذا كنت تستخدم كاميرا ويب خارجية بدلا من كاميرا ويب مضمنة، فتأكد من توصيلها و تشغيلها. إذا كانت موصولة بالكمبيوتر عبر USB، فحاول توصيلها بفتحة USB أخرى. إذا كنت تستخدم موزع USB، فحاول توصيل الكاميرا مباشرةً بفتحة USB على الكمبيوتر بدلاً من ذلك، وحاول فصل أجهزة USB الأخرى. -
هل كاميرا الويب مثبتة بشكل صحيح؟
تحقق من أن الكاميرا مدرجة وممكنة في إدارة الأجهزة، حتى لو كنت تستخدم الكاميرا المضمنة في الكمبيوتر.لفتح "إدارة الأجهزة"
-
في Windows 10Windows 8 ، اضغط على Windows شعار (ابدأ) وااكتب إدارة الأجهزة في مربع البحث. اختر الأداة الإدارية من النتائج، إذا لزم الأمر.
-
في Windows 7 ، اختر Windows شعار(ابدأ) > Control Panel. في عرض حسب، استعرض عناصر التحكم، واختر الفئة.
اختر الأجهزة والصوت، ثم ضمن الأجهزة والطابعات، اختر إدارة الأجهزة.
-
-
تأكد من أن الكاميرا التي تستخدمها مدرجة ضمن "أجهزة التصوير".

-
إذا كانت مدرجة، فتأكد من أنها ممكّنة. إذا رأيت الخيار تعطيل، فهذا يعني في هذه الحالة أن الكاميرا ممكّنة. إذا لم يظهر مثل هذا الخيار، فانقر بزر الماوس الأيمن واختر تمكين.
-
إذا لم تكن الكاميرا مدرجة أو في حال وجود علامة تعجب أو علامة استفهام، فستحتاج إلى إعادة تثبيت الكاميرا. يمكنك العثور على برامج التشغيل الأحدث للكاميرا في الإنترنت. البحث عن نموذج الكاميرا على Bing.
إذا ظهرت الكاميرا في القائمة ولكنها لم تعرض معاينة.
-
هل يستخدم تطبيق آخر كاميرا الويب الخاصة بك؟
أغلق أي تطبيقات قد تستخدم كاميرا الويب، بما في ذلك برنامج تحرير الفيديو وبرامج الكاميرا الظاهرية والمراسلات الفورية الإنترنت المستعرضات. في حال وجود ضوء في الكاميرا للإشارة إلى أنها قيد الاستخدام، وشاهدت أنت هذا الضوء من دون أن تجري أي مكالمة، فهذا يعني عندئذٍ أن هذه الكاميرا هي قيد الاستخدام من قبل تطبيق آخر. -
تحقق من إعدادات الخصوصية في الكاميرا.
لدى بعض الكاميرات إعداد "الخصوصية".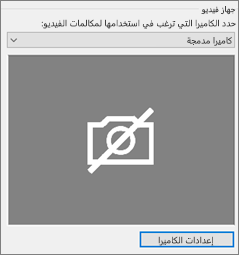
اختر إعدادات الكاميرا وعطّل الإعداد.
إذا رأيت إطاراً بالأسود الخالص في معاينة الفيديو، فهذا يعني احتمال وجود غالق مادي للخصوصية في الكاميرا. افتح الغالق لتمكين الفيديو.
إذا كانت جودة الفيديو ضعيفة —مما يعني أنه باستطاعة المشارك في المكالمة رؤية موجز الفيديو الخاص بالمشاركين الآخرين ولكن الصورة داكنة أو ضبابية أو مبكسلة، أو إذا تجمدت الصورة، فبإمكان التلميحات التالية أن تكون مساعدة:
-
التحقق من الاتصال
إذا تجمد الفيديو أو بدا وكأنه كتلة أو تمويه الحركة، فقد يكون اتصالك الإنترنت (أو اتصال مشارك آخر الإنترنت ) سبب المشكلة. إذا كشف Skype for Business عن وجود اتصال ضعيف، فسيخفض الجودة لكي يحاول منع إلغاء كل المكالمات معاً. راجع دليلنا لكي تتمكن من حل مشاكل الاتصال. -
تحسين ظروف الإضاءة
يمكن للغرفة المضاءة بشكل جيد إحداث فرق كبير مع جودة الفيديو لمكالماتك. إذا كانت الغرفة شديدة الدكنة، فستحاول كاميرا الويب تضخيم الإشارة لإضفاء المزيد من السطوع على الصورة، مما يؤدي إلى خفض جودة الفيديو. كذلك الأمر، في حال وجود نافذة (نوافذ) أو مصدر ضوء ساطع خلفك، على سبيل المثال، فسيظهر وجهك داكناً وخالٍ من الملامح للمشارك الآخر. للحصول على أفضل النتائج، تأكد من وجود ضوء محيط كافٍ، وتجنّب الضوء الخلفي. -
التحقق من إعدادات الكاميرا
في النافذة Skype for Business الرئيسية، انتقل إلى أدوات > إعدادات جهاز الفيديو. سوف ترى ما تراه الكاميرا في النافذة. اختر إعدادات الكاميرا للوصول إلى إعدادات كاميرا الويب المستخدمة. إننا ننصح باستخدام الإعدادات الافتراضية للسماح للكاميرا بأن تتكيف بشكل تلقائي مع ظروف الإضاءة. ومع ذلك، قد يكون من الضروري تغيير بعض الإعدادات يدويا. على سبيل المثال، من المحتمل ألا يكون قد تم تعيين إعداد مانع الوميض بشكل صحيح لإعداد الطاقة على الحائط من 50 هرتز أو 60 هرتز في منطقتك. -
ترقية الكاميرا
قد لا تؤدي الكاميرات المضمنة في أجهزة الكمبيوتر المحمولة وأجهزة الكمبيوتر اللوحي القديمة إلى تحقيق أفضل النتائج. وقد ترغب في الاستثمار في كاميرا ويب أحدث. تعمل معظم كاميرات الويب الخارجية مع Skype for Business، ولكننا نضمن أفضل تجربة باستخدام كاميرا ويب معتمدة من Skype for Business مدرجة في الكتالوج. إذا كنت تستخدم كاميرا خارجية وواجهت مشكلة مع الفيديو، فحاول توصيلها بمأخذ USB مختلف.
-
اختر أيقونة المشارك. إلى جانب المشاركين الذين يعملون على إرسال الفيديو، توجد أيقونة كاميرا زرقاء.

إذا تم تظليل أيقونة (مما يعني أنها غير متوفرة)، لا يمكن لهذا المشارك إرسال فيديو. أو، إذا ظهر شريطان عموديان، فهذا يعني أن ثمة وجود لإمكانية إرسال الفيديو ولكن المشارك لا يستخدمها.
ملاحظة: إذا تم بدء مكالمة صوتية فقط، فستكون كل أيقونات الكاميرات مظللة—مما يعني أنها غير متوفرة—حتى يقوم أحد المشاركين بإرسال فيديو.

إذا لم تتمكن من رؤية فيديو من مشارك معين، فمن المرجح أن المشكلة ليست مشكلتك. يمكنك أن تنصح المشارك بمراجعة دليل استكشاف الأخطاء وإصلاحها هذا.
Skype for Business تحاول هذه الميزة أن تبقيك في وسط الفيديو المرسل باستخدام ميزة قص الفيديو وتنصيره في الاجتماعات التي يتم تشغيلها بشكل افتراضي. إذا أردت تعطيل هذه الميزة، فانتقل إلى أدوات > إعدادات جهاز الفيديو، وقم بإلغاء تحديد خانة الاختيار قص الفيديو وتوسيطه في الاجتماعات.
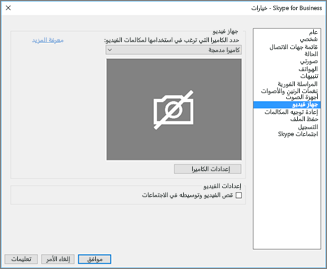
استكشاف مشاكل الصوت في Skype for Business وإصلاحها
حل مشاكل الميكروفون
إذا تعذر على المشاركين الآخرين سماع أي شي من جانبك، فهذا يعني أن المشكلة تتعلق بالميكروفون الذي تستخدمه أو جهاز التشغيل الذي يستخدمه المشاركون (سماعات أو سماعات رأس).
-
تحقق من إعداداتك في Skype for Business.يقوم
Skype for Business بشكل تلقائي بكتم صوت الأشخاص الذين ينضمون إلى مؤتمر مجدول. يتم تنفيذ هذا الإجراء لتخفيف الضوضاء الصادرة عن أطراف ليسوا من مقدمي العروض النشطاء.لكي تتمكن من إلغاء كتم صوتك، اختر أيقونة الميكروفون ذات خط قطري في نافذة المكالمة.
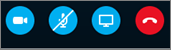
-
تحقق من الميكروفون.
إذا كنت تستخدم الميكروفون المضمن في الكمبيوتر، فتأكد من عدم كتم صوته. أما إذا كنت تستخدم ميكروفون خارجياً، فتأكد من توصيله. إذا كان الميكروفون عبارة عن ميكروفون لاسلكي، فتأكد من شحن البطاريات. تحقق أيضاً من أزرار كتم الصوت الفعلية على مجموعة سماعات الرأس/سلك مجموعة سماعات الرأس. -
التأكد من تحديد الجهاز الصحيح.
شاهد هذا الفيديو القصير للحصول على إرشادات مفصلة حول التحقق من إعدادات الصوت والفيديو. أو، اتبع الخطوات أدناه.-
في الجانب السفلي الأيمن من نافذة Skype for Business، اختر إعدادات الجهاز الصوتي.
-
إذا أردت استخدام أجهزة مختلفة لإدخال الصوت وإخراجه، فاختر عندئذٍ جهاز مخصص. يؤدي ذلك إلى فتح قوائم منسدلة منفصلة لكل من السماعة والميكروفون. في القائمة المنسدلة الميكروفون، اختر الميكروفون الذي تريد استخدامه. إذا كنت تستخدم الميكروفون المضمن في الكمبيوتر فقط، فسوف ترى خيارا واحدا فقط.
تحدّث في الميكروفون. إذا تمكّن الميكروفون من سماعك، فسيتحرك مؤشر نشاط الكلام الأزرق اللون للأعلى وللأسفل (بقدر ما يصل إلى مكان أبعد يكون مستوى الإشارة أفضل). إذا كان لديك أكثر من ميكروفون ولم تكن متأكداً من الاسم الذي يرتبط بكل ميكروفون، فتحدث إلى كل ميكروفون على حدة وتحقق من حركة مؤشر نشاط الكلام الأزرق اللون.
-
-
إجراء مكالمة اختبارية.
في الجانب السفلي الأيمن من نافذة Skype for Business، اختر التحقق من جودة المكالمة.
ملاحظة: هذه الميزة غير متوفرة بعد لمستخدمي Skype for Business Online.
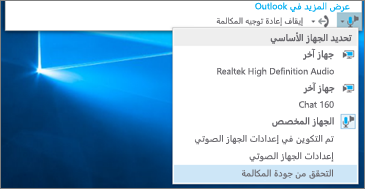
-
إذا تمكنت من سماع رسالتك المسجلة عند تشغيلها، فهذا يعني أن الميكروفون يعمل بشكل صحيح. قد يعود سبب المشكلة إلى اتصال أو جهاز تشغيل لدى المشارك الآخر. اقترح على المشارك مراجعة هذا الدليل لحل المشاكل المتعلقة بالسماعة أو مجموعة سماعات الرأس.
-
إذا تعذر عليك سماع رسالتك المسجلة، فتابع تنفيذ هذه الخطوات للتحقق من إعدادات الصوت في Windows.
-
-
تحقق من Windows الإعدادات.
اضبط قوة الإشارة (تحسين) الميكروفون في Windows بالنقر بزر الماوس الأيمن فوق أيقونة مكبر الصوت في الجزء السفلي الأيمن من الشاشة واستخدام عنصر تحكم شريط التمرير.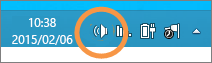
اختر أجهزة التسجيل. انقر بزر الماوس الأيمن فوق الجهاز الذي يستخدمه Skype for Business واختر خصائص. بعد ذلك، على علامة تبويب المستويات، استخدم عنصر تحكم شريط التمرير لضبط مستوى الصوت.
إذا لم تساعدك هذه الخطوات في حل المشكلة، فمن المحتمل أن تكون إعدادات الصوت في Windows سبب المشكلة. لدى Microsoft أداة لتشخيص مشاكل الصوت وإصلاحها تلقائيا.
إذا كانت جودة الصوت ضعيفة —مما يعني أنه باستطاعة المشارك الآخر سماعك ولكن صوتك يصدر صدىً أو يُسمع بشكل خافت جداً أو يُسمع لبعض الوقت ثم يختفي — فبإمكان التلميحات التالية مساعدتك في حل المشكلة.
-
التحقق من الاتصال.
إذا كانت هناك فجوات أو تأخيرات في الصوت أو إذا بدأ أحد المشاركين بالصوت مثل الروبوت، فقد يكون اتصالك أو اتصال مشارك آخر الإنترنت سبب المشكلة. راجعحل مشاكل الاتصال في هذا الدليل. -
تأكد من تحديد الجهاز الصحيح.
على الجانب السفلي الأيمن من Skype for Business الرئيسية واختر جهازا من تحديد الجهاز الأساسي. -
التحقق من إعدادات جهاز الصوت.
في الجانب السفلي الأيمن من نافذة Skype for Business الرئيسية، اختر جهاز الصوتالإعدادات . اضبط عنصر تحكم مستوى الصوت ضمن الميكروفون المحدد، وتأكد من أن ثلث الصوت الذي تم الكشف عنه على الأقل يملأ المربع، وذلك عند التحدث بشكل عادي.إذا تعذر على مؤشر المستوى الوصول إليه، فحاول عندئذٍ زيادة قوة إشارة الميكروفون في Windows بالنقر بزر الماوس الأيمن فوق أيقونة مكبر الصوت في الجانب السفلي الأيسر من الشاشة.
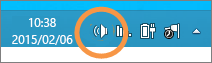
حدد أجهزة التسجيل. انقر بزر الماوس الأيمن فوق الجهاز الذي يستخدمه Skype for Business واختر خصائص. على علامة التبويب مستويات، استخدم عنصر تحكم شريط التمرير لزيادة (تحسين) قوة إشارة الميكروفون إذا كان هذا الإعداد متوفرا.
-
تحسين نسبة الكلام إلى الضوضاء.
أفضل طريقة لتحسين جودة الصوت هي زيادة التباين بين صوتك وكل الأصوات الأخرى من حولك. ثمة طرق كثيرة لإجراء ذلك.-
في حالة الاقتراب من سماعة الهاتف أو كاميرا الويب من الميكروفون. من الصعب على الميكروفون التقاط صوتك بوضوح في حال وجودك في مكان بعيد عن الميكروفون. إذا كنت تستخدم الميكروفون المضمن في الكمبيوتر، فتأكد من أنك تعرف مكانه وتأكد من عدم وجود أي حاجز يعيق عمله. بالنسبة إلى الأجهزة اللوحية، تأكد من عدم إعاقة مدخل الميكروفون بواسطة يدك أو إصبعك عندما تحمل الجهاز.
-
تقليل الضوضاء في الخلفية. تُعد المساحات الهادئة ملائمة جداً لتوفير جودة الصوت نظراً لوجود قدر أقل من الضوضاء المحيطة لكي يتنافس صوتك معها. تميل الميكروفونات المضمنة إلى التقاط الصوت من كل ما يحيط بك.
-
تخفيف مستوى صوت التشغيل. إذا كان مستوى صوت السماعات عاليا جدا، أو إذا كانت السماعات قريبة جدا من الميكروفون، يمكن أن يتسبب أي من الشرطين في حدوث تشويش أو صدى. خفّض مستوى الصوت على السماعات، واعمل على إبعادها عن الميكروفون، إذ أمكن ذلك.
-
استخدم سماعة رأس. من الممكن حل كل المشاكل التي تم وصفها أو تحسينها باستخدام مجموعة سماعات الرأس USB. تعمل معظم مجموعات سماعات الرأس USB مع Skype for Business، ولكننا نضمن أفضل تجربة باستخدام مجموعة سماعات رأس معتمدة من Skype for Business مدرجة في الكتالوج.
إذا كانت مجموعة سماعات الرأس جديدة وواجهت مشكلة مع الصوت، فحاول توصيلها بمأخذ USB مختلف. تحقق أيضاً من كتم صوت الميكروفون على مستوى الأجهزة. في بعض مجموعات سماعات الرأس، على سبيل المثال، يعادل تدوير ذراع الميكروفون للأعلى نحو السقف إجراء "كتم الصوت". يمكنك مراجعة دليل البدء السريع أو دليل مستخدم مجموعة سماعات الرأس للحصول على معلومات حول التشغيل الصحيح لمجموعة سماعات الرأس.
-
حل مشاكل السماعة أو سماعة الرأس
إذا لم تتمكن من سماع المشارك الآخر إطلاقاً، أو إذا لم تتمكن من سماعه بشكل جيد جداً، فمن المحتمل أن يكون هناك مشكلة ما تتعلق بجهاز التشغيل (السماعات أو سماعات الرأس) أو الإعدادات.
إذا لم تتمكن من سماع أي شيء من المشاركين الآخرين، فمن المحتمل أن يكون سبب المشكلة أحد الميكروفونات المستخدمة من قِبل هؤلاء المشاركين أو جهاز التشغيل لديك.
-
التأكد من تحديد الجهاز الصحيح.
شاهد هذا الفيديو القصير للحصول على الإرشادات المفصلة حول كيفية التحقق من إعدادات الصوت والفيديو، أو اتبع الخطوات أدناه.
-
في الجانب السفلي الأيمن من نافذة Skype for Business، اختر إعدادات الجهاز الصوتي.
-
إذا أردت استخدام أجهزة مختلفة لإدخال الصوت وإخراجه، فاختر جهاز مخصص. يؤدي هذا التحديد إلى فتح قوائم منسدلة منفصلة لكل من السماعة والميكروفون.
-
في القائمة المنسدلة السماعات، اختر جهاز التشغيل الذي تريد استخدامه. إذا كنت لا تستخدم سوى السماعات المضمنة في الكمبيوتر، فسترى خياراً واحداً فقط في القائمة المنسدلة. أما إذا كنت تستخدم سماعات رأس أو سماعات خارجية، فتأكد من تحديد الخيار الصحيح.
-
اختر الأيقونة تشغيل لاختبار السماعات.
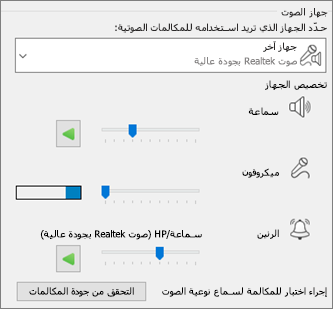
-
إجراء مكالمة اختبارية.
ملاحظة: هذه الميزة غير متوفرة بعد Skype for Business Online المستخدمين.
-
في الجانب السفلي الأيمن من نافذة Skype for Business، اختر التحقق من جودة المكالمة.
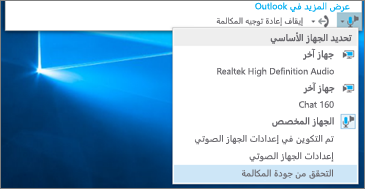
إذا تمكنت من سماع صوتك في المكالمة الاختبارية، فهذا يعني أن الصوت يعمل بشكل جيد. وقد يعود سبب المشكلة إلى الاتصال أو الميكروفون لدى المشارك. إذا أمكن، اطلب من المشارك الذي لم تتمكن من سماع صوته مراجعة هذا الدليل لحل مشاكل الميكروفون.
إذا تعذر عليك سماع الصوت في المكالمة الاختبارية، فتابع تنفيذ هذه الخطوات للتحقق من إعدادات الصوت في Skype for Business.
-
-
تحقق من Windows الإعدادات.
تأكد من عدم كتم صوت السماعة ومن ارتفاعه بما يكفي لسماعه.-
اختر أيقونة مكبر الصوت في الجانب السفلي الأيسر من الشاشة لضبط مستوى الصوت.
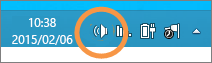
يعود عنصر تحكم شريط تمرير مستوى الصوت إلى جهاز التشغيل الافتراضي في النظام. إذا كان لديك أجهزة تشغيل متعددة، فمن المحتمل أن يكون الجهاز الذي يستخدمه Skype for Business مختلفاً. لتغيير مستوى الصوت للأجهزة الأخرى، انقر بزر الماوس الأيمن فوق أيقونة مكبر الصوت واختر أجهزة التشغيل. انقر بزر الماوس الأيمن فوق الجهاز الذي يستخدمه Skype for Business واختر خصائص. بعد ذلك، على علامة تبويب المستويات، استخدم عنصر تحكم شريط التمرير لضبط مستوى الصوت.
إذا لم تساعدك هذه الخطوات في حل المشكلة، فمن المحتمل أن تكون إعدادات الصوت في Windows سبب المشكلة. لدى Microsoft أداة لتشخيص مشاكل الصوت وإصلاحها تلقائيا.
-
إذا كانت جودة الصوت ضعيفة —مما يعني أنه باستطاعتك سماع المشارك الآخر ولكن صوته يُسمع بشكل خافت جداً أو يصدر صدىً أو يُسمع لبعض الوقت ثم يختفي — فبإمكان التلميحات التالية مساعدتك في حل المشكلة.
-
التحقق من جهاز التشغيل.
إذا كان صوت المشارك الآخر هادئا، فقد تحتاج إلى زيادة مستوى صوت السماعة.-
اختر أيقونة مكبر الصوت في الجانب السفلي الأيسر من الشاشة لضبط مستوى الصوت.
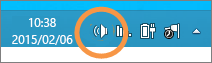
يعود عنصر تحكم شريط تمرير مستوى الصوت إلى جهاز التشغيل الافتراضي في النظام. إذا كان لديك أجهزة تشغيل متعددة، فمن المحتمل أن يكون الجهاز الذي يستخدمه Skype for Business مختلفاً. لتغيير مستوى الصوت في الأجهزة الأخرى، انقر بزر الماوس الأيمن فوق أيقونة مكبر الصوت (تظهر أعلاه)، ثم اختر أجهزة التشغيل. انقر بزر الماوس الأيمن الذي يستخدمه Skype، واختر خصائص، ثم على علامة تبويب المستويات، استخدم عنصر تحكم شريط التمرير لضبط مستوى الصوت.
-
-
التحقق من عنصر تحكم مستوى الصوت لدى العميل.
-
على الجانب السفلي الأيمن من Skype for Business الرئيسية، انقر فوق جهاز الإعدادات. حرّك عنصر تحكم شريط تمرير السماعة واختر الأيقونة تشغيل لاختبار السماعات.
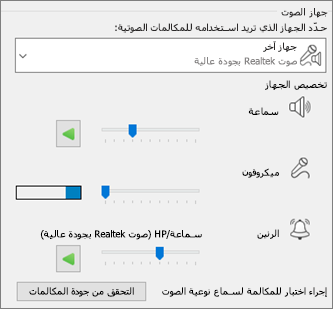
أو، أثناء المكالمة، يمكنك الوصول إليها من نافذة المكالمة باختيار الزر عناصر التحكم بالمكالمة.
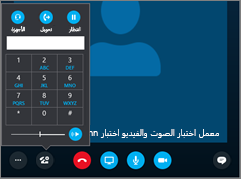
-
-
التحقق من الاتصال.
إذا كانت هناك فجوات أو تأخيرات في الصوت، فقد يكون الإنترنت اتصالك (أو اتصال المشارك الآخر) هو السبب في المشكلة. راجعحل مشاكل الاتصال في هذا الدليل. -
تحسين الصوت من الجانب الآخر.
-
إذا سمعت ضوضاء خلفية في مؤتمر عبر الهاتف. اختر زر المشاركون، ثم انظر إلى أيقونة الميكروفون لكل مشارك.

تشير الأيقونات إلى النشاط وإذا تطابقت الضوضاء في الخلفية مع مقدم عرض غير مقدم عرض، يجب أن تطلب من المشارك كتم صوت الميكروفون الخاص به. إذا كنت مقدم عرض، يمكنك كتم صوت المشارك بنفسك.
اطلب من المشارك الآخر اتباع التلميحات الواردة في هذا الدليل لحل مشاكل الميكروفون. هناك طرق كثيرة لتحسين نسبة الكلام إلى الضوضاء، مما يسهل عليك سماع المشارك بشكل أوضح.
-
هل تواجه مشاكل في الاتصال مع Skype for Business المكالمات؟ راجع استكشاف مشاكل الاتصال وإصلاحها في Skype for Business.











