عند حذف رسالة بريد إلكتروني عن طريق الخطأ في Outlook، يمكنك استرداد الرسالة إذا كانت لا تزال موجودة في مجلد العناصر المحذوفة. في بعض الحالات، يمكنك حتى استرداد العناصر بعد إفراغ مجلد "العناصر المحذوفة".
يمكنك أيضًا استعادة مجلد محذوف (بجميع رسائله) إذا كان لا يزال في مجلد "العناصر المحذوفة". للأسف، لا يمكنك استرداد مجلد تم حذفه نهائيًا. ولكن يمكنك استخدام الخطوات الواردة في هذا الموضوع لاسترداد الرسائل التي كانت موجودة في مجلد عند حذفها نهائيًا.
ملاحظة: سجل الدخول إلى Outlook باستخدام حساب العمل أو المؤسسة التعليمية Microsoft 365.
ملاحظة: إذا لم تتطابق الإرشادات مع ما تراه، فقد تستخدم إصداراً أقدم من Outlook على الويب. جرّب إرشادات Outlook على الويب الكلاسيكي.
عند حذف رسالة بريد إلكتروني أو جهة اتصال أو عنصر تقويم أو مهمة، يتم نقلها إلى مجلد "العناصر المحذوفة". إذا لم تر رسالة في مجلد "العناصر المحذوفة"، فحدد مجلد البريد الإلكتروني غير الهام. لا تظهر محتويات المجلدات المحذوفة إلا بعد توسيع مجلد "العناصر المحذوفة".
-
في الجزء الأيسر، حدد مجلد العناصر المحذوفة أو مجلد البريد الإلكتروني العشوائي.
-
قم بأحد الإجراءات التالية:
-
مجلد العناصر المحذوفة: حدد الرسالة التي تريد استردادها وحدد استعادة.
ملاحظات:
-
لا يمكنك استعادة الرسائل التي تم حذفها من مجلد العناصر المحذوفة.
-
يمكن استعادة الرسائل التي كانت موجودة في مجلد محذوف عن طريق تحديد نقل إلى واختيار مجلد لم يتم حذفه.
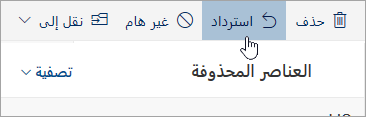
-
-
بالنسبة إلى Outlook الجديد لنظام التشغيل Windows، انقر بزر الماوس الأيمن فوق الرسالة التي تريد استردادها وحدد استعادة.
-
مجلد البريد الإلكتروني غير الهام: حدد الرسالة التي تريد استردادها وحدد Not junk.
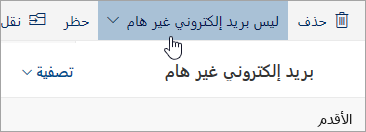
-
بالنسبة إلى Outlook الجديد لنظام التشغيل Windows، حدد الرسالة التي تريد استردادها وحدد أنها ليست غير هامة.
-
إذا تعذر عليك العثور على عنصر في مجلد "العناصر المحذوفة"، فانتقل إلى المكان التالي للبحث في مجلد "العناصر القابلة للاسترداد".
-
في الجزء الأيسر، حدد مجلد "العناصر المحذوفة".
-
في أعلى قائمة الرسائل، حدد استرداد العناصر المحذوفة من هذا المجلد.
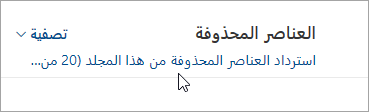
-
حدد العناصر التي تريد استردادها وحدد استعادة.
أين تنتقل العناصر المستردة؟ ستتم استعادة العناصر التي تحددها للاسترداد إلى مجلداتها الأصلية عندما يكون ذلك ممكنا. إذا لم يعد هناك مجلد أصلي، فستتم استعادة العناصر كما يلي:
-
تنتقل الرسائل إلى علبة الوارد.
-
تنتقل عناصر التقويم إلى التقويم.
-
تنتقل جهات الاتصال إلى مجلد جهات الاتصال.
-
تنتقل المهام إلى مجلد المهام.
قد يقوم Outlook إفراغ مجلد العناصر المحذوفة في كل مرة تقوم فيها بتسجيل الخروج. لتغيير ذلك:
-
في أعلى الصفحة، حدد إعدادات .
-
حدد البريد > التعامل مع الرسائل.
-
تحت عند تسجيل الخروج، قم بإلغاء تحديد المربع الموجود بجانب إفراغ مجلد "العناصر المحذوفة".
إرشادات Outlook الكلاسيكي على الويب
عندما تحذف رسالة بريد إلكتروني أو جهة اتصال أو عنصر تقويم أو مهمة، يتم نقلها إلى مجلد "العناصر المحذوفة" في علبة بريدك. ويشكّل مجلد "العناصر المحذوفة" المكان الأول الذي يتعين عليك البحث فيه إذا كنت تحاول العثور على رسالة تم حذفها. إذا كانت الرسالة موجوده هنا، فإليك كيفية استردادها:
-
في قائمة مجلد البريد الإلكتروني، حدد العناصر المحذوفة ونفّذ أحد الإجراءات التالية:
-
لاستعادة رسالة إلى مجلدها الأصلي، انقر بزر الماوس الأيمن فوق العنصر ثم حدد استرداد.
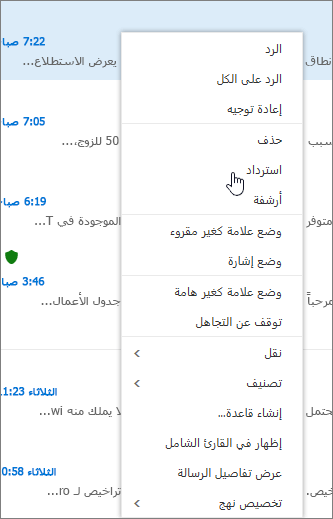
-
لاسترداد رسالة إلى مجلد آخر، انقر بزر الماوس الأيمن فوق العنصر، ثم حدد نقل > نقل إلى مجلد آخر. بعد ذلك، حدد موقع المجلد، ثم حدد نقل.
-
تلميح: إذا قمت بحذف مجلد، فسيتم نقله إلى مجلد "العناصر المحذوفة" ويظهر كمجلد فرعي. لاسترداده (مع كل العناصر التي يتضمنها)، انقر بزر الماوس الأيمن فوق المجلد المحذوف، وانقر فوق نقل، ثم حدد مجلداً لنقله إليه.
إذا تعذر عليك العثور على عنصر في مجلد "العناصر المحذوفة"، فانتقل إلى المكان التالي للبحث في مجلد "العناصر القابلة للاسترداد".
-
في الجزء الأيسر من نافذة Outlook على الويب، حدد مجلد "العناصر المحذوفة".
-
في الجزء السفلي من النافذة، حدد استرداد العناصر المحذوفة.
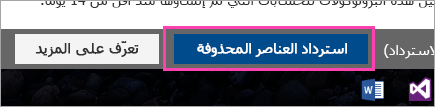
-
حدد العنصر الذي تريد استرداده،، ثم حدد استرداد إما من شريط الأدوات
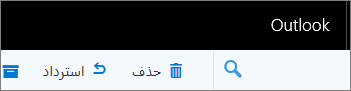
أو من جزء القراءة.
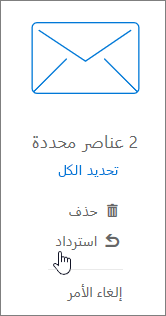
-
في استرداد العناصر، حدد موافق.
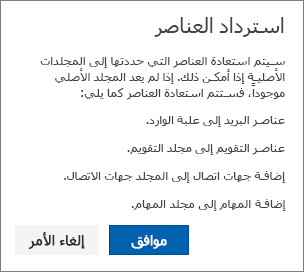
أين تنتقل العناصر المستردة؟ ستتم استعادة العناصر التي تحددها للاسترداد إلى مجلداتها الأصلية عندما يكون ذلك ممكنا. إذا لم يعد هناك مجلد أصلي، فستتم استعادة العناصر كما يلي:
-
تنتقل الرسائل إلى علبة الوارد.
-
تنتقل عناصر التقويم إلى التقويم.
-
تنتقل جهات الاتصال إلى مجلد جهات الاتصال.
-
تنتقل المهام إلى مجلد المهام.
ملاحظة: يمكنك أيضاً إزالة العناصر المعروضة في مربع الحوار استرداد العناصر المحذوفة. حدد العنصر، ثم حدد إزالة. إذا قمت بإزالة عنصر، فلن تتمكن من استخدام استرداد العناصر المحذوفة لاسترجاعه.
عندما تحذف رسالة، يتم نقلها أولاً إلى مجلد العناصر المحذوفة. ويمكنك إما ترك الرسائل موجودة هناك إلى حين إزالتها، أو تستطيع تعيين Outlook على الويب ليقوم تلقائياً بإفراغ مجلد العناصر المحذوفة في كل مرة تسجل فيها الخروج.
لإفراغ مجلد العناصر المحذوفة عند تسجيل الخروج:
-
حدد إعدادات

-
ضمن البريد، حدد خيارات الرسالة.
-
حدد خانة الاختيار إفراغ مجلد العناصر المحذوفة عند تسجيل الخروج ثم حدد حفظ.
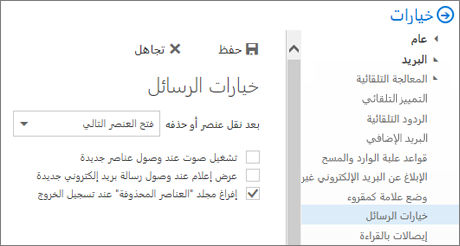
مواضيع ذات صلة
هل لا تزال بحاجة إلى المساعدة؟
تنطبق المعلومات الموجودة في هذه المقالة على Outlook على الويب فقط. إذا لم تكن تستخدم Outlook على الويب، فقم بالأختيار من المواضيع التالية للحصول علي المساعدة:
-
Outlook.com: استعادة رسائل البريد الإلكتروني المحذوفة في Outlook.com
-
Outlook Web App: استرداد العناصر المحذوفة أو البريد الإلكتروني في Outlook Web App
-
Outlook 2016, Outlook 2013، أو Outlook 2010: استرداد العناصر المحذوفة في Outlook لـ Windows
ملاحظة: إذا لم تكن متأكدا من إصدار Outlook الذي تستخدمه، فراجع: ما هو إصدار Outlook الذي أملكه؟










