عند حذف رسالة بريد إلكتروني من بريدك عن طريق الخطأ، يمكنك استرداد هذه العناصر إذا كانت لا تزال موجودة في مجلد العناصر المحذوفة أو البريد الإلكتروني غير الهام، وفي بعض الحالات يمكنك استرداد العناصر بعد إفراغ مجلد العناصر المحذوفة.
ملاحظات:
-
يتم حذف البريد الإلكتروني تلقائيا من مجلد العناصر المحذوفة بعد 30 يوما.
-
تصبح العناصر التي تمت إزالتها من مجلد العناصر المحذوفة قابلة للاسترداد لمدة 30 يوماً.
-
يتم الاحتفاظ بالبريد الإلكتروني غير الهام لمدة 10 أيام قبل حذفه تلقائيا.
-
أسماء مجلدات البريد الإلكتروني هي نفسها، ولكن لن تعمل الارتباطات التشعبية للمجلدات المدرجة أدناه إذا قمت بتسجيل الدخول باستخدام حساب العمل أو المؤسسة التعليمية.
عند حذف أي شيء (رسالة بريد إلكتروني أو مجلد بريد إلكتروني أو جهة اتصال أو عنصر تقويم أو مهمة)، يتم نقله إلى مجلد العناصر المحذوفة.
ملاحظة: لا يمكن استرداد الرسائل المحذوفة من حسابات الأطفال. وبهذه الطريقة، يثق الوالدان أن الرسائل التي يحذفونها من حسابات أطفالهم يتم حذفها بالفعل.
-
في الجزء الأيمن، حدد مجلد العناصر المحذوفة أو مجلد البريد الإلكتروني غير الهام.
ملاحظة: محتويات المجلدات المحذوفة مرئية فقط بعد توسيع مجلد العناصر المحذوفة:
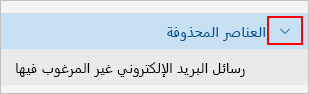
-
قم بأحد الإجراءات التالية:
-
مجلد العناصر المحذوفة: حدد الرسالة التي تريد استردادها. لاسترداد جميع الرسائل، حدد الدائرة حسب العناصر المحذوفة ثم حدد استعادة.
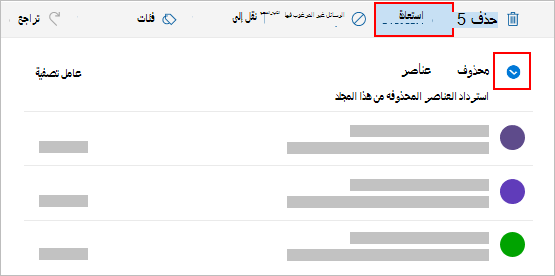
ملاحظات:
-
يمكنك تحديد الكل فقط إذا كانت جميع الرسائل مرئية. هذا لمنع الإجراءات العرضية على الرسائل التي لا يمكنك رؤيتها.
-
يحدد Ctrl+Click الرسائل الفردية، ويختار Shift+Click كل شيء بين نقرتين.
-
يمكن استعادة الرسائل التي كانت موجودة في مجلد محذوف عن طريق تحديد نقل إلى واختيار مجلد لم يتم حذفه.
-
-
مجلد البريد الإلكتروني غير الهام: حدد الرسالة التي تريد استردادها، وحدد Not junk.
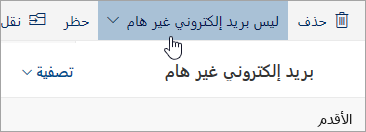
-
إذا تعذر عليك العثور على عنصر في مجلد "العناصر المحذوفة"، فانتقل إلى المكان التالي للبحث في مجلد "العناصر القابلة للاسترداد".
ملاحظات:
-
لا يمكنك الوصول إلى مجلد العناصر القابلة للاسترداد إذا كنت تستخدم مستعرض الأجهزة المحمولة. للوصول إلى مجلد العناصر القابلة للاسترداد، يرجى استخدام كمبيوتر شخصي أو Mac.
-
في حال لم تظهر الرسائل المحذوفة الذي تريد استردادها، فمن المحتمل أن يكون قد تمت إزالتها بشكل دائم من مجلد "العناصر المحذوفة" أو مجلد "البريد الإلكتروني غير الهام". لا نوصي باستخدام أي من هذه المجلدات لتخزين الرسائل. إذا كنت تريد تخزين الرسائل في المجلدات بدلاً من علبة البريد الخاصة بك، فراجع استخدام مجلدات الرسائل.
-
في الجزء الأيمن، حدد مجلد العناصر المحذوفة.
-
في أعلى قائمة الرسائل، حدد استرداد العناصر المحذوفة من هذا المجلد.
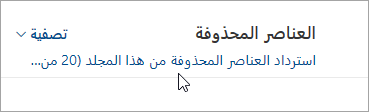
-
حدد العناصر التي تريد استردادها، ثم حدد استعادة.
ملاحظات:
-
يمكنك تحديد الكل فقط إذا كانت جميع الرسائل مرئية. هذا لمنع الإجراءات العرضية على الرسائل التي لا يمكنك رؤيتها.
-
يحدد Ctrl+Click الرسائل الفردية، ويختار Shift+Click كل شيء بين نقرتين.
-
أين تنتقل العناصر المستردة؟ ستتم استعادة العناصر التي تحددها للاسترداد إلى مجلداتها الأصلية عندما يكون ذلك ممكنا. إذا لم يعد هناك مجلد أصلي، فستتم استعادة العناصر كما يلي:
-
تنتقل الرسائل إلى علبة الوارد.
-
تنتقل عناصر التقويم إلى التقويم.
-
تنتقل جهات الاتصال إلى مجلد جهات الاتصال.
-
تنتقل المهام إلى مجلد المهام.
ماذا لو لم يرجع خيار استرداد العناصر البريد الإلكتروني المحذوف الذي توقعته؟
قد تكون رسائل البريد الإلكتروني المحذوفة غير قابلة للاسترداد إذا تم حذف رسائل البريد الإلكتروني منذ أكثر من 30 يوما. إذا لم يسترد الخيار استرداد العناصر رسائل البريد الإلكتروني التي تبحث عنها، فيمكنك تجربة أداة وظيفة إضافية للبحث عن المزيد من بيانات البريد الإلكتروني. قد تساعدك أداة إضافية مجانية لاسترداد البريد الإلكتروني. إذا لم تسترد أداة استرداد البريد الإلكتروني البريد الإلكتروني المحذوف الذي تبحث عنه، فلن يكون البريد الإلكتروني قابلا للاسترداد.
قد يقوم Outlook إفراغ مجلد العناصر المحذوفة في كل مرة تقوم فيها بتسجيل الخروج. لتغيير ذلك:
-
في أعلى الصفحة، حدد إعدادات .
-
حدد معالجة الرسائل.
-
تحت عند تسجيل الخروج، قم بإلغاء تحديد المربع الموجود بجانب إفراغ مجلد "العناصر المحذوفة".
هل لا تزال بحاجة إلى المساعدة؟
|
|
للحصول على الدعم في Outlook.com، انقر فوق هنا أو حدد التعليماتعلى شريط القوائم وأدخل الاستعلام. إذا لم تحل المساعدة الذاتية مشكلتك، فقم بالتمرير لأسفل وصولا إلى هل ما زلت تحتاج إلى مساعدة؟ وحدد نعم. للاتصال بنا في Outlook.com، ستحتاج إلى تسجيل الدخول. إذا تعذر عليك تسجيل الدخول، فانقر هنا. |
|
|
|
للحصول على تعليمات أخرى حول حساب Microsoft واشتراكاتك، تفضل بزيارة تعليمات الفوترة والحساب. |
|
|
|
للحصول على المساعدة واستكشاف أخطاء منتجات وخدمات Microsoft الأخرى وإصلاحها، أدخل مشكلتك هنا. |
|
|
|
يمكنك نشر أسئلة ومتابعة مناقشات ومشاركة معلوماتك في مجتمع Outlook.com Community. |
اطلع أيضاً على
استرداد رسائل البريد الإلكتروني المحذوفة في Outlook الجديد











