استخدام مثبِّت Office غير المتصل
للحصول على مساعدة بشأن المشكلات التي قد تواجهها أثناء تثبيت Microsoft 365 بسبب بطء السرعة أو الاتصالات غير الموثوق بها، قم أولاً بتنزيل أداة مساعد الإصلاح والدعم. (للحصول على معلومات حول هذه الأداة، انتقل هنا.)
الخطوات اليدوية للمثبت غير المتصل
إن لم تساعدك مساعد الإصلاح والدعم من Microsoft، اتبع الخطوات الخاصة بخطتك أدناه. يجب أن تكون متصلا بالإنترنت لتنزيل ملف المثبت هذا، ولكن بمجرد أن يتم ذلك، يمكنك بعد ذلك تثبيت Microsoft 365 دون اتصال على كمبيوتر شخصي بما يلائمك.
تختلف الخطوات أدناه إذا كان Microsoft 365 المنتج الخاص بك جزءاً من خطة Office للمنزل أو Office للأعمال بحيث تحتاج إلى تحديد علامة التبويب الصحيحة لمنتجك.
تلميح: إذا قمت بشراء Office من خلال ميزة شركة، فراجع Microsoft 365 من خلال برنامج خصم مساحة العمل من Microsoft.Microsoft 365Microsoft 365
Microsoft 365 للمنزل
إذا كان Microsoft 365 منتجك واحداً مما يلي، فلديك Microsoft 365 للمنتج الرئيسي. يمكن أن يكون هذا اشتراكاً، أو شراء لمرة واحدة من Microsoft 365Microsoft Office، أو تطبيق فردي في Microsoft 365 Microsoft. عادةً ما تكون هذه المنتجات مقترنة بحساب Microsoft شخصي.
Microsoft 365 اشتراكات: تتضمن المنتجات التالية التطبيقات Microsoft 365 المثبتة بالكامل.
Microsoft 365 Family
Microsoft 365 Personal
Office 2021إصدارات Office 2019 أو Office 2016 أو Office 2013 المتوفرة من خلال عمليات الشراء لمرة واحدة: تتضمن المنتجات التالية تطبيقات Office المثبتة بالكامل.
Office Home & Student
Office Home & Business
Office Professional
تطبيقات Office 2021 أو Office 2019 أو 2016 أو 2013 المتوفرة كمشتريات مرة واحدة
Word
Excel
PowerPoint
OneNote*
Outlook
Access
Publisher
Project
Visio
تلميح: *يتوفر إصدار OneNote لسطح المكتب في الإصدارات Microsoft 365، و2021، و2016، و2013 فقط. في Office 2019، OneNote لنظام التشغيل Windows 10 هو تجربة OneNote الافتراضية. اطلع على الأسئلة المتداولة.
Microsoft 365 للأعمال
إذا كان المنتج Microsoft 365 الخاص بك واحداً مما يلي، فإن المنتج الذي لديك منتج Microsoft 365 للعمل. عادةً ما تكون هذه المنتجات مقترنة بحساب عمل أو مؤسسة تعليمية، ويكون ترخيص Microsoft 365 (إذا كان اشتراكك يتضمن ترخيصًا) مقدمًا من المؤسسة التي تعمل بها أو تدرس فيها.
Microsoft 365 اشتراكات: تتضمن المنتجات التالية التطبيقات Microsoft 365 المثبتة بالكامل.
تطبيقات Microsoft 365 للأعمال
Microsoft 365 Business Standard
Office 365 A5
تطبيقات Microsoft 365 للمؤسسة
Office 365 Enterprise E3
Office 365 Enterprise E4
Office 365 Enterprise E5
Microsoft 365 Business Standard (Nonprofit)
Office 365 Nonprofit E3
Office 365 Nonprofit E5
Office 365 U.S. Government Community G3
Office 365 U.S. Government Community G5
Project Online Professional
Project Online Premium
Visio Online (الخطة 2)
Microsoft 365الاشتراكات التي تمت بدون التثبيت الكامل لتطبيقات Office:
تلميح: باستخدام اشتراكات Microsoft 365 هذه، لا توجد تطبيقات سطح المكتب لتنزيلها وتثبيتها، ولكن في معظم الحالات ما زال بإمكانك الوصول إلى الإصدارات عبر الإنترنت من تطبيقات Office واستخدامها في مستعرض الويب. راجع Office المجاني على الويب.
Microsoft 365 Business Basic
Office 365 Enterprise E1
Office 365 A1
Microsoft 365 Business Basic (Nonprofit)
Office 365 Nonprofit E1
Office 365 U.S. Government G1
أساسيات Project Online
Visio Online (الخطة 1)
إصدارات الترخيص المجمّع من Office LTSC 2021، أو Office 2019، أو Office 2016، أو Office 2013
Office Professional Plus
تحديد الخطة
الخطوة 1. تنزيل مثبت غير متصل من مدخل حسابك
-
لتنزيل ملف المثبِّت غير المتصل، انتقل إلى www.office.com. إذا لم تكن قد قمت بالفعل تسجيل الدخول في حساب Microsoft المقترنة بنسختك من Microsoft 365 أو Microsoft 365، فافعل ذلك الآن. إذا قمت بتسجيل الدخول بحساب آخر، سجل الخروج منه وسجل الدخول مرة أخرى باستخدام الحساب الصحيح حساب Microsoft.
ملاحظة: إذا كنت تحاول تثبيت Microsoft 365 الذي حصلت عليه من خلال العمل أو المؤسسة التعليمية، وكنت قد سجّلت الدخول بالفعل باستخدام حساب العمل أو المؤسسة التعليمية، فلا تتبع هذه الإرشادات. وحدد علامة التبويب Officeللأعمال الواردة بالأعلى بدلاً من ذلك.
-
حدد تثبيت Office. إذا كان لديك اشتراك في Microsoft 365، فستحتاج أيضاً إلى تحديد تثبيت Office > على صفحة التثبيتات.
-
في نافذة التنزيل والتثبيت، حدد خيارات أخري.
-
حدد المربع تنزيل مثبت غير متصل وحدد اللغة التي تريد تثبيت Microsoft 365 التطبيقات فيها. حدد تحميل.
-
عند المطالبة، حدد من الجزء السفلي في نافذة المستعرض، اختر حفظ (في Microsoft Edge) أو فتح (في Internet Explorer) أو فتح عند الانتهاء (في Chrome) أو حفظ الملف (في Firefox). عندئذٍ سيتم تنزيل الملف على جهازك.
-
بعد اكتمال التنزيل، افتح "مستكشف الملفات" وحدد موقع محرك أقراص ظاهري جديد، مثل (D:). يحتوي محرك الأقراص هذا علي ملفات تثبيت Microsoft 365. إذا لم يظهر لك محرك الأقراص الجديد، فحدد موقع ملف الصورة الذي قمت بتنزيله وانقر نقراً مزدوجاً فوقه. يجب أن يظهر محرك الأقراص الجديد في دليلك.
ملاحظة: إذا كان لديك محرك أقراص اسمه (D:)، فسيقوم Microsoft 365 بإنشاء محرك أقراص ظاهري بالحرف التالي المتوفر، الذي سيكون (E:) (كما هو موضح في الخطوة التالية أدناه).
حفظ الصورة: كما يمكنك اختيار حفظ نسخة من محرك الأقراص الظاهري هذا إلى محرك أقراص مصغر أو قرص لاستخدامه في وقت لاحق.
الخطوة 2. تثبيت Office
-
حدد مجلد Microsoft 365 من محرك الأقراص الظاهري، ثم انقر نقراً مزدوجاً فوق Setup32.exe لتثبيت الإصدار 32 بت من Microsoft 365 أو Setup64.exe لتثبيت الإصدار 64 بت لبدء التثبيت دون اتصال بالإنترنت. إذا لم تكن متأكداً من الإصدار المناسب لك، فالرجاء مراجعة الاختيار من بين الإصدارين 64 بت أو 32 بت من Office.
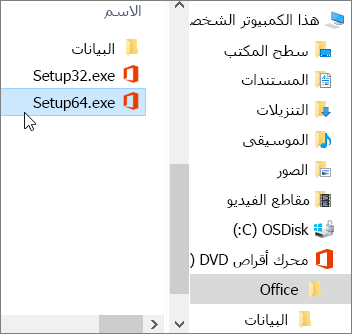
عندما تظهر لك الرسالة أصبحت جاهزاً، ستتمكن من الوصول إلى تطبيقات Microsoft 365 لديك.
-
بعد اكتمال تثبيت Microsoft 365، يجب تنشيط Microsoft 365. تأكد من اتصالك بالإنترنت، ثم افتح أي تطبيق Office، مثل Word أو Excel.
في معظم الحالات، يتم تنشيط Office بمجرد بدء التطبيق وبعد النقر فوق قبول للموافقة على شروط الترخيص. إذا كنت بحاجة إلى مساعدة أثناء التنشيط، فاطلع على تنشيط Office.
-
بعد أن قمت بتنشيط Office وقبل أن تبدأ في استخدامه، يجب التأكد من أن لديك التحديثات الأخيرة.
في أي تطبيق Microsoft 365، على سبيل المثال Word، افتح مستنداً جديداً أو موجوداً، ثم حدد ملف > حساب.
من مربع القائمة المنسدلة خيارات التحديث، حدد التحديث الآن.
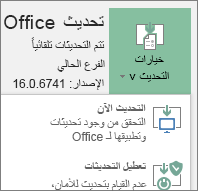
إذا كان لديك منتج Microsoft 365 للأعمال، يمكنك استخدام Microsoft 365 أداة توزيع (ODT) لتنزيل Microsoft 365 دون اتصال Microsoft 365 وتثبيته. وقد تم تصميم الأداة من أجل بيئات المؤسسات وليتم تشغيلها من سطر الأوامر، لذا قد تكون الخطوات أكثر تعقيداً ولكن يمكن اتباعها لإتمام التثبيت على جهاز واحد.
يجب أن يكون لديكMicrosoft 365 أوMicrosoft 365 ترخيص تم تعيينه لك لتثبيت Microsoft 365 التطبيق وتنشيطها. للتحقق مما إذا كان لديك واحداً، راجع ما هو منتج Microsoft 365 Business أو الترخيص الذي أملكه؟
الخطوة 1 - تنزيل أداة النشر من Office وتثبيتها.
-
أنشئ مجلداً على محرك الأقراص الثابتة وقم بتسميته ODT. كمثال على ذلك، سنقوم بإنشاء مجلد على محرك الأقراص الثابتة c: كالآتي: c:\ODT.
-
قم بتنزيل أداة النشر Microsoft 365من مركز تنزيل Microsoft. حدد حفظ باسم واحفظه في مجلد التنزيلات.
-
في مجلد التنزيلات، انقر نقراً مزدوجاً فوق ملف exe أداة نشر Office لتثبيتها.
-
إذا ظهرت لك مطالبة بالتحكم في حساب المستخدم تسألك، هل تريد السماح لهذا التطبيق بإجراء تغييرات على جهازك؟ فانقر فوق نعم.
-
اقبل شروط ترخيص برامج Microsoft، ثم انقر فوق متابعة.
-
ضمن مربع الحوار الاستعراض بحثاً عن مجلد ، حدد مجلد ODT الذي قمت بإنشائه في إصدار سابق، ثم انقر فوق موافق.
الخطوة 2 - تنزيل Office وتثبيته
تتضمن القائمة المنسدلة أدناه خطوات تفصيلية توضح كيفية تنزيل الإصدار 32 بت أو 64 بت لـ تطبيقات Microsoft 365 للمؤسسة أو تطبيقات Microsoft 365 للأعمال وتثبيته.
إذا كان لديك خطة تطبيقات Microsoft 365 للأعمال أو Microsoft 365 Business Standard، فستحتاج إلى تنزيل إصدار تطبيقات Microsoft 365 للأعمال. بالنسبة لكل الخطط الأخرى، قم بتنزيل إصدار تطبيقات Microsoft 365 للمؤسسة. الرجاء مراجعة ما يلي في حال عدم التأكد من الإصدار الذي يجب تثبيته:
-
لمعرفة خطة Microsoft 365 التي تملكها، اطلع على ما هو منتج Microsoft 365 أو الترخيص الذي أملكه؟
-
إذا كنت لا تستطيع الاختيار من بين الإصدارين 64 بت أو 32 بت، فراجع الاختيار بين الإصدار 64 بت أو الإصدار 32 بت من Office.
الخطوة 1: تثبيت إصدار 32 بت لـ تطبيقات Microsoft 365 للمؤسسة
-
افتح المفكرة على الكمبيوتر الخاص بك.
-
انسخ التالي ثم ألصقه في ملف نصي فارغ في "المفكرة":
<Configuration> <Add OfficeClientEdition="32"> <Product ID="O365ProPlusRetail"> <Language ID="en-us" /> </Product> </Add> </Configuration>ملاحظة: إن <معرّف اللغة> الموجود في الرمز الوارد بالأعلى مخصص لإصدار اللغة الإنجليزية "en-us". يجب عليك تغيير ما بين علامتي الاقتباس هاتين إذا كنت ترغب في تنزيل Office بلغة مختلفة. إذا كنت لا تعرف ما المقصود بذلك، فاستخدم عنوان URL الخاص بهذا الموضوع لعرض معرّف اللغة، على سبيل المثال، "support.office.com/<هذا هو معرّف لغتك>/مقالة". في النص الذي تم نسخه للتو، استبدل"en-us" في السطر التالي، <معرّف اللغة="معرّف لغتك"/>.
-
احفظ الملف باسم installOfficeProPlus32.xml في مجلد ODT.
-
انقر فوق بدء واكتب تشغيل، ثم حدد تشغيل تطبيق سطح المكتب لفتحه.
-
في مربع الحوار "تشغيل"، اكتب ما يلي تماماً كما هو موضح أدناه.
-
c:\odt\setup.exe /download installOfficeProPlus32.xml
انقر فوق موافق.
-
-
إذا ظهرت لك مطالبة بالتحكم في حساب المستخدم تسألك، هل تريد السماح لهذا التطبيق بإجراء تغييرات على جهازك؟ فانقر فوق نعم.
-
يظهر مربع حوار فارغ مع ظهور c:\ODT\setup.exe في شريط العنوان. يجب أن يبدأ تنزيل ملفات تثبيت Office في مجلد ODT على الكمبيوتر.
قد يستغرق ذلك بعض الوقت للانتهاء من التنزيل وقد يبدو وكأنه لا يحدث شيء في حين يتم تحميل الملفات. ستعرف باكتمال عملية التثبيت بعد إغلاق مربع الحوار من تلقاء نفسه، كما سيظهر مجلد جديد باسم Office في مجلد ODT الذي قمت بإنشائه مسبقاً.
بعد الانتهاء من تنزيل الملفات، افتح مربع الحوار تشغيل مرة أخرى. في هذه المرة، اكتب ما يلي.
-
c:\odt\setup.exe /configure installOfficeProPlus32.xml
انقر فوق موافق.
-
-
إذا ظهرت لك مطالبة بالتحكم في حساب المستخدم تسألك، هل تريد السماح لهذا التطبيق بإجراء تغييرات على جهازك؟ فانقر فوق نعم.
من المفترض أن تبدأ عملية التثبيت.
الخطوة 2: تنشيط Office وتحديثه
-
بعد اكتمال تثبيت Office، يجب تنشيط Office. تأكد من اتصالك بالإنترنت، ثم افتح أي تطبيق Office، مثل Word أو Excel.
-
بعد ذلك، افتح مستند موجود أو قم بإنشاء مستند جديد وحدد ملف > حساب. يجب أن يتم تنشيط Office تلقائياً.
-
بعد أن قمت بتنشيط Office وقبل أن تبدأ في استخدامه، يجب التأكد من أن لديك التحديثات الأخيرة. في المستند نفسه، حدد خيارات التحديث، وفي مربع القائمة المنسدلة، حدد التحديث الآن.
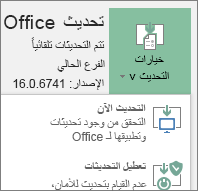
إذا لم يحدث أي شيء، فقم بإغلاق التطبيق وكرر الخطوتين 2 و3 لتحديث Office من صفحة "الحساب".
ترك تعليق لنا
هل كانت هذه الخطوات مفيدة؟ إذا كان الأمر كذلك، فأطلعنا رجاءً في أسفل هذا الموضوع. إذا لم يكن الأمر كذلك، وما زلت تواجه مشكلة في تثبيت Office، فأخبرنا بما كنت تحاول القيام به والمواضع التي واجهت بها المشاكل. سنستخدم ملاحظاتك للتأكد مرة أخرى من أن خطواتنا تقدم المزيد من المعلومات.
الخطوة 1: تثبيت إصدار 64 بت لـ تطبيقات Microsoft 365 للمؤسسة
-
افتح المفكرة على الكمبيوتر الخاص بك.
-
انسخ التالي ثم ألصقه في ملف نصي فارغ في "المفكرة":
<Configuration> <Add OfficeClientEdition="64"> <Product ID="O365ProPlusRetail"> <Language ID="en-us" /> </Product> </Add> </Configuration>ملاحظة: إن <معرّف اللغة> الموجود في الرمز الوارد بالأعلى مخصص لإصدار اللغة الإنجليزية "en-us". يجب عليك تغيير ما بين علامتي الاقتباس هاتين إذا كنت ترغب في تنزيل Office بلغة مختلفة. إذا كنت لا تعرف ما المقصود بذلك، فاستخدم عنوان URL الخاص بهذا الموضوع لعرض معرّف اللغة، على سبيل المثال، "support.office.com/<هذا هو معرّف لغتك>/مقالة". في النص الذي تم نسخه للتو، استبدل"en-us" في السطر التالي، <معرّف اللغة="معرّف لغتك"/>.
-
احفظ الملف باسم installOfficeProPlus64.xml في مجلد ODT.
-
انقر فوق بدء واكتب تشغيل، ثم حدد تشغيل تطبيق سطح المكتب لفتحه.
-
في مربع الحوار "تشغيل"، اكتب ما يلي تماماً كما هو موضح أدناه.
-
c:\odt\setup.exe /download installOfficeProPlus64.xml
انقر فوق موافق.
-
-
إذا ظهرت لك مطالبة بالتحكم في حساب المستخدم تسألك، هل تريد السماح لهذا التطبيق بإجراء تغييرات على جهازك؟ فانقر فوق نعم.
-
يظهر مربع حوار فارغ مع ظهور c:\ODT\setup.exe في شريط العنوان. يجب أن يبدأ تنزيل ملفات تثبيت Office في مجلد ODT على الكمبيوتر.
قد يستغرق ذلك بعض الوقت للانتهاء من التنزيل وقد يبدو وكأنه لا يحدث شيء في حين يتم تحميل الملفات. ستعرف باكتمال عملية التثبيت بعد إغلاق مربع الحوار من تلقاء نفسه، كما سيظهر مجلد جديد باسم Office في مجلد ODT الذي قمت بإنشائه مسبقاً.
بعد الانتهاء من تنزيل الملفات، افتح مربع الحوار تشغيل مرة أخرى. في هذه المرة، اكتب ما يلي.
-
c:\odt\setup.exe /configure installOfficeProPlus64.xml
انقر فوق موافق.
-
-
إذا ظهرت لك مطالبة بالتحكم في حساب المستخدم تسألك، هل تريد السماح لهذا التطبيق بإجراء تغييرات على جهازك؟ فانقر فوق نعم.
-
من المفترض أن تبدأ عملية التثبيت.
الخطوة 2: تنشيط Office وتحديثه
-
بعد اكتمال تثبيت Office، يجب تنشيط Office. تأكد من اتصالك بالإنترنت، ثم افتح أي تطبيق Office، مثل Word أو Excel.
-
بعد ذلك، افتح مستند موجود أو قم بإنشاء مستند جديد وحدد ملف > حساب. يجب أن يتم تنشيط Office تلقائياً.
-
بعد أن قمت بتنشيط Office وقبل أن تبدأ في استخدامه، يجب التأكد من أن لديك التحديثات الأخيرة. في المستند نفسه، حدد خيارات التحديث، وفي مربع القائمة المنسدلة، حدد التحديث الآن.
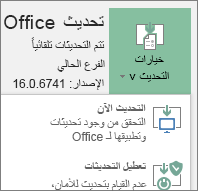
إذا لم يحدث أي شيء، فقم بإغلاق التطبيق وكرر الخطوتين 2 و3 لتحديث Office من صفحة "الحساب".
ترك تعليق لنا
هل كانت هذه الخطوات مفيدة؟ إذا كان الأمر كذلك، فأطلعنا رجاءً في أسفل هذا الموضوع. إذا لم يكن الأمر كذلك، وما زلت تواجه مشكلة في تثبيت Office، فأخبرنا بما كنت تحاول القيام به والمواضع التي واجهت بها المشاكل. سنستخدم ملاحظاتك للتأكد مرة أخرى من أن خطواتنا تقدم المزيد من المعلومات.
الخطوة 1: تثبيت إصدار 32 بت لـ تطبيقات Microsoft 365 للأعمال
-
افتح المفكرة على الكمبيوتر الخاص بك.
-
انسخ التالي ثم ألصقه في ملف نصي فارغ في "المفكرة":
<Configuration> <Add OfficeClientEdition="32"> <Product ID="O365BusinessRetail"> <Language ID="en-us" /> </Product> </Add> </Configuration>ملاحظة: إن <معرّف اللغة> الموجود في الرمز الوارد بالأعلى مخصص لإصدار اللغة الإنجليزية "en-us". يجب عليك تغيير ما بين علامتي الاقتباس هاتين إذا كنت ترغب في تنزيل Office بلغة مختلفة. إذا كنت لا تعرف ما المقصود بذلك، فاستخدم عنوان URL الخاص بهذا الموضوع لعرض معرّف اللغة، على سبيل المثال، "support.office.com/<هذا هو معرّف لغتك>/مقالة". في النص الذي تم نسخه للتو، استبدل"en-us" في السطر التالي، <معرّف اللغة="معرّف لغتك"/>.
-
احفظ الملف باسم installOfficeBusRet32.xml في مجلد ODT.
-
انقر فوق بدء واكتب تشغيل، ثم حدد تشغيل تطبيق سطح المكتب لفتحه.
-
في مربع الحوار "تشغيل"، اكتب ما يلي تماماً كما هو موضح أدناه.
-
c:\odt\setup.exe /download installOfficeBusRet32.xml
انقر فوق موافق.
-
-
إذا ظهرت مطالبة بالتحكم في حساب المستخدم تذكر، هل تريد السماح لهذا التطبيق بإجراء تغييرات على جهازك؟ انقر فوق موافق.
-
يظهر مربع حوار فارغ مع ظهور c:\ODT\setup.exe في شريط العنوان. يجب أن يبدأ تنزيل ملفات تثبيت Office في مجلد ODT على الكمبيوتر.
قد يستغرق ذلك بعض الوقت للانتهاء من التنزيل وقد يبدو وكأنه لا يحدث شيء في حين يتم تحميل الملفات. ستعرف باكتمال عملية التثبيت بعد إغلاق مربع الحوار من تلقاء نفسه، كما سيظهر مجلد جديد باسم Office في مجلد ODT الذي قمت بإنشائه مسبقاً.
بعد الانتهاء من تنزيل الملفات، افتح مربع الحوار تشغيل مرة أخرى. في هذه المرة، اكتب ما يلي.
-
c:\odt\setup.exe /configure installOfficeBusRet32.xml
انقر فوق موافق.
-
-
إذا ظهرت مطالبة بالتحكم في حساب المستخدم تذكر، هل تريد السماح لهذا التطبيق بإجراء تغييرات على جهازك؟ انقر فوق موافق.
-
من المفترض أن تبدأ عملية التثبيت.
الخطوة 2: تنشيط Office وتحديثه
-
بعد اكتمال تثبيت Office، يجب تنشيط Office. تأكد من اتصالك بالإنترنت، ثم افتح أي تطبيق Office، مثل Word أو Excel.
-
بعد ذلك، افتح مستند موجود أو قم بإنشاء مستند جديد وحدد ملف > حساب. يجب أن يتم تنشيط Office تلقائياً.
-
بعد أن قمت بتنشيط Office وقبل أن تبدأ في استخدامه، يجب التأكد من أن لديك التحديثات الأخيرة. في المستند نفسه، حدد خيارات التحديث، وفي مربع القائمة المنسدلة، حدد التحديث الآن.
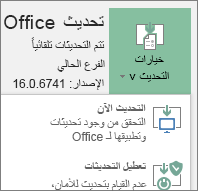
إذا لم يحدث أي شيء، فقم بإغلاق التطبيق وكرر الخطوتين 2 و3 لتحديث Office من صفحة "الحساب".
ترك تعليق لنا
هل كانت هذه الخطوات مفيدة؟ إذا كان الأمر كذلك، فأطلعنا رجاءً في أسفل هذا الموضوع. إذا لم يكن الأمر كذلك، وما زلت تواجه مشكلة في تثبيت Office، فأخبرنا بما كنت تحاول القيام به والمواضع التي واجهت بها المشاكل. سنستخدم ملاحظاتك للتأكد مرة أخرى من أن خطواتنا تقدم المزيد من المعلومات.
الخطوة 1: تثبيت إصدار 64 بت لـ تطبيقات Microsoft 365 للأعمال
-
افتح المفكرة على الكمبيوتر الخاص بك.
-
انسخ التالي ثم ألصقه في ملف نصي فارغ في "المفكرة":
<Configuration> <Add OfficeClientEdition="64"> <Product ID="O365BusinessRetail"> <Language ID="en-us" /> </Product> </Add> </Configuration>ملاحظة: إن <معرّف اللغة> الموجود في الرمز الوارد بالأعلى مخصص لإصدار اللغة الإنجليزية "en-us". يجب عليك تغيير ما بين علامتي الاقتباس هاتين إذا كنت ترغب في تنزيل Office بلغة مختلفة. إذا كنت لا تعرف ما المقصود بذلك، فاستخدم عنوان URL الخاص بهذا الموضوع لعرض معرّف اللغة، على سبيل المثال، "support.office.com/<هذا هو معرّف لغتك>/مقالة". في النص الذي تم نسخه للتو، استبدل"en-us" في السطر التالي، <معرّف اللغة="معرّف لغتك"/>.
-
احفظ الملف باسم installOfficeBusRet64.xml في مجلد ODT.
-
انقر فوق بدء واكتب تشغيل، ثم حدد تشغيل تطبيق سطح المكتب لفتحه.
-
في مربع الحوار "تشغيل"، اكتب ما يلي تماماً كما هو موضح أدناه.
-
c:\odt\setup.exe /download installOfficeBusRet64.xml
انقر فوق موافق.
-
-
إذا ظهرت لك مطالبة بالتحكم في حساب المستخدم تسألك، هل تريد السماح لهذا التطبيق بإجراء تغييرات على جهازك؟ فانقر فوق نعم.
-
يظهر مربع حوار فارغ مع ظهور c:\ODT\setup.exe في شريط العنوان. يجب أن يبدأ تنزيل ملفات تثبيت Office في مجلد ODT على الكمبيوتر.
قد يستغرق ذلك بعض الوقت للانتهاء من التنزيل وقد يبدو وكأنه لا يحدث شيء في حين يتم تحميل الملفات. ستعرف باكتمال عملية التثبيت بعد إغلاق مربع الحوار من تلقاء نفسه، كما سيظهر مجلد جديد باسم Office في مجلد ODT الذي قمت بإنشائه مسبقاً.
بعد الانتهاء من تنزيل الملفات، افتح مربع الحوار تشغيل مرة أخرى. في هذه المرة، اكتب ما يلي.
-
c:\odt\setup.exe /configure installOfficeBusRet64.xml
انقر فوق موافق.
-
-
إذا ظهرت لك مطالبة بالتحكم في حساب المستخدم تسألك، هل تريد السماح لهذا التطبيق بإجراء تغييرات على جهازك؟ فانقر فوق نعم.
-
من المفترض أن تبدأ عملية التثبيت.
الخطوة 2: تنشيط Office وتحديثه
-
بعد اكتمال تثبيت Office، يجب تنشيط Office. تأكد من اتصالك بالإنترنت، ثم افتح أي تطبيق Office، مثل Word أو Excel.
-
بعد ذلك، افتح مستند موجود أو قم بإنشاء مستند جديد وحدد ملف > حساب. يجب أن يتم تنشيط Office تلقائياً.
-
بعد أن قمت بتنشيط Office وقبل أن تبدأ في استخدامه، يجب التأكد من أن لديك التحديثات الأخيرة. في المستند نفسه، حدد خيارات التحديث، وفي مربع القائمة المنسدلة، حدد التحديث الآن.
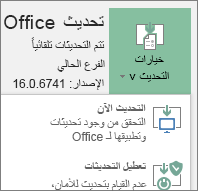
إذا لم يحدث أي شيء، فقم بإغلاق التطبيق وكرر الخطوتين 2 و3 لتحديث Office من صفحة "الحساب".
ترك تعليق لنا
هل كانت هذه الخطوات مفيدة؟ إذا كان الأمر كذلك، فأطلعنا رجاءً في أسفل هذا الموضوع. إذا لم يكن الأمر كذلك، وما زلت تواجه مشكلة في تثبيت Office، فأخبرنا بما كنت تحاول القيام به والمواضع التي واجهت بها المشاكل. سنستخدم ملاحظاتك للتأكد مرة أخرى من أن خطواتنا تقدم المزيد من المعلومات.











