يعد نقل صورة أو تغيير موضعها على الصفحة في Word أمرا بسيطا مثل سحبها بالماوس. غير أن هذا الإجراء قد لا يعمل في بعض الأحيان. مفتاح الحصول على النتائج التي تريدها هو تحديد خيارات التخطيط.

-
حدد صورة.
-
حدد أيقونة خيارات التخطيط .
-
اختر خيارات التخطيط التي تريدها:
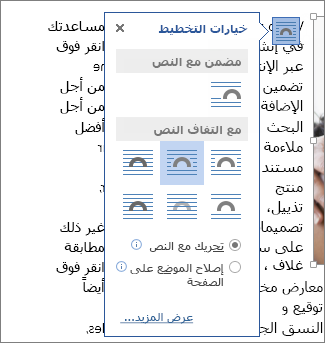
-
لإحضار الصورة أمام النص وتعيينها بحيث تبقى في مكان معين على الصفحة، حدد أمام النص (ضمن مع التفاف النص)، ثم حدد إصلاح الموضع على الصفحة.
-
لالتفاف النص حول الصورة ولكن لجعل الصورة تتحرك لأعلى أو لأسفل عند إضافة نص أو حذفه، حدد مربع (ضمن مع التفاف النص)، ثم حدد نقل مع النص.
-
لمزيد من المعلومات والأمثلة حول التفاف النص، راجع التفاف النص حول الصور في Word
تقع الصورة على الأرجح خلف عنصر آخر، كتلة نص مثلاً:

لتحديد الصورة، استخدم جزء التحديد:
-
حدد الصفحة الرئيسية >تحديد > جزء التحديد.
-
في جزء التحديد ، حدد الصورة.
لتحريك الصورة قليلاً، حدد الصورة، ثم اضغط باستمرار المفتاح Ctrl واضغط مفتاحاً سهمياً.
لتحريك عدة عناصر في الوقت نفسه، قم بتجميعها معاً:
-
حدد العنصر الأول.
-
اضغط باستمرار على المفتاح Ctrl وحدد العناصر الأخرى.
-
انقر بزر الماوس الأيمن فوق أحد العناصر، وأشر إلى تجميع، ثم حدد تجميع.
تلميح: إذا كنت غير قادر على القيام بتحديد متعدد للصور أو تجميعها، فقد يكون تخطيط الصورة المتوفرة لديك مُضمن مع النص. إذا كان الأمر كذلك، فالرجاء الرجوع إلى فتح خيارات التخطيط لتغيير تخطيط الصورة إلى أي خيار آخر يندرج ضمن التفاف النص.
للتحكم التام في محاذاة صورة وموضعها، استخدم مربع تخطيط لتعيين المحاذاة بالنسبة للهوامش أوالأعمدة أو الموضع المحدد بالبوصة أو الوضع النسبي بالنسبة المئوية. ويصبح هذا الأمر مفيداً عندما ترغب في وضع صورة على مسافة محددة من شيء آخر، كهامش صفحة.
-
حدد الصورة.
-
حدد أيقونة خيارات التخطيط .
-
حدد مشاهدة المزيد، ثم قم بإجراء تعديلات المحاذاة والموضع على علامة التبويب موضع .
إذا لم تتمكن من تحديد أي من خيارات الموضع في علامة التبويب موضع ، فحدد علامة التبويب التفاف النص ، ثم حدد أي خيار باستثناء الخيار In with text .
إذا كان لديك أكثر من صورة واحدة وتريدها أن تتداخل في صفحة، يمكنك تمكين ذلك في مربع تخطيط.
-
حدد صورة.
-
حدد أيقونة خيارات التخطيط .
-
حدد مشاهدة المزيد.
-
من علامة تبويب الموضع في مجموعة الخيارات الموجودة بالأسفل، حدد خانة اختيار السماح بالتداخل.
-
كرر الخطوة لكل صورة تريد تمكين تداخلها.
بالإضافة إلى محاذاة الصور وتعيين موضعها في صفحة ما، يمكنك أيضاً محاذاة الصور مع بعضها البعض أو مع عناصر أخرى في الصفحة. على الرغم من أن محاذاة صورة مع صورة غير متاح من خلال أيقونة خيارات التخطيط أو مربع حوار تخطيط، فإنها مهمة شائعة يمكن تنفيذها أثناء القيام بتعيين موضع الصورة ومحاذاتها.
-
اضغط باستمرار على المفتاح Ctrl وحدد كل عنصر تريد محاذاته.
-
انتقل إلى تنسيق الصورة أو تنسيق أدوات الصورة > محاذاة، ثم اختر خيارا، مثل توسيط أو أعلى أو أسفل.
يشير ارتساء عنصر 
يتم إرساء كافة خيارات الالتفاف الأخرى (مربع ومشدود وخلال وأعلى وأسفل وخلف ونص وأمام) في مكان محدد في المستند، ويشير الارتساء إلى الفقرة التي يقترن العنصر بها. حدد صورة، ثم حدد أيقونة خيارات التخطيط لمعرفة كيفية إدراج الصورة.

ملاحظات: إذا حددت صورة ولم تكن مضمنة مع النص، ولكنك لا ترى ارتساء عنصر، يمكنك التأكد من عرض نقاط الارتساء بطريقتين:
-
إظهار علامات التنسيق على علامة التبويب الصفحة الرئيسية ، في المجموعة فقرة ، حدد إظهار/إخفاء ¶.
-
إظهار نقاط الارتساء دائما حدد خيارات > الملفات > Display، ثم حدد Object anchors.
لا يمكن حذف نقاط الارتساء لأنها مجرد إشارة مرئية إلى الموضع النسبي لإحدى الصور. على الرغم من ذلك، فإن تجربة خيارات التفاف نص مختلفة تتيح لك كل المرونة التي ترغب بها عند تعيين موضع صورة بغض النظر عن نقطة ارتساءها.
لمزيد من المعلومات والأمثلة حول التفاف النص، راجع التفاف النص حول الصور في Word.
إذا كنت تريد التأكد من بقاء الصورة حتى لو تم حذف النص من حولها، يمكنك تأمين نقاط ارتساءها:
-
حدد الصورة.
-
حدد أيقونة خيارات التخطيط .
-
حدد مشاهدة المزيد، ثم حدد قفل الارتساء.
ملاحظة: بسبب عدم استخدام نقاط الارتساء مع الصور الموضوعة بشكل سطري مع النص، لا يكون تأمين الارتساء أو كافة خيارات تعيين الموضع الأخرى متاحة للصور المضمنة.
انظر أيضاً
التفاف النص حول الصور في Word
إذا أدرجت صورة في مستندك أثناء استخدام Word للويب ، يمكنك قصها ولصقها في مستند ويمكنك تطبيق تنسيق الفقرة عليها، مثل التباعد العمودي والتوسيط. على الرغم من ذلك، لا يمكنك نقل صورة تم إدراجها أثناء استخدام إصدار سطح المكتب من Word إذا كانت الصورة تحتوي على التفاف نص أو بموضع ثابت في الصفحة.
إذا وجدت أنه لا يمكنك إجراء تغييرات على صورة، وكان لديك إصدار سطح المكتب من Word، فحدد فتح في Word لفتح المستند في Word وإجراء تغييرات على تخطيطه.
عندما تنتهي، اضغط على Ctrl+S لحفظ المستند إلى موقعه الأصلي. بعد ذلك يمكنك فتح المستند مرة أخرى في Word للويب ومتابعة التحرير. سيقوم Word للويب بالاحتفاظ بإعدادات التخطيط التي قمت بتطبيقها في إصدار سطح المكتب من Word.










