يسمح لك تطبيق OneDrive بتحميل الصور وتنزيل أي ملفات تملكها في OneDrive.com.
هام:
-
لا يقوم تطبيق OneDrive بمزامنة الملفات تلقائيا، ولكن يمكنك تحميل الملفات التي تم تحديثها والصور التي تم تحريرها.
-
إذا تجاوزت سعة تخزين Microsoft الخاصة بك، فلن تتمكن من تحميل ملفات جديدة أو تحريرها أو مزامنتها (مثل لفة كاميرا) إلى OneDrive الخاص بك. تعرّف على المزيد.
فيما يلي الأساسيات المتعلقة باستخدام تطبيق OneDrive لـ iPhone وiPad وiPod Touch. تنزيل التطبيق لـ iOS.
لإضافة حساب شخصي، أدخل حساب Microsoft الخاص بك في صفحة تسجيل الدخول. لإضافة حساب OneDrive للعمل أو المؤسسة التعليمية، أدخل عنوان البريد الإلكتروني الذي تستخدمه في مؤسستك، أو مؤسستك التعليمية أو أي مؤسسة أخرى.
ملاحظات:
-
إذا كانت لديك مشكلة في تسجيل الدخول بحساب العمل أو المدرسة، فحاول تسجيل الدخول في OneDrive.com أو اتصل بقسم تكنولوجيا المعلومات.
-
لتغيير كلمة مرور OneDrive أو إعادة تعيينها، سجّل الدخول إلى حسابك عبر الإنترنت في account.microsoft.com/security.
يمكنك الحصول على حسابات شخصية وحسابات OneDrive على السواء. لإضافة حساب إضافي:
-
افتح تطبيق OneDrive وانقر على الدائرة التي تضم صورتك أو الأحرف الأولى من اسمك في أعلى يسار الشاشة.
-
اضغط على إضافة حساب.
-
في شاشة تسجيل الدخول، أدخل عنوان البريد الإلكتروني وكلمة المرور اللذين تستخدمهما للدخول إلى الشركة أو المؤسسة التعليمية أو أي مؤسسة أخرى.
عندما تستخدم مؤسستك SharePoint 2013 أو SharePoint Server 2016 أو SharePoint Server 2019، ستختلف عملية تسجيل الدخول عن تلك الخاصة بـ Microsoft 365. في شاشة تسجيل الدخول، انقر على هل لديك عنوان URL لخادم SharePoint؟ ثم أدخِل عنوان الويب لخادم SharePoint لديك لمتابعة عملية تسجيل الدخول. قد يبدو عنوان الويب المعروف أيضاً بعنوان URL مثل http://portal.
ملاحظات:
-
لكي تسجِّل الدخول إلى OneDrive للعمل أو المؤسسة التعليمية، يتعين على مؤسستك أن تملك خطة اشتراك SharePoint في Microsoft 365 أو Microsoft 365 للأعمال مؤهلة، أو أن تكون لها SharePoint Server نشر خاصة بها.
-
لا يمكنك تسجيل الدخول باستخدام عدة حسابات عمل أو حسابات مدرسية من المؤسسة ذاتها.
للتبديل بين حساب OneDrive شخصي وحساب OneDrive للعمل أو المؤسسة التعليمية، أو بين عدة حسابات OneDrive للعمل أو المؤسسة التعليمية، افتح التطبيق وانقر على الدائرة التي تضم صورتك أو الأحرف الأولى من اسمك في أعلى يسار الشاشة، ثم انقر على اسم الحساب الذي تريد استخدامه.
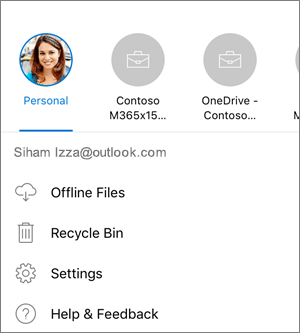
يمكنك إضافة حساب شخصي واحد فقط إلى تطبيق OneDrive. لفتح حساب شخصي مختلف، انقر على الدائرة التي تضم صورتك أو الأحرف الأولى من اسمك في أعلى يسار الشاشة وانقر على الحساب الذي تريد تسجيل الخروج منه، ثم انقر على تسجيل الخروج من هذا الحساب. بعد ذلك، سجل الدخول مستخدماً الحساب الذي تريده.
-
في تطبيق OneDrive، اضغط على إضافة

-
بعد ذلك اضغط على التقاط صورة أو فيديو أو تحميل من الموجود.
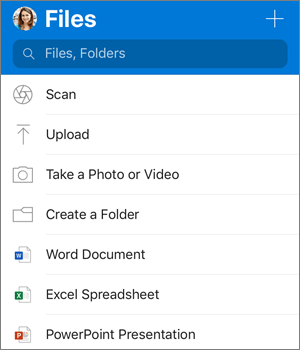
-
إذا اخترت التقاط صورة أو فيديو، فسيتم فتح تطبيق كاميرا الجهاز. قد تتم مطالبتك بما إذا كنت تريد من OneDrive الوصول إلى الكاميرا - اضغط على موافق حتى يتم حفظ الصور في OneDrive.
-
إذا ضغطت على تحميل، فستظهر ارتباطات لتطبيق "الصور" على جهازك. استعرض للوصول إلى الصور التي تريد تحميلها ثم حددها واضغط على تم بعد ذلك في الشريط العلوي.
-
يوصي Apple بان يترك العملاء تطبيق OneDrive قيد التشغيل في الخلفية. لا يمكن أن يعمل التحميل التلقائي إذا تم فرض إغلاق التطبيق.
ملاحظة: لا يمكن استخدام تحميل الكاميرا إلا في حساب واحد في كل مرة.
سيتم تلقائيًا فرز الصور التي يتم تحميلها من خلال ميزة تحميل الكاميرا حسب السنة والشهر في مجلدات متداخلة داخل مجلد لفة الكاميرا. يمكن إدارة هذا المجلد في صفحة "إعدادات تحميل الكاميرا". يُرجى ملاحظة أن نقل هذه المجلدات أو إعادة تسميتها أو حذفها غير مستحسن في هذا الوقت.
بالنسبة لحسابات OneDrive الشخصية:
-
في تطبيق OneDrive، انقر على الدائرة التي تضم صورتك أو الأحرف الأولى من اسمك في أعلى يسار الشاشة، ثم انقر على الإعدادات

-
في مربع الإعدادات، انقر على تحميل الكاميرا، ثم اسحب المفتاح الموجود إلى جانب عنوان بريدك الإلكتروني لتشغيل ميزة تحميل الكاميرا.
-
للتأكد من تحميل مقاطع الفيديو تلقائياً قم بتشغيل تضمين مقاطع فيديو.
ملاحظات:
-
سيتم تحميل جميع الصور ومقاطع الفيديو بأحجامها الأصلية عندما تستخدم شبكة Wi‑Fi. إذا كنت تريد استخدام شبكة الجوال، فاضغط إعدادات ثم على تحميل الكاميرا، وبعد ذلك قم بتشغيل استخدام شبكة الجوال.
-
يتم تحميل فيلم الكاميرا على جهازك إلى OneDrive، بدلاً من المزامنة. هذا يعني أنه يمكنك حذف مقاطع الفيديو والصور التي تم تحميلها من الجهاز ولن تتأثر النسخ الموجودة في OneDrive.
-
يتعذر على OneDrive تحميل الصور التي تم تحسينها لـ iCloud. لتعطيل التحسين، اضغط على إعدادات > iCloud > الصور وقم بإلغاء تحديد تحسين التخزين.
-
بالنسبة لحسابات OneDrive للعمل أو المؤسسة التعليمية:
-
تأكد من أن تسجل دخولك إلي التطبيق باستخدام الحساب الذي تريد تحميل صور إلي.
-
حدد الدائرة التي تضم صورتك أو الأحرف الأولى من اسمك > الصور.
-
في شاشة عرض الصور، من الشاشة المنبثقة لحالة تحميل الكاميرا، حدد تشغيل. (إذا كنت قد مكَّنت ميزة "تحميل الكاميرا" على حساب آخر بالفعل، فحدد تغيير بدلًا من ذلك).
-
تأكد من إنك تريد إيقاف تشغيل علي تحميل الكاميرا. (إذا قمت بتحديد تغيير في الخطوة السابقة، تأكد من إنك تريد تغيير حساب "تحميل الكاميرا".)
-
تأكد مرة أخري أنه تم لديك تحديد الحساب الصحيح.
-
في تطبيق OneDrive، اضغط على مسح


-
حدد إعداد الفلاش المناسب (تشغيل أو إيقاف أو تشغيل تلقائي أو وضع المصباح) بالنقر فوق أيقونة Flash في الزاوية العلوية اليمنى.
-
حدد إما Whiteboard أو مستند أو بطاقه عمل أو صورة ثم اضغط على أيقونة الدائرة البيضاء لإجراء مسح ضوئي للعنصر. (قد تحتاج إلى السحب لليمين على الشاشات الصغيرة لرؤية خيار الصورة.)
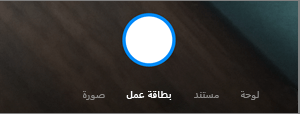
تلميحات:
-
يتوفر لدى مشتركي office 365 خيار المسح الضوئي متعدد الصفحات، الذي يسمح لك بدمج عمليات المسح المتعددة في ملف PDF واحد. لاستخدام هذا الخيار، اضغط على إضافة، ثم قم بفحص المستند التالي.
-
يبلغ الحد الأقصى لعدد الصفحات/الصور التي يمكن فحصها بشكل متعدد 10 صفحات.
-
-
فور قيامك بفحص العنصر، يمكنك قصه، أو تدويره أو إضافة نص له أو تمييز جزء منه. (إذا لم تعجبك الصورة، اضغط على أيقونة السهم الأيمن في الجزء العلوي الأيمن لحذف عملية الفحص والمحاولة مرة أخرى.)
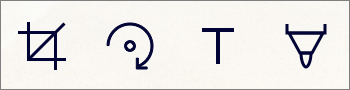
يمكنك أيضًا تعديل عامل التصفية الذي حددته مُسبقًا (Whiteboard أو مستند أو بطاقة العمل أو صورة)، أو إجراء تعديل على الوضع (عمليات ضبط الإضاءة والتدرج الرمادي) عن طريق الضغط على عوامل التصفية بالأسفل.
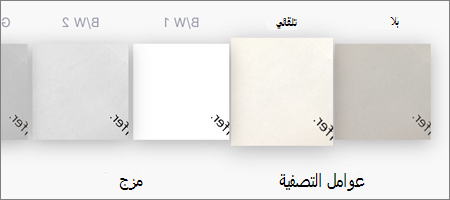
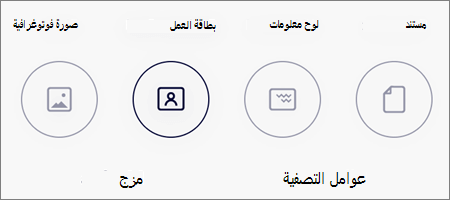
-
بمجرد الانتهاء من تحرير العنصر، انقر فوق تم، أدخل اسمًا للملف، ثم اضغط على حفظ.
ملاحظة: يتم حفظ الملفات تلقائيا كملفات بتنسيق PDF.
شاهد الفيديو: فحص المستندات وتوقيعها ومشاركتها.
ملاحظة: يعرض الفيديو ميزة "الفحص" على جهاز يعمل بنظام التشغيل Android، ولكنه يعمل بشكل مماثل لأجهزة iOS.
يمكنك البحث عن النص ضمن الملفات وحتى الصور. في أعلى شاشة عرض أي ملف، انقر على مربع البحث، ثم اكتب عبارة البحث التي تريدها.
تلميحات:
-
إذا كنت تقوم بإنجاز عملك على حساب OneDrive شخصي، فلن تتضمن عملية البحث سوى محتويات المجلد الذي تم فتحه. على سبيل المثال، في حالة فتح مجلد يسمى "مستندات العمل"، سيتم البحث في الملفات الموجودة في مجلد "مستندات العمل" فقط. للبحث في جميع ملفات OneDrive الخاصة بك، استخدم البحث في طريقة عرض ملفات.
-
أما إذا كنت تستخدم حساب عمل أو مؤسسة تعليمية، فسيتم البحث في OneDrive بأكمله.
إذا لم تتمكّن من رؤية الملف الذي تبحث عنه في التطبيق، فراجع العثور على ملفات مفقودة أو ناقصة في OneDrive.
يمكنك إضافة مجلدات في طريقة العرض ملفات، أو في أي مجلد آخر في OneDrive.
-
في طريقة العرض أو المجلد حيث تريد إنشاء مجلد جديد، اضغط على إضافة

-
اضغط على اسم المجلد واكتب الاسم الذي تريده للمجلد، ثم اضغط على إنشاء.
-
حدد الملفات التي تريد نقلها، ثم اضغط على نقل

تلميح: يمكنك نقل المجلدات إلى مجلد آخر، بالإضافة إلى الملفات الفردية.
-
ستظهر قائمة الملفات الخاصة بك. المس المجلد الذي تريد نقل الملفات إليه، ثم المس نقل.
تلميح: لإنشاء مجلد جديد لهذه الملفات المنقولة، أسفل قائمة ملفات، اضغط على مجلد جديد. أدخل اسماً للمجلد الجديد ثم اضغط على إنشاء.
إذا كنت تستخدم OneDrive، يمكنك الوصول إلى ملفات SharePoint الخاصة بك في تطبيق الهاتف بدون مغادرة OneDrive. SharePointالمواقع التي تفاعلت معها مؤخراً أو تابعتها في قائمة موجودة أسفل اسم المؤسسة. كما ستتمكن من رؤية مجموعات Microsoft 365 في القائمة، حيث سيكون لكل مجموعة موقع الفريق الخاص بها.
للتعرّف على المزيد، راجع البحث عن ملفات SharePoint في OneDrive.
-
في تطبيق OneDrive، افتح المجلد الذي تريد فرزه، ثم اضغط على السهم الموجود بجانب ترتيب الفرز الحالي، على سبيل المثال فرز حسب الاسم (من أ إلى ي).
-
اختر الطريقة التي تريد فرز الملفات بها. يمكنك الفرز حسب الاسم أو التاريخ أو الحجم أو الملحق.
يتم الاحتفاظ بالملفات التي حذفت من OneDrive في سلة محذوفات OneDrive لمدة 30 يوماً للحسابات الشخصية. يمكن استعادة الملفات إلى OneDrive قبل ذلك، أو يمكنك حذفها بشكل نهائي من OneDriveالخاص بك.
-
اضغط على الدائرة التي تضم صورتك أو الأحرف الأولى من اسمك في أعلى يمين الشاشة، حدد الحساب، ثم اضغط على سلة المحذوفات.
-
حدد الملفات التي تريد استعادتها في طريقة العرض سلة المحذوفات.
-
لاستعادة الملفات مرة أخرى إلى OneDrive، اضغط على استعادة

ملاحظة: إذا كانت سلة المحذوفات ممتلئة، فسيتم حذف العناصر الأقدم تلقائياً بعد مرور ثلاثة أيام. إذا كنت سجلت دخولك باستخدام حساب عمل أو المؤسسة التعليمية، يتم حذف العناصر الموجودة في سلة المحذوفات تلقائياً بعد 93 يوماً، إلا إذا قام المسؤول بتغيير الإعداد. اطلع على مزيد من المعلومات حول المدة التي يتم خلالها الاحتفاظ بالعناصر المحذوفة لحسابات العمل أو المؤسسة التعليمية.
يتم الاحتفاظ بالملفات التي حذفت من OneDrive في سلة محذوفات OneDrive لمدة 30 يوماً للحسابات الشخصية. يمكن استعادة الملفات إلى OneDrive قبل ذلك، أو يمكنك حذفها بشكل نهائي من OneDriveالخاص بك.
-
انقر على الدائرة التي تضم صورتك أو الأحرف الأولى من اسمك في أعلى يسار الشاشة، ثم انقر على الحساب الذي تستخدمه، ثم انقر على سلة المحذوفات.
-
حدد الملفات التي تريد حذفها في طريقة العرض سلة المحذوفات.
-
اضغط على حذف

ملاحظة: إذا كانت سلة المحذوفات ممتلئة، فسيتم حذف العناصر الأقدم تلقائياً بعد مرور ثلاثة أيام. إذا كنت سجلت دخولك باستخدام حساب عمل أو المؤسسة التعليمية، يتم حذف العناصر الموجودة في سلة المحذوفات تلقائياً بعد 93 يوماً، إلا إذا قام المسؤول بتغيير الإعداد. اطلع على مزيد من المعلومات حول المدة التي يتم خلالها الاحتفاظ بالعناصر المحذوفة لحسابات العمل أو المؤسسة التعليمية.
-
في التطبيق OneDrive، افتح المجلد الذي يحتوي على الصور ومقاطع الفيديو التي تريد تنزيلها. تأكد من ظهور محتويات المجلد في "طريقة عرض القائمة"، وليس كصور مصغّرة.
-
حدد صورة أو مقطع فيديو. (يمكنك أيضاً تحديد ملفات متعددة من خلال الضغط باستمرار على صورة أو مقطع فيديو واحد، ثم الضغط على الدائرة بجانب أسماء الملفات الإضافية للتحقق منها.)
-
اضغط على مشاركة

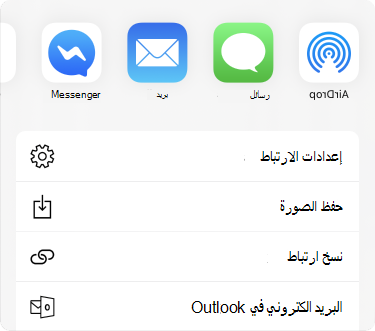
-
ابحث عن الصور أو مقاطع الفيديو التي تم تنزيلها في المجلد "لفة الكاميرا" على جهازك.
يمكنك مشاركة الملفات والصور والمجلدات في OneDrive على جهازك الذي يعمل بنظام التشغيل iOS، تماماً كما تفعل على الكمبيوتر الشخصي أو جهاز Mac. لـ إيقاف المشاركة، انتقل إلى موقع OneDrive على الويب وسجّل دخولك باستخدام حساب Microsoft، أو بحساب العمل أو المؤسسة التعليمية.
عندما يشارك شخص ملفاً أو مجلداً في OneDrive معك، فعادة ما تتلقى رسالة بريد إلكتروني أو إعلاماً على جهاز iOS. للعثور على الملفات المشتركة معك في تطبيق OneDrive، اضغط على أيقونة طريقة العرض المشتركة 
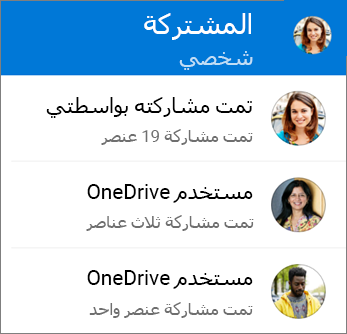
تتضمن طريقة العرض المشتركة ملفات تمت مشاركتها معك، وملفات قمت بمشاركتها مع الآخرين. عند تسجيل الدخول باستخدام حساب OneDrive شخصي، اضغط على اسم الشخص المشارك للعثور على الملفات التي شاركها هذا الشخص.
ملاحظة: يبدو عرض الملفاتالمشتركة مختلفاً عند تسجيل الدخول باستخدام حساب العمل أو المؤسسة التعليمية.
ضع علامة "العمل دون اتصال" على الملفات أو المجلدات لقراءتها في أي وقت، حتى عندما لا تكون متصلاً بالإنترنت. عمليات التحرير عبر الإنترنت على الملفات تتم مزامنتها في المرة التالية التي يتّصل فيها iPad أو iPhone أو iPod Touch بالإنترنت، بحيث تحصل على أحدث إصدار من الملف.
ملاحظات:
-
يمكنك تحرير ملفات ومجلدات Office التي وضعت عليها علامة للاستخدام دون اتصال في التطبيقات Office المقترنة. إعادة الاتصال بالإنترنت، وسوف يتم تحديثها مع التغييرات التي قمت بها دون اتصال.
-
لا يتوفر العمل على المجلدات دون اتصال إلا لـOneDrive المميز مع اشتراك Office 365.
-
في تطبيق OneDrive، حدد الملفات أو المجلدات التي تود توفرها للقراءة دون اتصال، ثم اضغط على الإتاحة بدون اتصال

-
تحتوي الملفات أو المجلدات المُعلمة بـ "القراءة دون اتصال" على أيقونة متوفر دون اتصال

تلميح: بمجرد وضعك لعلامة غير متصل على الملف أو المجلد، سيقوم OneDrive بسرده في طريقة عرض ملفات غير متصلة. انقر على الدائرة التي تضم صورتك أو الأحرف الأولى من اسمك في أعلى يسار الشاشة، ثم انقر على ملفات غير متصلة للعثور فورًا على جميع الملفات والمجلدات غير المتصلة لديك.
لإلغاء الاحتفاظ بملف أو مجلد دون اتصال، حدد الملف أو المجلد واضغط على إزالة من الإنترنت 
في تطبيق OneDrive، انقر على الدائرة التي تضم صورتك أو الأحرف الأولى من اسمك في أعلى يسار الشاشة، ثم ابحث في سطر مساحة التخزين للاطلاع على إجمالي سعة التخزين والمساحة المتوفرة لديك أو لشراء مساحة تخزين إضافية.
يمكنك تعيين رمز مرور مكون من أربعة أرقام لمنع المستخدمين الآخرين لجهازك من الوصول إلى حسابك في OneDrive. للقيام بذلك، افتح التطبيق وانقر على الدائرة التي تضم صورتك أو الأحرف الأولى من اسمك في أعلى يسار الشاشة، وانقر على الإعدادات 
لتسجيل الخروج من حساب OneDrive شخصي أو حساب OneDrive للعمل أو المؤسسة التعليمية، افتح التطبيق وانقر على الدائرة التي تضم صورتك أو الأحرف الأولى من اسمك في أعلى يسار الشاشة، ثم حدد الحساب الذي تريد تسجيل الخروج منه. بعد تحديدك للحساب، اضغط فوق إعدادات 
أولاً، حدّث نظام التشغيل iOS على جهازك. بعد ذلك، تأكد من تثبيت أي تحديثات متوفرة للتطبيق. سيتم تنزيلها وتثبيتها تلقائياً عندما تتصل بشبكة Wi-Fi. للاطلاع على التحديثات المتوفرة التي لم يتم تنزيلها:
-
افتح App Store، ثم المس تحديثات.
-
إذا كانت التحديثات متوفرة، فالمس تحديث الكل. قد تتم مطالبتك بإدخال كلمة مرور Apple ID.
إذا استمر حدوث المشاكل عند استخدام التطبيق، فحاول حذفه ثم اذهب إلى متجر التطبيقات لتنزيله من جديد.
إذا لم تتمكّن من رؤية الملف الذي تبحث عنه في التطبيق، فراجع العثور على ملفات مفقودة أو ناقصة في OneDrive.
للحصول على مزيد من المساعدة، اقرأ كيفية استكشاف أخطاء ومشاكل تطبيق OneDrive لـ iOS وإصلاحها.
يمكنك تصنيف التطبيق OneDrive عندما تعرضه على جهاز iPhone وiPad وiPod Touch، أو يمكنك الحصول على المساعدة، عن طريق هزّ الجهاز.
هل تحتاج إلى مزيد من المساعدة؟
|
|
الاتصال بالدعم
للاتصال بالدعم التقني، انتقل إلى الاتصال بدعم Microsoft، وأدخل مشكلتك، وحدد الحصول على التعليمات. إذا كنت لا تزال بحاجة إلى مساعدة، فهز جهازك المحمول وحدد الإبلاغ عن مشكلة. |











