موارد الفريق هي الأصول البشرية المعينة إلى مشروع وهي مسؤولة عن إكمال مهام معينة. يضيف مدير الموارد أولا جميع الأشخاص في المؤسسة المتوفرين لعمل المشروع إلى Project Online الموارد. بعد ذلك، يبني مديرو المشاريع فرق المشاريع الخاصة بهم عن طريق الاختيار من تجمع الموارد هذا. مع وضع فريق المشروع في مكانه، يعين مدير المشروع الموارد للمهام. تكمل موارد الفريق مهامها، ويمكنها استخدام Project Online لإرسال ال جداول الزمنية وتحديثات التقدم.
في هذا الموضوع
إضافة موارد الفريق كمستخدمي Project Online
تحتاج معظم موارد الفريق إلى الوصول إلى Project Online (إلى جانب ترخيص) لرؤية المهام المعينة وإرسال ال جداول الزمنية، وأدخل التقدم. وبالتالي، فإن الخطوة الأولى المطلوبة لإعداد موارد الفريق هي إضافتها كمستخدمين Project Online المستخدمين. يمكنك إضافة موظفين دائمين داخليين بالإضافة إلى متعاقدين خارجيين أو موظفين مؤقتين.
تلميح: يصف الإجراء التالي كيفية إضافة مستخدمين إلى Project Online واحد في كل مرة. إذا كانت مؤسستك تستخدم Active Directory أو Exchange، فقد تتمكن من استيراد معظم المستخدمين أو كلهم تلقائيا، إلى جانب معلومات جهات الاتصال الخاصة بهم. تحدث مع مسؤول Project Online للحصول على التفاصيل.
-
انتقل إلى Microsoft 365 الإدارة. إذا Project Online أو أي من تطبيقات Microsoft 365 مفتوحة في المستعرض، فاختر مستعرض التطبيق في الزاوية العلوية اليمنى من الصفحة، ثم اختر المسؤول. إذا كنت تريد فتح مركز الإدارة في علامة تبويب منفصلة في المستعرض، فاحتفظ باستمرار ب Ctrl واختر المسؤول.
تلميح: إذا Project Online أو تطبيق Microsoft 365 آخر غير مفتوح، ففي شريط عنوان المستعرض، اكتب http://portal.office.com واضغط على Enter. بعد تسجيل الدخول، يتم Microsoft 365 على الويب الصفحة الرئيسية ويتوفر تشغيل التطبيق في الزاوية العلوية اليمنى.
-
في الجزء الأيسر، اختر المستخدمون، ثم اختر المستخدمون النشطون.
-
في صفحة المستخدمون النشطون، اختر إضافة مستخدم.
-
أكمل الحقول في مربع الحوار مستخدم جديد، بما في ذلك الاسم ومعلومات جهة الاتصال ومعلومات كلمة مرور الحساب Project Online ودور المستخدم Project Online معلومات الترخيص. اختر حفظ.
-
في مربع الحوار المستخدم الذي تم إضافته، تأكد من تحديد خانة الاختيار إرسال كلمة مرور بالبريد الإلكتروني. أدخل عنوان (عناوين) البريد الإلكتروني في مربع النص، ثم اختر إرسال بريد إلكتروني وأغلق. إذا كنت تفضل عدم إرسال كلمة المرور بالبريد الإلكتروني، فمسح خانة الاختيار واختر إغلاق.
تلميح: إذا اخترت إرسال البريد الإلكتروني بكلمة مرور، سيتلقى المستخدم الجديد رسالة بريد إلكتروني من فريق Microsoft Online Services مع موضوع "معلومات حساب مستخدم جديد أو معدل". أو، يمكنك إرسال البريد الإلكتروني لكلمة المرور إليك ثم إرساله إلى المستخدم الجديد.
-
كرر هذه العملية لجميع المستخدمين الذين تريد إضافتهم إلى Project Online.
إعداد الموارد في مركز موارد Project Online
عند إضافة المستخدمين، ارجع إلى Project Online وحددهم كموردين في تجمع موارد المشروع الخاص ب المؤسسة. يمكن تحديدها كم موارد من إضافتها إلى فرق المشاريع وتعيين المهام إليها.
تلميح: إذا كانت مؤسستك تستخدم Active Directory، يمكنك تلقائيا تعريف المستخدمين كم موارد من خلال مزامنة Active Directory. لمزيد من المعلومات، راجع تكوين مركز الموارد. ومع ذلك، من دون مزامنة Active Directory، ستحتاج إلى إعداد الموارد كل على الأخرى.
-
اختر "تشغيل التطبيق" في الزاوية العلوية اليمنى من الصفحة، ثم اختر Project.
-
في Project Online ، على "تشغيل سريع"، اختر الموارد.
-
على علامة التبويب موارد، اختر جديد.
-
في المقطع معلومات التعريف، حدد خانة الاختيار إقران المورد باستخدام حساب مستخدم.
-
في المقطع مصادقة المستخدم، في المربع حساب تسجيل دخول المستخدم، اكتب اسم المستخدم أو عنوان بريده الإلكتروني عند إدخاله في مركز الإدارة.
-
أدخل أي معلومات أخرى لديك حول المورد. اختر حفظ. يضاف المورد إلى مركز الموارد.
-
كرر هذه العملية لجميع المستخدمين الذين تريد تعريفهم كمواد.
قد لا يكون لديك كل المعلومات حول مورد للبدء به، ولكن يمكنك دائما إرجاع المعلومات وإضافتها أو تحسينها في وقت لاحق. من الأهمية بمكان بالنسبة إلى موارد الفريق ومديري المشاريع معلومات حول مجموعات المهارات والتوفر والتكلفة والقسم ورموز الوظائف. استخدم هذا الإجراء لتحرير مورد مدرج بالفعل في مركز الموارد.
-
في Project Online ، على "تشغيل سريع"، اختر الموارد. يتم فتح صفحة مركز الموارد. يسرد "مركز الموارد" كل الموارد في تجمع موارد مؤسستك الذي تم إعداده في Project Web App.
-
حدد خانة الاختيار بجانب اسم المورد الذي تريد تحديث معلوماته.
-
على علامة التبويب موارد، في المجموعة موارد، اختر تحرير. يتم فتح صفحة تحرير المورد، مع عرض تفاصيل حول المورد المحدد.
-
أضف معلومات إلى الحقول في جميع أنحاء الصفحة. عند الانتهاء، اختر حفظ.
تلميح: تعتبر موارد الفريق موارد عمل حسب Project Online ، كما تعتبر موارد المعدات. تتضمن الأنواع الأخرى من الموارد موارد المواد وموارد التكلفة. راجع إضافة مورد إلى Project Web App لمعرفة المزيد حول أنواع الموارد المختلفة.
إنشاء فريق مشروع
بعد إضافة مستخدمي Project Online إلى مركز الموارد، يتم تعريفهم كموردين ويمكن لمديري المشاريع إضافتهم الآن إلى مشاريعهم المحددة كموردي فريق.
-
في Project Online ، على "تشغيل سريع"، اختر المشاريع.
-
في مركز المشاريع،اختر اسم المشروع الذي تريد إنشاء فريقك له.
-
على علامة التبويب Project، في المجموعة التنقل، اختر إنشاء فريق. يسرد الجانب الأيمن من صفحة فريق البناء تجمع موارد Project Online بأكمله. الجانب الأيسر فارغ، ولكن سيتم قريبا سرد موارد الفريق المحددة للمشروع الحالي.
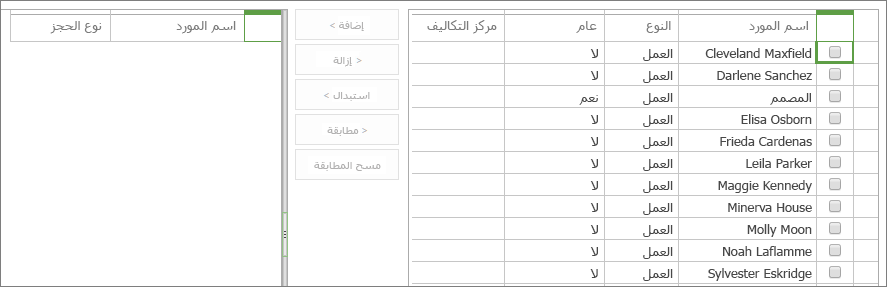
تلميح: يمكنك تحديد أن القائمة تظهر الموارد التي تفي بخصائص معينة. على سبيل المثال، لإظهار موارد العمل فقط (ولا توجد موارد مادية أو تكاليف)، على علامة التبويب فريق، في المجموعة بيانات، اختر المربع عرض المسمى كافة الموارد ،ثم اختر موارد العمل. وبالمثل، للتصفية حسب السمة، على علامة التبويب فريق، في المجموعة بيانات، اختر المربع تصفية، ثم حدد عامل التصفية. وأخيرا، ل تجميع الموارد حسب سمة، على علامة التبويب فريق، في المجموعة بيانات، اختر المربع تجميع حسب، ثم اختر تجميعا مثل أقدم متوفر أو نوع الحجز.
-
في الجدول على الجانب الأيسر، حدد خانات الاختيار بجانب أسماء الموارد التي تريد إضافتها إلى فريقك.
تلميح: يعرض جدول إنشاء فريق بعض الحقول التي يمكن أن تساعدك على تحديد الأشخاص الذين تريد إضافتهم إلى فريقك. تتضمن الأمثلة النوعومركز التكلفةوأقرب متوفر. للحصول على مزيد من المعلومات حول مورد، لا سيما مجموعات المهارات والتكاليف، انتقل إلى مركز الموارد. على "تشغيل سريع"، اختر الموارد. حدد خانة الاختيار إلى بجانب اسم المورد. على علامة التبويب موارد، في المجموعة موارد، اختر تحرير. يتم فتح صفحة تحرير المورد، مع عرض تفاصيل حول المورد المحدد.
-
بين الجدولين، اختر إضافة.
-
على علامة التبويب فريق، في المجموعة فريق،اختر حفظ & إغلاق. تضاف الموارد التي حددتها الآن كم موارد فريق المشروع على الجانب الأيسر من الصفحة. هذه الموارد جاهزة الآن لتعيين المهام.
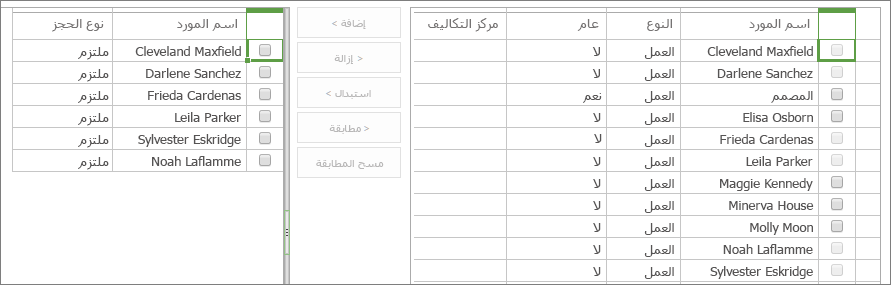
تعيين موارد للمهام
باستخدام فريقك الذي تم إنشاؤه، يمكنك الآن بدء توجيه أعضاء الفريق إلى المشروع وعقد اجتماع البداية. في Project Online ، يمكنك تعيين الموارد للمهام.
-
في Project Online ، على "تشغيل سريع"، اختر المشاريع.
-
في مركز المشاريع،اختر اسم المشروع الذي تريد تعيين الموارد فيه للمهام.
-
قم بترتيب مخطط جانت بحيث يمكنك بسهولة العمل باستخدام العمود اسم المورد. يمكنك سحب شريط الانقسام إلى أقصى اليمين حتى تتمكن من رؤية اسم المهمة واسم المورد في الوقت نفسه. أو، قم بتحريك الماوس فوق العمود اسم المورد حتى يتحول مؤشر الماوس إلى سهم بأربعة رؤوس، ثم اسحب العمود إلى اليمين، أقرب إلى العمود اسم المهمة.
-
لبدء تعيين مورد لمهمة، انقر في الحقل اسم المورد للمهمة. انقر فوقها مرة ثانية لفتح القائمة المنسدلة التي تتضمن كل موارد الفريق.
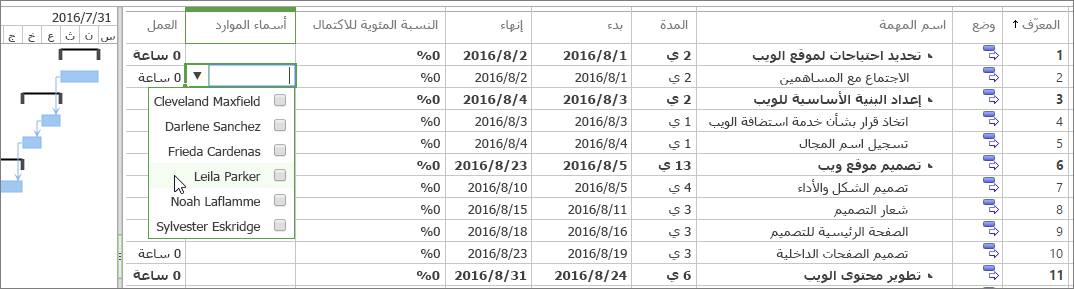
-
حدد خانات الاختيار بجانب أسماء الموارد (الموارد) التي تريد تعيينها للمهمة الحالية. اضغط على مفتاح الإدخال.
-
كرر هذه العملية لكل المهام التي تحتاج إلى تعيينها. تجدر الإشارة إلى أنه يمكنك تعيين الموارد إلى أدنى مستوى من المهام الفرعية فقط في المخطط التفصيلي للمهمة، وليس لأي مستوى من المهام الموجزة أعلاه. تعرف على المزيد حول المهام الفرعية والمهام الموجزة.
-
على علامة التبويب مهمة، في المجموعة مشروع، اختر حفظ.
-
على علامة التبويب مهمة، في المجموعة مشروع، اختر نشر. بمجرد نشر المشروع، ستنال موارد الفريق حق الوصول إلى المهام المعينة لها. بعد تسجيل الدخول إلى Project Online ، يمكنهم اختيار المهام على "تشغيل سريع" لرؤية واجباتهم.

إعداد تقارير الوقت والتقدم الخاصة موارد الفريق
يمكنك إعداد Project Online لكي تتمكن من إعداد تقارير حول تحديثات مهام موارد الفريق بوا واحدة من ثلاث طرق:
-
في جدول وقتي، مع ساعات العمل الفعلية على كل مهمة معينة
-
في تقدم المهمة، مع النسبة المئوية المكتملة لكل مهمة معينة
-
في جدول وقت إدخال واحد يتضمن كل من الساعات الفعلية والنسبة المئوية لاكتمال كل مهمة معينة
يمكنك أيضا إعداد ما إذا كان يمكن أن تقوم موارد الفريق بتحديث جدول المشروع مع الساعات الفعلية أو النسبة المئوية لاكمال المشروع، وما إذا كنت بحاجة إلى الموافقة على تحديثاتها.
-
في Project Online ، اختر إعدادات، ثم اختر إعدادات PWA.
-
ضمن إدارة المهام والوقت،حدد ارتباطات مثل الفترات المالية أو فترات إعداد التقارير الزمنية لتعيين المعلمات المستندة إلى الوقت لإعداد التقارير.
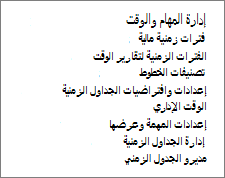
-
اختر إعدادات العداد الزمني والإعدادات الافتراضية وإعدادات المهام ويعرض لتحديد الطريقة التي تريد أن تظهر بها ال جداول الزمنية والمعلومات التي يجب أن تقوم موارد الفريق بإعداد تقرير بشأنها وما إذا كانت بحاجة إلى إرسال التقارير للموافقة عليها.
-
في أسفل كل صفحة، اختر حفظ لتنفيذ التغييرات.
اطلع أيضًا على
إضافة مورد إلى Project Web App
تحريك المهام إلى مستوى أدنى أو إلى مستوى أعلى في مشروعك
ما المهام التي يمكن لأعضاء الفريق تنفيذها في Project Online؟










