ملاحظة: نرغب في تزويدك بأحدث محتوى تعليمات لدينا بأسرع ما يمكن وبلغتك الخاصة. وقد تمت ترجمة هذه الصفحة آلياً وقد تحتوي على أخطاء نحوية أو أخطاء تتعلق بالدقة. كما نهدف إلى أن يكون هذا المحتوى مفيداً لك. هل يمكنك إخبارنا إذا كانت المعلومات مفيدة لك في أسفل هذه الصفحة؟ إليك المقالة بالغة الإنجليزية لسهولة الرجوع إليها.
لوح معلومات يتم صفحه فارغه التي يمكنك استخدامها ل# العمل مع المشاركين الاخرين في الاجتماع من خلال تمكين كتابه ملاحظات او رسم صور او استيرادها.
عندما ينتهي الاجتماع، يمكنك حفظ لوح المعلومات ب# استخدام البيانات من التعاون المشاركين.
فتح لوح معلومات جديد
-
في نافذه الاجتماع، انقر فوق الزر تقديم المحتوي

-
انقر فوق المزيد، و# من ثم انقر فوق لوح المعلومات.
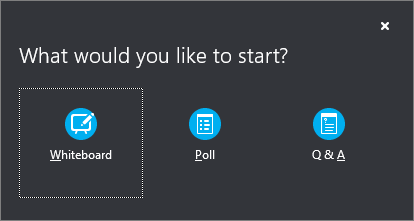
-
فتح لوح معلومات فارغه علي مرحله الاجتماع علي شاشه كل شخص.
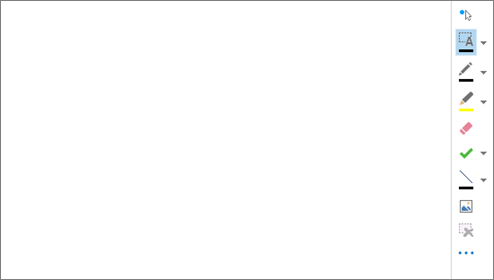
-
يتم فتح مجموعه ادوات التعليق التوضيحي تلقائيا علي الجانب الايسر من لوح المعلومات.
-
انقر فوق اي من الادوات ل# اضافه تعليق توضيحي علي لوح المعلومات، مثل: اداه المؤشر القلم، قلم التمييز، و# الممحاه و# ما الي ذلك.
اغلاق لوح المعلومات تلقائيا اذا قمت ب# التبديل الي خيار تقديم اخر، لكنه تكون متوفره اذا اردت فتحه لاحقا في الاجتماع. انقر ب# بساطه فوق تقديم > اداره المحتوي الوصول الي "لوح المعلومات" مره اخري.
استخدام أدوات التعليق التوضيحي
استخدم الادوات الظاهره علي طول الجانب من لوح المعلومات شكل مرئي التركيز علي الصفحه او وضع الافكار مع المشاركين. يمكنك العمل علي لوح المعلومات العديد من الاشخاص في الوقت نفسه، و# لكن يمكن استخدام كل اداه فقط من قبل شخص واحد في كل مره.

-
مؤشر ليزر مؤشر ليزر ظاهريه. انقر و# اسحب المؤشر علي الصفحه. تظهر دائره اللون ازرق في الاجتماع يشير الي اسم الخاص بك.
-
التحديد و# الكتابه تحديد منطقه ل# كتابه. يمكنك تغيير الخط و# حجمه و# لونه عن طريق النقر فوق السهم الموجود ب# جوار التحديد و# الكتابه ل# فتح القائمه.
-
القلم رسم يدوي. انقر فوق و# بدء الكتابه او الرسم ب# اللون الاسود، او انقر فوق السهم ل# اسفل الي جانب الزر، و# ثم حدد لون اخر.
-
قلم التمييز ل# تمييز منطقه معينه من الشريحه الحاليه.
-
ممحاه ازاله تعليق معين تختاره.
-
الطابع ل# ادراج طابع علي الصفحه: سهم او علامه الاختيار او X. اختر احد الخيارات من القائمه، ثم انقر فوق علي لوح المعلومات الي الطابع.
-
الشكل ل# رسم الاشكال مثل الخطوط و# الاسهم و# المربعات. انقر فوق السهم ل# اسفل الي جانب الزر ل# تحديد شكل او لون اخر.
-
ادراج صوره ادراج صوره علي الشريحه من الكمبيوتر الخاص بك.
-
حذف التعليقات التوضيحيه المحدده ل# ازاله التعليقات التوضيحيه التي قمت ب# تحديدها.
-
المزيد من الخيارات توفير خيارات ل# تحديد التعليق التوضيحي، تراجع، و# اعاده، و# النسخ و# القص و# اللصق و# اللصق ك# صوره و# "حفظ ب# اسم"، و# ارسال الي OneNote.
نقل الرسومات وحذفها
يمكنك تحديد، ثم نقل او حذف اي من الرسومات الموجوده علي لوح المعلومات.
نقل الكائنات
-
انقر فوق الزر تحديد و# كتابه، و# من ثم انقر فوق واحده او عده الرسومات التي تريد نقلها. يظهر مستطيل تحديد حول الكائنات المحدده.
-
اسحب المستطيل إلى موضع جديد.
ملاحظة: بالنسبة للنص المكتوب، أشر إلى الشريط الموجود في أعلى مربع النص قبل بدء سحبه.
حذف كائن
-
انقر فوق الزر تحديد وكتابة، ثم حدد الرسم الذي تريد حذفه.
-
اضغط على Delete من لوحة المفاتيح.
مَن الذي قام بإضافة المحتوى أو تغييره؟
ل# رؤيه الاشخاص الذين تمت اضافه المحتوي او تغييره علي لوح المعلومات، قم ب# واحد مما يلي:
-
ل# العناصر غير النصيه علي لوح المعلومات، ضع مؤشر الماوس علي الرسم ل# عرض معلومات "اخر تعديل ب# واسطه" و "انشاء ب# واسطه".
-
بالنسبة للنص، أشر إلى النص، ثم ضع الماوس على المستطيل المتصل الذي يظهر فوق النص عند الإشارة إليه.
اداره لوح المعلومات
-
انقر فوق الزر " تقديم "، و# من ثم انقر فوق اداره المحتوي.
-
انقر فوق القائمه الاذونات، و# من ثم اختر من يمكنه تنزيل لوح المعلومات الي الكمبيوتر:
-
المنظم يمكنك تنزيل الشخص الذي قام ب# جدوله الاجتماع فقط.
-
مقدمو العرض يمكنك تنزيل اي من مقدمي العرض في الاجتماع.
-
كل شخص يستطيع اي شخص في الاجتماع تنزيل.
-
-
انقر فوق الزر المزيد، و# من ثم حدد خيارا: حفظ ب# اسم او ارسال الي OneNote، او اعاده تسميتها.










