ملاحظة: نرغب في تزويدك بأحدث محتوى تعليمات لدينا بأسرع ما يمكن وبلغتك الخاصة. وقد تمت ترجمة هذه الصفحة آلياً وقد تحتوي على أخطاء نحوية أو أخطاء تتعلق بالدقة. كما نهدف إلى أن يكون هذا المحتوى مفيداً لك. هل يمكنك إخبارنا إذا كانت المعلومات مفيدة لك في أسفل هذه الصفحة؟ إليك المقالة بالغة الإنجليزية لسهولة الرجوع إليها.
عند ادراج او تحديد صوره في Microsoft Publisher 2010 ستصبح متوفره في الشريط علامه التبويب السياقيه ادوات الصوره. يوفر لك علامه التبويب هذه القدره علي تنسيق الصوره، ب# ما في ذلك ضبط الصوره، نمط صوره من معرض، تطبيق تاثيرات، محاذاه و# التجميع و# اقتصاص الصوره التنسيق ب# سرعه.

في هذه المقالة
Insert
ل# ادراج صوره اخري، انقر فوق الصوره و# في مربع الحوار ادراج صوره انتقل الي الصوره التي تريد ادراجها.

ضبط
المجموعه "ضبط" يوفر لك امكانيه التحكم السطوع و# التباين و# اللون ل# الصوره. يمكنك ايضا ضغط الصوره ل# توفير مساحه و# تبديل الصوره الحاليه ب# مستخدم اخر او ازاله الصوره ب# الكامل. و# اخيرا، يمكنك ازاله كافه التعديلات التي قمت ب# تطبيقه علي الصوره.
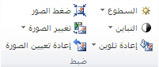
السطوع
يمكنك زياده او تقليل السطوع ل# الصوره المحدده ب# نسبه 10% 20%، 30% او 40%. مرر مؤشر الماوس فوق كل التحديد و# سيتم معاينه Publisher التاثير علي الصوره المحدده.
التباين
يمكنك زياده او تقليل تباين الصوره المحدده ب# نسبه 10% 20%، 30% او 40%. مرر مؤشر الماوس فوق كل التحديد و# سيتم معاينه Publisher التاثير علي الصوره المحدده.
إعادة تلوين
يمكنك تبسيط الوان صوره في Microsoft Publisher 2010 ب# تقليل عدد الالوان في الصوره. يمكنك تصغير حجم ملف الصوره و# تقليل تكلفه الطباعه. تطبيق لون موحد و# نمط كل الصور في المنشور، يمكنك ايضا توحيد المنشور.
تغيير صوره الي ظلال لون واحد ب# سرعه
-
حدد الصوره التي تريد تغييرها، و# حدد علامه التبويب ادوات الصوره ثم انقر فوق اعاده تلوين.
-
تحديد احد اوضاع اعاده تلوينها معرفه مسبقا، مثل درجه البني الداكن او ذات تدرج رمادي او احد التباينات فاتح او داكن. متي سيتم معاينه مرر الماوس فوق تحديد Publisher التاثير علي الصوره المحدده.
تباينات اضافيه
-
حدد الصوره التي تريد تغييرها، و# حدد علامه التبويب ادوات الصوره ثم انقر فوق اعاده تلوين.
-
حدد تباينات اضافيه.
-
في مربع الحوار اعاده تلوين الصوره، انقر فوق السهم الموجود ب# جانب لون، و# من ثم انقر فوق اللون الذي تريده او ل# الاطلاع علي المزيد من خيارات الالوان، انقر فوق الوان اضافيه، و# حدد الخيارات التي تريدها، و# ثم انقر فوق موافق.
ملاحظة: اذا كان المنشور يستخدم الوان موضعيه، لا تتوفر الوان اضافيه.
-
نفّذ أحد الإجراءات التالية:
-
انقر فوق إعادة تلوين كامل الصورة لتطبيق درجات خفيفة من اللون المحدد على الصورة بالكامل.
-
انقر فوق الحفاظ على الأقسام السوداء كما هي لتطبيق درجات خفيفة من اللون المحدد فقط على أجزاء الصورة التي ليست باللون الأسود أو الأبيض.
-
تعيين لون شفاف
ل# جعل لون في الصوره شفافه:
-
حدد الصوره التي تريد تغييرها، و# حدد علامه التبويب ادوات الصوره ثم انقر فوق اعاده تلوين.
-
انقر فوق تعيين لون شفاف، يتغير المؤشر الي مؤشر شفافيه.

-
في الصوره، انقر فوق مؤشر شفافيه علي اللون الذي تريد جعله شفافا.
استعاده الالوان الاصليه ل# الصوره
تبقي الصوره المعلومات الالوان الاصليه مخزنه مع الصوره، حيث يمكنك استعاده الالوان الاصليه ل# الصوره في اي وقت.
-
حدد الصوره التي تريد تغييرها، و# حدد علامه التبويب ادوات الصوره ثم انقر فوق اعاده تلوين.
-
انقر فوق الخيار دون اعاده تلوين.
ملاحظات:
-
يمكنك استعاده كافه الاعدادات ل# الصوره الاصليه ب# النقر فوق استعاده الالوان الاصليهالزر في مربع الحوار اعاده تلوين الصوره.
-
اذا قمت ب# تحديث نظام الالوان اعاده تلوين ايضا قد تتغير التغييرات التي اجريتها.
-
ضغط الصور
سيقوم ب# هذه الاداه ضغط الصوره المحدده او الصور ل# تقليل حجم مساحه التخزين في المنشور.
-
حدد الصوره او الصور التي تريد تغييرها، و# حدد علامه التبويب ادوات الصوره ثم انقر فوق ضغط الصور.
-
في الحوار ضغط الصور التي سيتم الاطلاع علي معلومات حول الصوره او الصور و# الخيارات ل# ضغط الصور:
-
بعد الضغط :
يعرض الخيار الحجم الحالي ل# الصوره قبل الضغط-الحجم الحالي ل# كافه الصور في المنشور.
مقدره دمج حجم الصوره بعد الضغط-يعرض هذا الخيار الحجم المقدر ل# كافه الصور في المنشور بعد الضغط. (هذه القيمه يتغير استنادا الي الخيارات الاخري التي تحددها.) -
خيارات الضغط:
حذف مساحات مقتصه ل# الصور-حدد خانه الاختيار هذه ل# حذف المعلومات البكسل التي تم تخزينها ب# شكل طبيعي ل# المساحات المقتصه ل# الصور. (المعلومات التي تقترن المساحات المقتصه غير مرئيه و# لا المستخدمه).
ازاله OLE البيانات-حدد خانه الاختيار هذه ل# ازاله 24 بت غير المضغوطه الصوره النقطيه التي تشكل جزءا من دفق OLE ل# الصوره. تم حذف الصوره قابله ل# العرض الصغيره التي تشكل جزءا من دفق OLE، و# لكن تظهر الصوره نفسها نفسه. (بعد ازاله بيانات OLE من صوره، لم تعد قادرا علي فتح الصوره ب# استخدام برنامج استخدامه في الاصل ل# انشاء الصوره).
ضبط حجم الصور-حدد خانه الاختيار هذه ل# تصغير صوره تم تغيير حجمها ب# حذف البيانات المقيمه من حجم الصوره الاصليه. (اذا كان يتم ضبط حجم صوره، و# ثم تم تمديده اكبر من معدل الحجم التي تم الكثافه، يتم تقليل جوده الصوره.)
التحويل الي JPEG كلما امكن-حدد خانه الاختيار هذه ل# تحويل الصوره الي ملف ب# تنسيق JPEG.ملاحظة:
استنادا الي طبيعه الصوره — مثل ما اذا كانت صوره فوتوغرافيه، مقدار الضوضاء او النتوءات في الرسم البياني ل# الصوره، و# ما الي ذلك — يتباين مستوي الضغط. لا يمكن تعديل مستوي ضغط الصور PNG.
غير ضغط الصور التي يبلغ حجمها 100 كيلوبايت او اذا كانت اقل. -
الاخراج الهدف:
الطباعه التجاريه-انقر فوق هذا الخيار ل# ضغط الصور الي 300 ب# كسل ل# البوصه (ppi). يتم اجراء ليس ضغط JPEG.
الطباعه المكتبيه-انقر فوق هذا الخيار ل# ضغط الصور الي 220 ب# كسل ل# البوصه و# مستوي جوده JPEG 95.
ويب-انقر فوق هذا الخيار ل# ضغط الصور الي 96 نقطه في البوصه (dpi) و# مستوي جوده JPEG 75. -
تطبيق اعدادات الضغط الان:
تطبيق علي كافه الصور في المنشور-انقر فوق هذا الخيار ل# تطبيق اعدادات الضغط علي كافه الصور الموجوده في المنشور.
تطبيق علي الصور المحدده فقط-انقر فوق هذا الخيار ل# تطبيق اعدادات الضغط علي فقط الصوره او الصور المحدده.
-
تغيير الصورة
ل# استبدال الصوره المحدده او الصور ب# صور مختلفه:
-
حدد الصوره او الصور ل# تغيير.
-
انقر فوق تغيير الصوره، ثم حدد تغيير الصوره.
-
في في مربع الحوار ادراج صوره، انتقل الي الصوره التي تريد ادراجها.
-
ل# حذف الصور المحدده، انقر فوق تغيير الصوره، ثم حدد ازاله صوره، يتم استبدال الصور ب# اطارات الصور فارغه.
إعادة تعيين الصورة
ل# ازاله التنسيق ب# اكمله المطبق علي الصوره المحدده، انقر فوق اعاده تعيين الصوره.
تبديل
تسمح هذه الاداه ل# تبديل الموضع او تنسيق صورتان المحدده.

تبديل المواضع
-
انقر فوق الصوره الاولي و# ثم اضغط ب# استمرار المفتاح CTRL او Shift اثناء النقر فوق الصوره الثانيه ل# تحديدها كلا.
-
انقر فوق تبديل، ثم حدد تبديل.
تبديل التنسيق
-
انقر فوق الصوره الاولي و# ثم اضغط ب# استمرار المفتاح CTRL اثناء النقر فوق الصوره الثانيه ل# تحديدها كلا.
-
انقر فوق تبديل، ثم حدد تبديل التنسيق فقط.
"انماط الصور"
المجموعه انماط الصور يوفر لك خيارات ل# شكل الصوره و# الحدود و# التسميات التوضيحيه. يمكنك تطبيق انماط الصور المعرفه مسبقا من معرض انماط صوره، او يمكنك تنسيق الشكل الصوره و# الحدود يدويا.
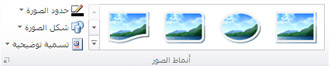
معرض انماط الصوره
معرض الانماط يحتوي علي اربعه اشكال مختلفه كل مع ست خيارات الحدود المختلفه التي يمكنك تطبيقها علي الصور. عندما تمرر احد الخيارات معرض الصور المحدده سيتم معاينه النمط.
تطبيق نمط
-
حدد الصوره او الصور التي تريد النمط.
-
انقر فوق علامه التبويب ادوات الصوره.
-
في معرض انماط الصوره، حدد النمط الذي تريده.
ملاحظة: ل# عرض كافه الانماط المتوفره 24 مره واحده، انقر فوق الزر المزيد من

مسح نمط
-
حدد الصوره او الصور التي تريد النمط.
-
انقر فوق علامه التبويب ادوات الصوره.
-
في معرض انماط الصوره، انقر فوق الزر المزيد من

-
تحديد نمط صوره واضحه.
حد الصوره
يمكنك يدويا تحديد اللون و# عرض الخط و# نمط الحدود ل# الصوره المحدده.
-
حدد الصوره او الصور التي تريد النمط.
-
انقر فوق علامه التبويب ادوات الصوره.
-
انقر فوق حد الصوره، و# حدد الخيارات التي تريدها:
الوان -حدد لون الخط الذي تريده من لوح الالوان. ل# مزيد من خيارات الالوان حدد الوان اضافيه ل# المخطط التفصيلي، و# هذا الخيار ب# فتح مربع الحوار الوان. يمكنك تحديد لون جديد من لوح الالوان القياسي Microsoft Windows، او يمكنك تحديد لون مخصص التي تعرفها ب# استخدام RGB، او نموذج الالوان CMYK. يمكنك ايضا تحديد لون ألوان Pantone.ملاحظة: قد لا تطابق الالوان® PANTONE المعروضه هنا مقاييس تعريف PANTONE. راجع منشورات الوان PANTONE الحالي ل# لون دقيقه. يتم 2007 الخاصيه من Pantone Inc. © Pantone، Inc. PANTONE® و# العلامات التجاريه الاخري Pantone, inc...
الوزن – حدد عرض خط، او حدد "خطوط رسم اضافيه" و# ادخل عرض خط في المربع عرض الخط. شرط – حدد نمط خط متقطع. النقش – ل# فتح مربع الحوار "نقش خطوط". علي علامه التبويب لون خفيف يمكنك اختيار لون اساسيه جديد و# تطبيق لون خفيف الوان الاساسيه الخاصه بك. ضمن علامه التبويب نقش يمكنك تطبيق نمط علي حدود.
شكل الصوره
يمكنك تطبيق شكل علي الصوره المحدده او الصور. ل# الحصول علي مزيد من المعلومات حول تطبيق اشكال الصور، يرجي مراجعه تطبيق شكل تلقائي علي صوره.
ملاحظة: اذا حددت اكثر من صوره واحده، ف# لن تكون متوفره الخيار "شكل الصوره".
تسمية توضيحية
يمكنك تطبيق تسميه توضيحيه الي الصور من معرض انماط التسميه التوضيحيه.
-
حدد الصوره او الصور التي تريد النمط.
-
انقر فوق علامه التبويب ادوات الصوره.
-
انقر فوق تسميه توضيحيه، و# من ثم حدد من معرض انماط التسميه التوضيحيه. عندما تمرر احد الخيارات معرض الصور المحدده سيتم معاينه النمط.
-
Publisher ل# ادراج مربع نص منسقه مسبقا، و# يمكنك ادخال نص التسميه التوضيحيه ل# الصور.
تاثيرات الظل
المجموعه " تاثيرات الظل " يسمح لك ب# تنسيق ظل علي الصور. يتضمن الصف الاول من معرض "انماط الصوره" الظلال.

-
حدد الصوره او الصور التي تريد تطبيق ظل.
-
انقر فوق علامه التبويب ادوات الصوره.
-
انقر فوق تأثيرات الظل، ثم حدد التأثير الذي تريده من معرض أنماط تأثيرات الظل.
-
لتغيير لون الظل، حدد لون الظل، ثم حدد خيارات اللون الذي تريده.
-
ل# دفع المسافه الظل، انقر فوق الازرار اتجاهات الملائمه

-
لتشغيل تأثير الظل وإيقاف تشغيله، انقر فوق زر المركز.
ترتيب
يمكنك تعيين سلوك حول صورتك التفاف النص، و# ارسال الصوره مع الاصدارات السابقه او الرسائل المعاد توجيهها النسبه ل# كائنات اخري علي الصفحه، محاذاه الصوره علي الصفحه و# تجميعها او فك تجميع الصوره مع كائنات اخري و# اجراء استداره ل# المجموعه " ترتيب " من صوره. ل# الحصول علي مزيد من المعلومات حول ترتيب الكائنات، يرجي مراجعه:
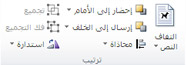
اقتصاص
الاقتصاص غالبا ل# اخفاء او اقتطاع جزء من الصوره، اما ل# التاكيد او ل# ازاله الاجزاء غير المرغوب فيها. ل# الحصول علي مزيد من المعلومات حول القص، يرجي مراجعه الصور الاقتصاص.
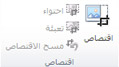
الحجم
السبب المجموعه حجم التحكم ارتفاع الشكل و# عرض الشكل ل# الصور.











