|
مهم يتم الآن إزالة Access Services 2010 و Access Services 2013 من الإصدار التالي من SharePoint. نوصيك بعدم إنشاء تطبيقات ويب جديدة وترحيل تطبيقاتك الحالية إلى نظام أساسي بديل، مثل تطبيقات Microsoft Power. يمكنك مشاركة بيانات Access مع Dataverse وهي قاعدة بيانات سحابية يمكنك عليها بناء تطبيقات Power Platform وأتمتة مهام سير العمل والوكلاء الظاهريين والمزيد للويب أو الهاتف أو الكمبيوتر اللوحي. للحصول على معلومات إضافية، اطلع على بدء الاستخدام: ترحيل بيانات Access إلى Dataverse. |
لعرض البيانات من تطبيق Access في تخطيط نموذج، استخدم طريقة عرض القائمة (المعروفة أيضا باسم طريقة عرض تفاصيل القائمة). عند إضافة جدول جديد إلى تطبيقك أو استيراد بيانات إلى تطبيقك، ينشئ Access تلقائيا طريقة عرض قائمة لكل جدول ولكن يمكنك إنشاء طرق عرض قائمة إضافية للجداول. تتضمن طريقة عرض القائمة مربع بحث مضمن بحيث يكون مفيدا عندما تريد البحث عن بيانات معينة أو تصفيتها. تعد طريقة عرض القائمة مفيدة أيضا لعرض تفاصيل أحد السجلات وإضافة السجلات أو تحريرها أو حذفها من جدول. يمكنك تحديد سجل لعرضه أو تحريره في عنصر تحكم القائمة على الجانب الأيمن من طريقة عرض القائمة. لمزيد من المعلومات حول إضافة جداول إلى تطبيقات Access، راجع إنشاء تطبيق Access.
ملاحظة: لا تنطبق هذه المقالة على قواعد بيانات سطح المكتب في Access. لمزيد من المعلومات حول إنشاء النماذج في قواعد بيانات سطح المكتب، راجع إنشاء نموذج Access.
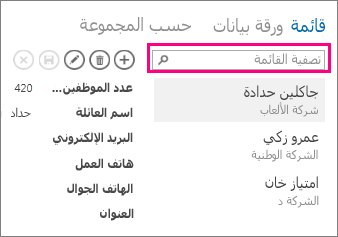
عندما ينشئ Access طريقة عرض قائمة جديدة، يقوم تلقائيا بإنشاء عنصر تحكم في طريقة العرض لكل حقل في الجدول. عند إضافة حقل جديد إلى الجدول، يضيف Access عنصر تحكم جديدا لذلك الحقل إلى طريقة عرض القائمة أيضا. إذا قمت بإجراء أي تغييرات تصميم على طريقة عرض القائمة، مثل نقل عناصر التحكم أو تغيير حجمها وحفظ تغييرات التصميم، لن يضيف Access بعد ذلك عناصر تحكم جديدة إلى طريقة عرض القائمة عند إضافة حقول جديدة إلى الجدول. في هذه الحالة، ستحتاج إلى إضافة عناصر تحكم جديدة إلى طريقة عرض القائمة عند إضافة حقول جديدة إلى الجدول. تعرف على المزيد حول إضافة عناصر التحكم إلى طريقة عرض.
إضافة طريقة عرض قائمة جديدة
لإضافة طريقة عرض قائمة جديدة إلى جدول، أكمل الخطوات التالية:
-
فتح التطبيقات في Access.
-
انقر فوق اسم التسمية التوضيحية للجدول في "محدد الجداول" في الجزء الأيمن، ثم انقر فوق الزر إضافة طريقة عرض جديدة (علامة زائد).
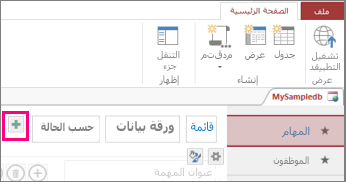
-
في مربع الحوار "إضافة طريقة عرض جديدة"، أدخل اسما ل طريقة العرض في المربع "اسم طريقة العرض"، ثم قم بتعيين "نوع العرض" إلى "تفاصيل القائمة"، وحدد اسم الجدول في المربع "مصدر السجلات".
-
انقر فوق > "تشغيل التطبيق" لفتح طريقة عرض القائمة في المستعرض.
-
انقر فوق اسم الجدول > لإضافة البيانات أو تعديلها أو حذفها في طريقة العرض هذه.
استخدام أزرار الإجراءات في طريقة عرض القائمة
-
لإضافة سجل جديد: انقر فوق الزر "


-
لتحرير سجل: انقر فوق السجل من القائمة ثم انقر فوق الزر "

-
لحذف سجل: انقر فوق السجل من القائمة ثم انقر فوق الزر "حذف

-
لإلغاء أي تعديلات غير موجوبة للبيانات على سجل: انقر فوق الزر "إلغاء

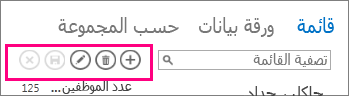
إليك المزيد حول العمل باستخدام أزرار الإجراءات في تطبيق Access.
تصفية البيانات في طريقة عرض القائمة
يمكنك استخدام مربع البحث لتصفية القائمة. على سبيل المثال، للعثور على العناصر التي تتضمن الأحرف "an"، اكتب الأحرف في مربع "تصفية القائمة" واضغط على Enter. يتم تصفية Access عبر حقول متعددة. في هذا المثال، تكون النتائج "Alan" و"عانة".
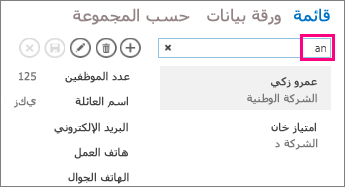
للعودة إلى طريقة العرض التي لم تعثر عليها، انقر فوق "x" في مربع البحث.
إليك المزيد حول البحث عن البيانات في طريقة عرض القائمة.
تلميح: عند عرض السجلات في طريقة عرض القائمة، اكتب حرف الشرطة المائلة للأمام / كاختصار لوحة مفاتيح لنقل التركيز إلى مربع البحث.
حذف طريقة عرض القائمة
لحذف طريقة عرض قائمة موجودة، أكمل الخطوات التالية:
-
فتح التطبيقات في Access.
-
انقر فوق اسم التسمية التوضيحية الجدول في "محدد الجدول" في الجزء الأيسر، ثم انقر فوق طريقة عرض القائمة.
-
انقر فوق زر الخاصية، ثم انقر فوق "حذف".
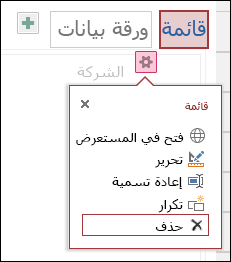
-
انقر فوق "نعم" لحذف طريقة عرض القائمة أو انقر فوق "لا" لإلغاء الحذف.
ملاحظة: حذف طريقة عرض القائمة يزيلها من قائمة طرق العرض المرفقة إلى الجدول ومن جزء التنقل. لا يمكنك التراجع عن حذف طريقة عرض القائمة.
إعادة تسمية تسمية توضيحية ل طريقة عرض القائمة
عندما تنشئ جدولا جديدا في تطبيق Access، يستخدم Access القائمة ك تسمية توضيحية للمشاهدة. هذه التسمية التوضيحية ليست الاسم الفعلي لكائن طريقة عرض القائمة المعروض في جزء التنقل. يمكنك تغيير التسمية التوضيحية ل طريقة عرض القائمة إلى شيء ما يعجبك. لا يؤدي تغيير التسمية التوضيحية ل طريقة عرض القائمة إلى تغيير اسم كائن طريقة عرض القائمة المعروض في جزء التنقل.
لإعادة تسمية تسمية توضيحية ل طريقة عرض القائمة، أكمل الخطوات التالية:
-
فتح التطبيقات في Access.
-
انقر فوق اسم التسمية التوضيحية الجدول في "محدد الجدول" في الجزء الأيسر، ثم انقر فوق طريقة عرض القائمة.
-
انقر فوق زر الخاصية، ثم انقر فوق "إعادة تسمية".
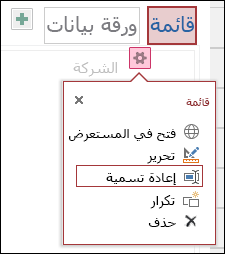
-
اكتب اسم التسمية التوضيحية الجديدة ل طريقة عرض القائمة، ثم اضغط على Enter.
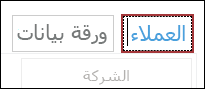
-
انقر فوق "حفظ" على "شريط أدوات الوصول السريع" لحفظ تغييرات التسمية التوضيحية.
تلميح: لتغيير موضع طريقة عرض القائمة في أعلى الشاشة، انقر مع الاستمرار فوق التسمية التوضيحية واسحبها إلى اليمين أو اليسار إلى موضع جديد.
عمل نسخة من طريقة عرض القائمة
إذا كنت تريد إنشاء نسخة متطابقة من طريقة عرض القائمة، يمكنك استخدام الميزة "تكرار" في تطبيقات Access.
للحصول على نسخة من طريقة عرض القائمة، أكمل الخطوات التالية:
-
فتح التطبيقات في Access.
-
انقر فوق اسم التسمية التوضيحية الجدول في "محدد الجدول" في الجزء الأيسر، ثم انقر فوق طريقة عرض القائمة.
-
انقر فوق زر الخاصية، ثم انقر فوق تكرار.
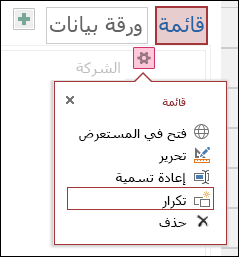
-
اكتب اسم النسخة الجديدة من طريقة عرض القائمة في المربع "اسم التكرار". لاحظ أنه يجب أن يكون كل كائن عرض في جزء التنقل فريدا.
-
حدد جدولا لتعيينه له في المربع "موقع التكرار". عند تعيين نسخة من طريقة عرض إلى جدول، يعرض Access اسم التسمية التوضيحية لعرض عند النقر فوق اسم التسمية التوضيحية الجدول في الجزء الأيسر.
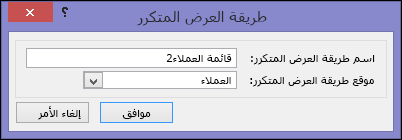
تلميح: إذا كنت لا تريد تعيين نسخة من طريقة العرض إلى جدول معين، يمكنك تحديد [مستقل/منبثق] في المربع "موقع التكرار". عند عمل نسخة من طريقة العرض كعرض مستقل، يعرض Access الكائن في جزء التنقل ولكن ليس في قائمة طرق العرض المعينة للجداول. لفتح طرق عرض مستقلة في المستعرض، يجب استخدام إجراء الماكرو OpenPopup.
-
انقر فوق "موافق" لإنشاء النسخة الجديدة من طريقة عرض القائمة أو انقر فوق "إلغاء الأمر" لإلغاء إنشاء نسخة من طريقة عرض القائمة.
-
انقر فوق "حفظ" على "شريط أدوات الوصول السريع" لحفظ التغييرات في قائمة طرق العرض.










