يمكنك إجراء عمليات حسابية ومقارنات منطقية في جدول باستخدام الصيغ. يتم العثور على الأمر الصيغة في أدوات الجدول، علامة التبويب تخطيط، في المجموعة البيانات.
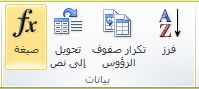
يتم تحديث الصيغة في Word تلقائياً عند فتح المستند الذي يحتوي على الصيغة. يمكنك أيضا تحديث نتيجة الصيغة يدوياً. لمزيد من المعلومات، راجع المقطع تحديث نتائج الصيغ.
ملاحظة: تشكل الصيغ في جداول Outlook أو Word نوعاً من رمز الحقل. لمزيد من المعلومات حول رموز الحقول، راجع المقطع "انظر أيضاً".
في هذه المقالة
إدراج صيغة في خلية جدول
-
حدد خلية الجدول حيث تريد وضع النتيجة. إذا لم تكن الخلية فارغة، فاحذف محتوياتها.
-
في أدوات الجدول، علامة التبويب تخطيط، في المجموعة البيانات، انقر فوق الصيغة.
-
استخدم مربع الحوار الصيغة لإنشاء الصيغة. يمكنك الكتابة في المربع الصيغة، حدد تنسيق الأرقام من القائمة تنسيق الأرقام، والصقها في الدالات والإشارات المرجعية باستخدام القائمتين لصق دالة ولصق الإشارة المرجعية.
تحديث نتائج الصيغ
في Word، يتم حساب نتيجة الصيغة عند إدراجها، وعند فتح المستند الذي يحتوي على الصيغة. في Outlook، يتم حساب نتيجة الصيغة فقط عندما يتم إدراجها ولن تكون متوفرة لمستلم البريد الإلكتروني لتحريرها.
يمكنك أيضاً تحديث ما يلي يدوياً:
-
نتيجة واحدة أو أكثر من الصيغ المحددة
-
نتائج كل الصيغ في جدول محدد
-
جميع رموز الحقول في مستند، بما في ذلك الصيغ
تحديث نتيجة صيغ محددة
-
حدد الصيغ التي تريد تحديثها. يمكنك تحديد عدة صيغ بالضغط باستمرار على المفتاح CTRL أثناء إجراء التحديدات.
-
نفّذ أحد الإجراءات التالية:
-
انقر بزر الماوس الأيمن فوق الصيغة، ثم انقر فوق تحديث الحقل.
-
اضغط على F9.
-
تحديث كل نتائج الصيغ في جدول
-
حدد الجدول الذي يحتوي على نتائج الصيغ التي تريد تحديثها، ثم اضغط على F9.
تحديث كل الصيغ الموجودة في مستند
هام: يقوم هذا الإجراء بتحديث جميع رموز الحقول في مستند، وليست الصيغ فقط.
-
اضغط على CTRL+A.
-
اضغط على F9.
الأمثلة: جمع الأرقام في جدول باستخدام الوسيطات الموضعية
يمكنك استخدام الوسيطات الموضعية (LEFT، RIGHT، ABOVE، BELOW) باستخدام هذه الدالات:
-
AVERAGE
-
COUNT
-
MAX
-
MIN
-
PRODUCT
-
SUM
على سبيل المثال، ضع في اعتبارك الإجراء التالي لإضافة أرقام باستخدام الدالة SUM والوسيطات الموضعية.
هام: لتجنب حدوث خطأ أثناء عملية الجمع في الجدول باستخدام الوسيطات الموضعية، اكتب القيمة صفر (0) في أي خلية فارغة سيتم تضمينها في العملية الحسابية.
-
حدد خلية الجدول حيث تريد وضع النتيجة. إذا لم تكن الخلية فارغة، فاحذف محتوياتها.
-
في أدوات الجدول، علامة التبويب تخطيط، في المجموعة البيانات، انقر فوق الصيغة.
-
في مربع الحوار الصيغة، قم بأحد الإجراءات التالية:
|
لإضافة الأرقام... |
اكتب ما يلي في المربع الصيغة |
|---|---|
|
أعلى الخلية |
=SUM(ABOVE) |
|
أسفل الخلية |
=SUM(BELOW) |
|
أعلى الخلية وأسفلها |
=SUM(ABOVE،BELOW) |
|
يسار الخلية |
=SUM(LEFT) |
|
يمين الخلية |
=SUM(RIGHT) |
|
يسار الخلية ويمينها |
=SUM(LEFT،RIGHT) |
|
يسار الخلية وأعلاها |
=SUM(LEFT،ABOVE) |
|
يمين الخلية وأعلاها |
=SUM(RIGHT،ABOVE) |
|
يسار الخلية وأسفلها |
=SUM(LEFT،BELOW) |
|
يمين الخلية وأسفلها |
=SUM(RIGHT،BELOW) |
-
انقر فوق "موافق".
الدالات المتوفرة
ملاحظة: لا تتضمن الصيغ التي تستخدم الوسيطات الموضعية (على سبيل المثال، LEFT) القيم في صفوف الرؤوس.
الدالات التالية متوفرة للاستخدام في صيغ جداول Word وOutlook:
|
الدالة |
ما تقوم به |
المثال |
تُرجع |
|---|---|---|---|
|
ABS() |
تحسب القيمة المطلقة للقيمة داخل الأقواس |
=ABS(-22) |
22 |
|
AND() |
تقوم بتقييم ما إذا كانت جميع الوسيطات داخل الأقواس "TRUE" أم لا. |
=AND(SUM(LEFT)<10،SUM(ABOVE)>=5) |
تُرجع الدالة 1، إذا كان مجموع القيم إلى يسار الصيغة (في الصف نفسه) أقل من 10 ومجموع القيم أعلى الصيغة (في العمود نفسه، مع استبعاد أي خلية رأس) أكبر من 5 أو مساوياً له؛ وتُرجع الدالة 0 بخلاف ذلك. |
|
AVERAGE() |
تحسب متوسط العناصر المعرفة داخل الأقواس. |
=AVERAGE(RIGHT) |
متوسط كل القيم الموجودة إلى يمين خلية الصيغة، في الصف نفسه. |
|
COUNT() |
تحسب عدد العناصر المعرفة داخل الأقواس. |
=COUNT(LEFT) |
عدد القيم الموجودة إلى يسار خلية الصيغة، في الصف نفسه. |
|
DEFINED() |
تقوم بتقييم ما إذا كانت الوسيطة داخل الأقواس معرفة أم لا. تُرجع الدالة 1 إذا تم تعريف الوسيطة وتقوم بالتقييم بدون حدوث خطأ، تُرجع الدالة 0 إذا لم يتم تعريف الوسيطة أو تُظهر رسالة خطأ. |
=DEFINED(gross_income) |
1، إذا تم تعريف gross_income وتقييمه بدون خطأ؛ وتُرجع الدالة 0 بخلاف ذلك. |
|
FALSE |
لا تتطلب أي وسيطات. تُرجع الدالة 0 دائماً. |
=FALSE |
0 |
|
IF() |
تقوم بتقييم الوسيطة الأولى. تُرجع الوسيطة الثانية إذا كانت الوسيطة الأولى true، وتعرض الوسيطة الثالثة إذا كانت الوسيطة الأولى false. ملاحظة: تتطلب ثلاث وسيطات بالضبط. |
=IF(SUM(LEFT)>=10,10,0) |
10، إذا كان مجموع القيم إلى يسار الصيغة 10 على الأقل؛ تُرجع الدالة 0 بخلاف ذلك. |
|
INT() |
تقرّب القيمة داخل الأقواس وصولاً إلى أقرب عدد صحيح. |
=INT(5.67) |
5 |
|
MAX() |
تعرض الحد الأقصى لقيمة العناصر المعرفة داخل الأقواس. |
=MAX(ABOVE) |
الحد الأقصى للقيمة الموجودة في الخلايا أعلى الصيغة (باستثناء أي صفوف رؤوس). |
|
MIN() |
تعرض الحد الأدنى لقيمة العناصر المعرفة داخل الأقواس. |
=MIN(ABOVE) |
الحد الأدنى للقيمة الموجودة في الخلايا أعلى الصيغة (باستثناء أي صفوف رؤوس). |
|
MOD() |
تتطلب وسيطتين (يجب أن تكون أرقاماً أو أن يتم تقييمها لأرقام). تُرجع المتبقي بعد قسمة الوسيطة الثانية على الأولى. إذا كان المتبقي 0 (صفر)، فستُرجع الدالة 0.0 |
=MOD(4,2) |
0.0 |
|
NOT() |
تتطلب وسيطة واحدة. تقييم ما إذا كانت الوسيطة true أم لا. تُرجع الدالة 0 إذا كانت الوسيطة true، بينما تُرجع الدالة 1 إذا كانت الوسيطة false. تستخدم غالباً داخل الصيغة IF. |
=NOT(1=1) |
0 |
|
OR() |
تتطلب وسيطتين. إذا كانت أي منهما true، فستُرجع الدالة 1. إذا كانت كلاهما false، فستُرجع الدالة 0. تستخدم غالباً داخل الصيغة IF. |
=OR(1=1,1=5) |
1 |
|
PRODUCT() |
حساب ناتج العناصر المعرفة داخل الأقواس. |
=PRODUCT(LEFT) |
ناتج ضرب كل القيم موجود في الخلايا الموجودة إلى يسار الصيغة. |
|
ROUND() |
تتطلب وسيطتين (يجب أن تكون الوسيطة الأولى رقماً أو أن يتم تقييمها لرقم، ويجب أن تكون الوسيطة الثانية عدداً صحيحاً أو يتم تقييمها لعدد صحيح). تقريب الوسيطة الأولى إلى عدد الأرقام المحددة بواسطة الوسيطة الثانية. إذا كانت الوسيطة الثانية أكبر من صفر (0)، يتم تقريب الوسيطة الأولى وصولاً إلى عدد الأرقام المحدد. إذا كانت الوسيطة الثانية صفر (0)، يتم تقريب الوسيطة الأولى وصولاً إلى أقرب عدد صحيح. إذا كانت الوسيطة الثانية سالبة، يتم تقريب الوسيطة الأولى وصولاً إلى يسار الفاصلة العشرية. |
=ROUND(123.456, 2) =ROUND(123.456, 0) =ROUND(123.456, -2) |
123.46 123 100 |
|
SIGN() |
تتطلب وسيطة واحدة يجب أن تكون رقماً أو أن يتم تقييمها لرقم. تقوم بتقييم ما إذا كان العنصر المحدد داخل الأقواس أكبر من صفر (0) أو مساوياً له أو أقل منه. تُرجع الدالة 1 إذا كانت أكبر من صفر، تُرجع الدالة 0 إذا كانت صفر، تُرجع الدالة -1 إذا كانت أقل من صفر. |
=SIGN(-11) |
-1 |
|
SUM() |
حساب مجموع العناصر المعرفة داخل الأقواس. |
=SUM(RIGHT) |
مجموع قيم الخلايا على يمين الصيغة. |
|
TRUE() |
تتطلب وسيطة واحدة. تقييم ما إذا كانت الوسيطة true أم لا. تُرجع الدالة 1 إذا كانت الوسيطة true، بينما تُرجع الدالة 0 إذا كانت الوسيطة false. تستخدم غالباً داخل الصيغة IF. |
=TRUE(1=0) |
0 |
استخدام اسماء إشارات مرجعية أو مراجع خلايا في صيغة
يمكنك الإشارة إلى الخلية ذات الإشارة المرجعية باستخدام اسم الإشارة المرجعية في صيغة. على سبيل المثال، إذا كانت لديك خلية ذات إشارة مرجعية تحتوي على رقم أو تقييم إلى رقم باستخدام اسم الإشارة المرجعية gross_income، وتقرب الصيغة =ROUND(gross_income، 0) القيمة الخاصة بهذه الخلية وصولاً إلى أقرب عدد صحيح.
يمكنك أيضاً استخدام مراجع الأعمدة والصفوف في صيغة. هناك نوعان من أنماط المراجع: RnCn وA1.
ملاحظة: لا يتم تضمين الخلية التي تحتوي على الصيغة في عملية حسابية تستخدم مرجعاً. إذا كانت الخلية جزءاً من المرجع، فيتم تجاهلها.
مراجع RnCn
يمكنك الإشارة إلى صف الجدول أو عموده أو خليته في صيغة باستخدام اصطلاح مرجع RnCn. في هذا الاصطلاح، يشير Rn إلى الصف nth، بينما يشير Cn إلى العمود nth. على سبيل المثال، يشير R1C2 إلى الخلية الموجودة في الصف الأول والعمود الثاني. يتضمن الجدول التالي أمثلة عن نمط المرجع هذا.
|
للإشارة إلى... |
...استخدم نمط المرجع هذا |
|---|---|
|
عمود بأكمله |
Cn |
|
صف بأكمله |
Rn |
|
خلية محددة |
RnCn |
|
الصف الذي يحتوي على الصيغة |
R |
|
العمود الذي يحتوي على الصيغة |
C |
|
جميع الخلايا الموجودة بين خليتين محددتين |
RnCn:RnCn |
|
خلية موجودة في جدول ذي إشارة مرجعية |
اسم الإشارة المرجعية RnCn |
|
نطاق من الخلايا الموجودة في جدول ذي إشارة مرجعية |
اسم الإشارة المرجعية RnCn:RnCn |
مراجع A1
يمكنك الإشارة إلى خلية أو مجموعة من الخلايا أو نطاق من الخلايا باستخدام اصطلاح المرجع A1. في هذا الاصطلاح، يشير الحرف إلى عمود الخلية ويشير الرقم إلى صف الخلية. العمود الأول الموجود في جدول هو العمود A؛ الصف الأول هو الصف 1. يتضمن الجدول التالي أمثلة عن نمط المرجع هذا.
|
للإشارة إلى... |
...استخدم هذا المرجع |
|---|---|
|
الخلية في العمود الأول والصف الثاني |
A2 |
|
أول خليتين في الصف الأول |
A1،B1 |
|
جميع الخلايا في العمود الأول وأول خليتين في العمود الثاني |
A1:B2 |
تاريخ التحديث الأخير 29-8-2015










