يمكنك إضافة صورة (شفافة أحيانا وتسمى علامة مائية) إلى الشريحة الرئيسية بحيث تظهر على كل شريحة في العرض التقديمي. على سبيل المثال، قد يكون لديك شعار شركة تريد تضمينه في كل شريحة.
تطبيق صورة على جميع الشرائح
-
على علامة التبويب عرض، انقر فوق الشريحة الرئيسية.
-
في طريقة عرض الشريحة الرئيسية، حدد الشريحة الرئيسية في أعلى جزء الصور المصغرة على اليمين.
-
على علامة التبويب الشريحة الرئيسية على الشريط، انقر فوق أنماط الخلفية.

-
انقر فوق تنسيق الخلفية.
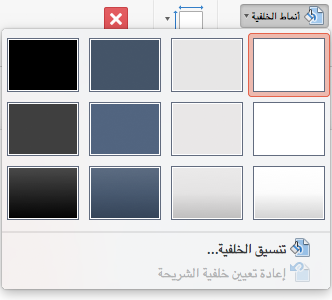
-
لإدراج صورة موجودة على الكمبيوتر، انقر فوق تعبئة صورة أو مادة.
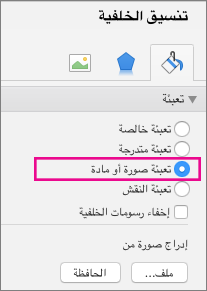
-
ضمن إدراج صورة من، انقر فوق ملف. (أو لإدراج صورة نسختها بالفعل إلى الحافظة، انقر فوق الحافظة.)
-
ابحث عن الصورة التي تريدها وحددها، ثم انقر فوق إدراج.
ستملأ الصورة المحددة خلفية الشريحة الرئيسية في جزء الصور المصغرة وجميع التخطيطات الرئيسية الموجودة أسفلها.
-
إذا كنت تريد إنشاء تأثير علامة مائية، في جزء تنسيق الخلفية ، مرر شريط الشفافية إلى اليمين لتعيين النسبة المئوية للشفافية.

تطبيق صورة على تخطيطات شرائح معينة
-
انقر فوق الشريحة الرئيسية ضمن علامة التبويب عرض.
-
في طريقة العرض الشريحة الرئيسية ، في جزء الصور المصغرة على اليسار، انقر فوق تخطيط الشريحة أو التخطيطات التي تريد إضافة خلفية صورة إليها. (للتحديد المتعدد، اضغط باستمرار على المفتاح Shift أثناء إجراء التحديدات.)
-
ضمن علامة التبويب الشريحة الرئيسية، انقر فوق أنماط الخلفية.

-
انقر فوق تنسيق الخلفية.
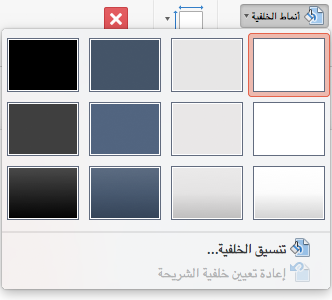
-
لإدراج صورة موجودة على الكمبيوتر، انقر فوق تعبئة صورة أو مادة.
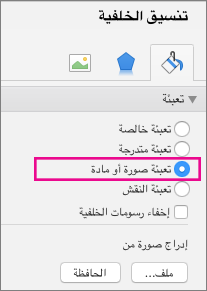
-
ضمن إدراج صورة من، انقر فوق ملف. (أو لإدراج صورة نسختها بالفعل إلى الحافظة، انقر فوق الحافظة.)
-
ابحث عن الصورة التي تريدها وحددها، ثم انقر فوق إدراج.
ستملأ الصورة المحددة خلفية التخطيط الرئيسي أو الأشكال الرئيسية التي حددتها في الخطوة 2.
-
إذا كنت تريد إنشاء تأثير علامة مائية، في جزء تنسيق الخلفية ، مرر شريط الشفافية إلى اليمين لتعيين النسبة المئوية للشفافية.

اطلع أيضاً على
إزالة رسم خلفية أو علامة مائية من الشرائح في PowerPoint for Mac










