تخزن حافظة Office النصوص والرسومات التي تقوم بنسخها أو قصها من أي مكان، وتتيح لك لصق العناصر المخزنة في أي ملف Office آخر. إليك كيفية عملها في Word 2013 أو 2016.
قص العناصر ولصقها من الحافظة
-
إذا لم تكن موجودا بالفعل، فانقر فوق الصفحة الرئيسية، ثم انقر فوق مشغل في الزاوية السفلية اليسرى من مجموعة الحافظة .
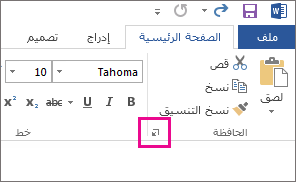
-
حدد النص أو الرسومات التي تريد نسخها، واضغط على Ctrl+C.
يظهر كل تحديد في الحافظة، مع أحدثها في الأعلى.
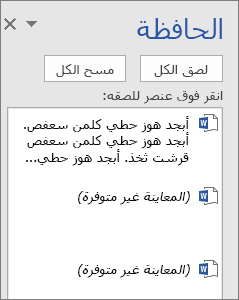
-
بشكل اختياري، كرر الخطوة 2 حتى تنسخ جميع العناصر التي تريد استخدامها.
تلميح: بعد فتح الحافظة، يخزن المحتوى الذي تقوم بنسخه أو قصه من أي مكان. يحدث الشيء نفسه عند تعيين الحافظة لتخزين المحتوى ولكن تبقى مغلقة، طالما أن لديك برنامج Office قيد التشغيل. لمزيد من المعلومات حول ذلك، راجع تعيين خيارات الحافظة أدناه.
-
في المستند، انقر فوق المكان الذي تريد لصق العنصر فيه.
-
قم بأحد الإجراءات التالية في الحافظة:
-
انقر فوق السهم لأسفل إلى جانب العنصر الذي تريد لصقه، ثم انقر فوق لصق.
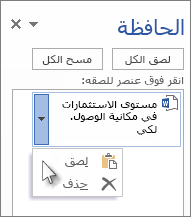
-
للصق كل شيء في الحافظة إلى المنطقة المحددة في المستند، انقر فوق لصق الكل.
-
أشياء أخرى يمكنك القيام بها باستخدام الحافظة
حذف عناصر من الحافظة
نفّذ إجراءً مما يلي:
-
انقر فوق السهم الموجود على الجانب الأيمن من العنصر، ثم انقر فوق حذف.
-
انقر بزر الماوس الأيمن فوق العنصر الذي تريد حذفه، ثم انقر فوق حذف.
-
انقر فوق مسح الكل لمسح كل شيء خارج الحافظة.
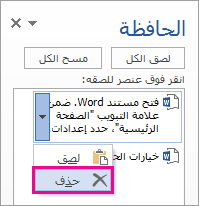
إغلاق الحافظة
انقر فوق X في الزاوية العلوية اليسرى من جزء الحافظة.
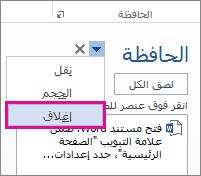
تعيين خيارات الحافظة
تتحكم الخيارات في مجموعة متنوعة من وظائف الحافظة، مثل وقت ظهور الحافظة.
عند فتح الحافظة، انقر فوق خيارات في أسفل الجزء.
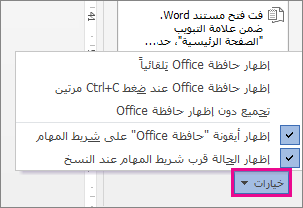
إليك ما يفعله كل خيار:
|
الخيار |
الوصف |
|---|---|
|
إظهار حافظة Office تلقائياً |
يعرض حافظة Office عند نسخ أكثر من عنصر واحد. |
|
إظهار حافظة Office عند ضغط CTRL+C مرتين |
عرض حافظة Office عند الضغط على Ctrl+C مرتين. |
|
تجميع دون إظهار حافظة Office |
يقوم بنسخ العناصر تلقائياً إلى حافظة Office دون عرض جزء مهام الحافظة. عند تحديد هذا الخيار، ستقوم الحافظة بتخزين المحتوى الذي تم نسخه أو قصه من أي مكان. |
|
إظهار أيقونة "حافظة Office" على شريط المهام |
يعرض أيقونة الحافظة في منطقة الإعلام في شريط مهام Windows عندما يكون الحافظة نشطا. يكون هذا الخيار قيد التشغيل افتراضيًا. |
|
إظهار الحالة قرب شريط المهام عند النسخ |
يعرض عدد العناصر التي جمعتها في الزاوية السفلية اليسرى من نافذة Word. يكون هذا الخيار قيد التشغيل افتراضيًا. |










