عند إضافة صفحة حديثةإلى موقع، يمكنك إضافة أجزاء ويب وتخصيصها، وهي الكتل الأساسية للصفحة. تصف هذه المقالة جزء ويب معرض الصور.
ملاحظة: يتم توفير بعض الوظائف تدريجياً للمؤسسات التي اشتركت في برنامج الإصدار المستهدف. هذا يعني أنه قد لا تظهر هذه الميزة حتى الآن أو قد تبدو مختلفة عما هو موصوف في مقالات التعليمات.
استخدم جزء الويب معرض الصور لمشاركة مجموعات من الصور على صفحة. حدد صورك باستخدام منتقي الملفات أو اسحبها إلى جزء الويب.
إضافة جزء ويب معرض الصور
-
إذا لم تكن في وضع التحرير بالفعل، انقر فوق تحرير في الجزء العلوي الأيمن من الصفحة.
-
قم بتحريك الماوس فوق جزء ويب موجود أو أسفله أو أسفل منطقة العنوان، انقر فوق

-
انقر فوق إضافة عنوان لإدخال عنوان لمعرض الصور.
-
انقر فوق الزر تحرير جزء

باستخدام تخطيط الإطارات المتجانبة، يمكنك اختيار نسبة عرض إلى الارتفاع (1:1،16:9 أو 4:3)، كما يمكنك سحب الصور وإسقاطها داخل جزء ويب لإعادة ترتيبها.
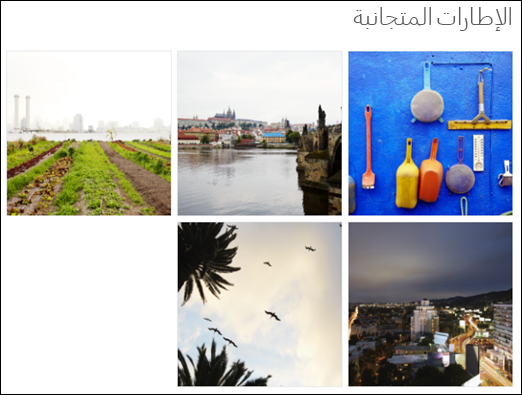
باستخدام تخطيط "دائرة"، يمكن للمستخدمين التنقل بين الصور بالضغط على الأسهم على أي من الجانبين. لا يمكنك إعادة ترتيب الصور في هذا التخطيط.
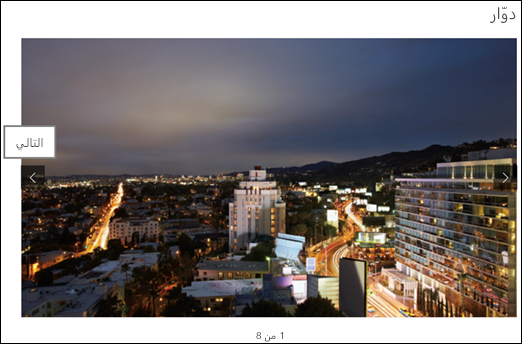
-
باستخدام SharePoint في Microsoft 365 أو إصدار الاشتراك من SharePoint Server باستخدام تخطيط "طوب"، يمكنك إظهار عدة صور بأحجام مختلفة، تلقائيا "ذات طبقات" في نمط مثل نمط جدار من طوب.
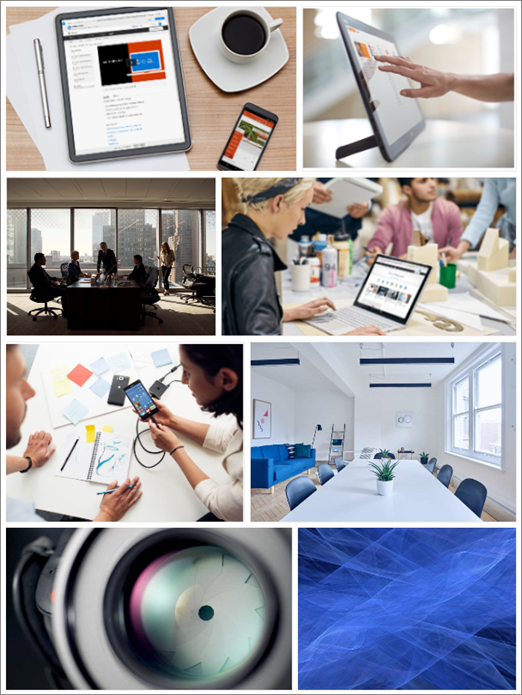
تحديد صور فردية
-
اسحب الصور إلى جزء الويب، أو انقر فوق + إضافة.
-
اختر صورة حديثة أو صورة من إحدى الصور التالية:
-
صور المخزون التي توفرها Microsoft
-
بحث على الويب
-
موقع
-
الكمبيوتر الخاص بك
-
ارتباط
-
إذا حددت مؤسستك مجموعة من الصور المعتمدة، فسوف تتمكن من الاختيار من تلك المجموعة ضمن مؤسستك.
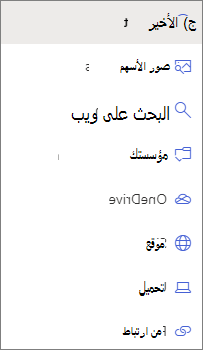
ملاحظات:
-
يستخدم البحث على Bing الصور التي تستخدم ترخيص Creative Common. أنت مسؤول عن مراجعة ترخيص صورة قبل إدراجها على صفحتك.
-
إذا كنت أحد SharePoint وتريد التعرف على كيفية إنشاء مكتبة أصول لمنظمتك، فشاهد إنشاء مكتبة أصول المؤسسة.
-
إذا كنت مسؤول SharePoint، نوصي بتمكين شبكة تسليم المحتوى (CDN) لتحسين الأداء للحصول على الصور. تعرف على المزيد حول CDNs.
-
-
-
انقر فوق فتح لإضافة الصور التي حددتها.
-
لكل صورة، يمكنك تضمين عنوان ووصف ونص بديل بالنقر فوق الزر تحرير

-
لإضافة المزيد من الصور، إما اسحب الصور وأسقطها على الصفحة أو انقر فوق + إضافة لتحديد صور إضافية.
تلميح: لمعرفة المزيد حول كيفية تغيير حجم الصور في تخطيطات مختلفة، راجع تغيير حجم الصور SharePoint الصفحات الحديثة.










