أضف التركيز والاهتمام المرئي إلى صفحتك وفيديوك باستخدام جزء الويب Hero. يمكنك عرض ما يصل إلى خمسة عناصر في جزء الويب Hero واستخدام الصور والنصوص والارتباطات المقنعة لجذب الانتباه إلى كل منها. يتم تضمين جزء الويب Hero بشكل افتراضي على مواقع الاتصالات، ولكن يمكنك أيضاً إضافة جزء الويب Hero إلى صفحات أخرى.
إذا تم إعداد مقاطع الفيديو في جزء ويب Hero، فسيتم تشغيلها بطريقة مضمنة بينما يمكنك البقاء والاستعراض عبر نفس الصفحة بدلا من نقلها إلى نافذة جديدة.
يتم تقديم بعض الوظائف تدريجيا للمؤسسات التي اشتركت في برنامج الإصدار المستهدف. هذا يعني أنه قد لا تظهر هذه الميزة حتى الآن أو قد تبدو مختلفة عما هو موصوف في مقالات التعليمات.
ملاحظات:
-
يجب أن يكون لديك أذونات تحرير لإنشاء صفحات. إذا كنت مالكا ولكنك غير قادر على إضافة صفحة، فربما قام المسؤول بإيقاف تشغيل القدرة على القيام بذلك.
المحتويات
جزء الويب Hero على مواقع الاتصالات: الموضوع والعرض
عند إنشاء موقع اتصال، يتم تضمين جزء ويب Hero على صفحتك بشكل افتراضي. يتم ملؤها مسبقا بالصور والنصوص والارتباطات الافتراضية التي تقوم بتغييرها لعرض الصور أو النصوص أو الصفحات أو الارتباطات أو المستندات الخاصة بك.
عند تحديد موضوع لنوع موقع الاتصال الذي تريده، يكون البطل الافتراضي تخطيطا متجانبا مع خمسة تجانبات (والتي يمكنك تغييرها من واحد إلى خمسة):
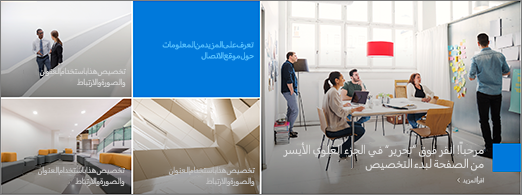
عند تحديد عرض لنوع موقع الاتصال الذي تريده، يكون البطل الافتراضي تخطيطا عموديا بثلاث طبقات (يمكنك تغييره من طبقة إلى خمس طبقات):
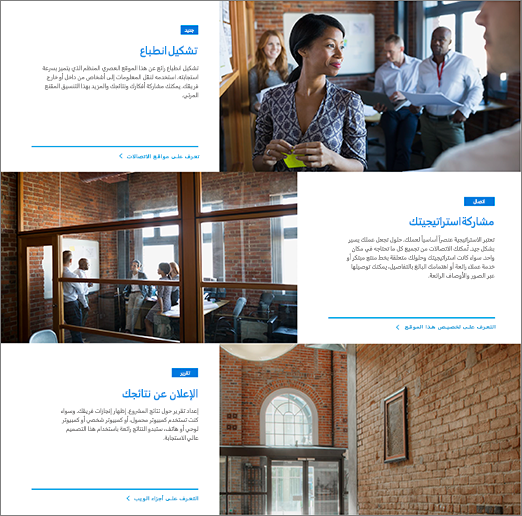
يمكنك تغيير تخطيط جزء ويب Hero من شبكة إلى طبقات عمودية باستخدام الزر تحرير جزء ويب 


1. الزر "تحرير جزء ويب"
2. الزر "تحرير التفاصيل"
تغيير تخطيط جزء ويب Hero
شاهد هذا الفيديو لمعرفة كيفية القيام بذلك، أو اتبع الخطوات الموجودة أسفل الفيديو.

-
إذا لم تكن بالفعل في وضع التحرير على الصفحة، فحدد تحرير في الجزء العلوي الأيسر من الصفحة.
-
حدد زر تحرير جزء ويب

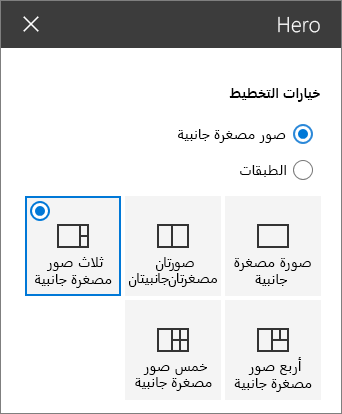
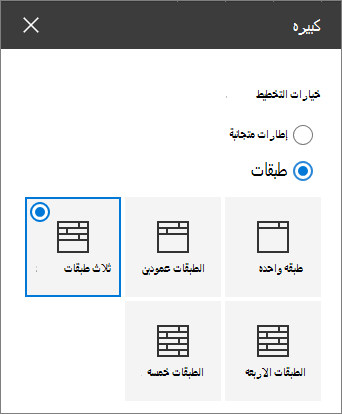
تغيير الصورة والنص والارتباطات لكل لوحة أو طبقة
شاهد هذا الفيديو لمعرفة كيفية القيام بذلك، أو اتبع الخطوات الموجودة أسفل الفيديو.

-
إذا لم تكن بالفعل في وضع التحرير على الصفحة، فحدد تحرير في الجزء العلوي الأيسر من الصفحة.
-
حدد تحرير التفاصيل

-
في مربع الأدوات، حدد تغيير، ثم اختر موقعا للحصول على الارتباط الخاص بك:
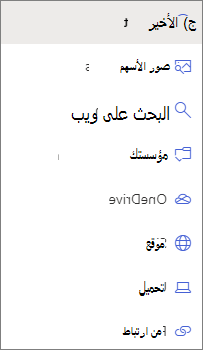
-
حديث: إذا قمت مؤخرا بفتح الصور أو الصفحات أو المستندات، فستجدها مدرجة هنا.
-
صور الأسهم يتم توفير صور الأسهم من قبل Microsoft. فهي عالية الجودة والحجم فقط الحق في استخدام الخاص بك. إذا كنت مسؤولا في SharePoint، نوصي بتمكين شبكة تسليم المحتوى (CDN) لتحسين أداء الحصول على الصور.
-
البحث على الويب: يمكنك العثور على صور من Bing تستخدم ترخيص Creative Common. أنت مسؤول عن مراجعة الترخيص لصورة قبل إدراجها على صفحتك. SharePoint في Microsoft 365 فقط.
-
مؤسستك: إذا حددت مؤسستك مجموعة من الأصول المعتمدة، فستتمكن من الاختيار من تلك المجموعة هنا. إذا كنت أحد مسؤول SharePoint وتريد معرفة كيفية إنشاء مكتبة أصول لمؤسستك، فراجع إنشاء مكتبة أصول مؤسسة.
-
OneDrive: يمكنك الحصول على ارتباط لمستند أو صورة قمت بتخزينها على OneDrive. SharePoint في Microsoft 365 فقط.
-
الموقع: يمكنك الحصول على ارتباط لمستند أو صورة أو صفحة من موقع تحدده.
-
التحميل: يمكنك تحميل مستند أو صورة من جهاز شخصي.
-
من ارتباط: أدخل ارتباطا للصفحة أو المستند أو الصورة من OneDrive أو SharePoint في Microsoft 365.
ملاحظة: لن تعرض الارتباطات الخارجية لموقعك معاينة صورة في U.S. Government GCC High and DoD، Office 365 تشغلها 21Vianet.
-
-
حدد صورتك أو صفحتك أو مستندك وحدد فتح.
-
في مربع الأدوات، ضمن صورة، حدد صورة مخصصة أو لون فقط (يتوفر اللون فقط لتخطيط الإطارات المتجانبة، ويتوافق اللون مع لون نسق الموقع).
يحدد الخيار المحدد تلقائيا صورة من الصفحة أو المستند الذي تقوم بالارتباط به، إذا كانت متوفرة.
-
أدخل نصا بديلا للصورة.
-
ضمن خيارات:
-
يمكنك إظهار ارتباط استدعاء إلى إجراء عن طريق تبديل التبديل إلى نعم. ثم أضف نص الاستدعاء إلى الإجراء (على سبيل المثال، "معرفة المزيد"). يتوفر الارتباط Call to action لكل طبقة في تخطيط الطبقات، ولكن فقط لأكبر تجانب في تخطيط متجانب.
-
بالنسبة لتخطيط الطبقات، يمكنك أيضا إظهار عنوان الموضوع لكل طبقة عن طريق تبديل عنوان الموضوع إلى نعم. ثم أضف نص عنوان الموضوع.
-
تغيير النقطة المحورية للصورة
في SharePoint في Microsoft 365، يمكنك تغيير النقطة المحورية على صورة محددة داخل جزء ويب Hero للحصول على الجزء الأكثر أهمية من صورتك في الإطار.
-
إذا لم تكن بالفعل في وضع التحرير على الصفحة، فحدد تحرير في الجزء العلوي الأيسر من الصفحة.
-
حدد Set focal point

-
اسحب النقطة المحورية حيث تريدها في الصورة.
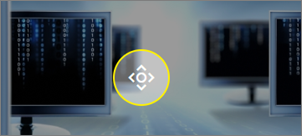
إعادة ترتيب الإطارات المتجانبة أو الطبقات
يمكنك إعادة ترتيب اللوحات أو الطبقات عن طريق نقلها إلى المكان الذي تريده.
-
إذا لم تكن بالفعل في وضع التحرير على الصفحة، فحدد تحرير في الجزء العلوي الأيسر من الصفحة.
-
حدد زر نقل العنصر مع الاستمرار، ثم اسحب التجانب أو الطبقة حيث تريد.
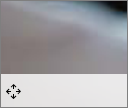
وضع جزء الويب Hero في عمود واحد
تم تصميم جزء الويب Hero ليأخذ العرض الكامل للصفحة. إذا كنت تفضل أن لا يأخذ جزء الويب Hero العرض الكامل، يمكنك إضافته إلى عمود غير كامل العرض.
شاهد هذا الفيديو لمعرفة كيفية القيام بذلك، أو اتبع الخطوات الموجودة أسفل الفيديو.

-
إذا لم تكن في وضع التحرير بالفعل، فحدد تحرير في أعلى يمين الصفحة.
-
مرر الماوس فوق جزء الويب Hero، وحدد الدائرة + على يسار جزء الويب
-
ضمن تخطيط المقطع، حدد عمودا واحدا.
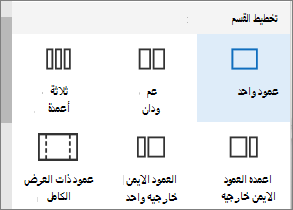
-
على الجانب الأيسر من جزء الويب، استخدم الزر نقل جزء ويب لسحب جزء ويب Hero إلى العمود الذي أضفته للتو.
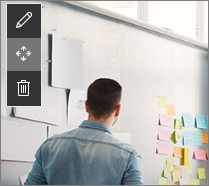
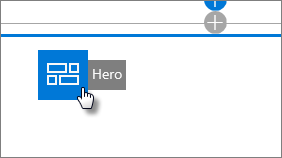
إضافة جزء ويب Hero فارغ إلى صفحة
يمكنك إضافة جزء ويب Hero إلى صفحة في موقع فريق أو موقع اتصال . لتنفيذ هذا الإجراء:
-
إذا لم تكن بالفعل في وضع التحرير على الصفحة، فحدد تحرير في الجزء العلوي الأيسر من الصفحة.
-
على صفحتك، مرر الماوس فوق جزء ويب موجود أو أسفله وسترى خطا مع دائرة +، مثل هذا:

حدد +، ثم اختر جزء ويب Hero .
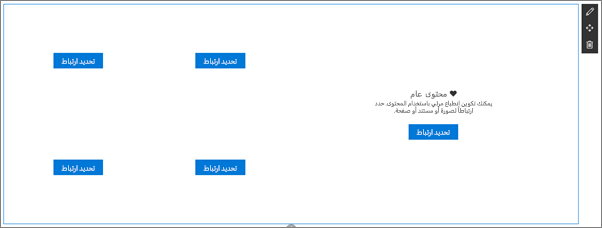
-
حدد زر تحرير جزء ويب

-
حدد تحديد ارتباط لكل تجانب تريد تغييره.
-
لكل تجانب، في مربع الأدوات، حدد تحديد، ثم اختر موقعا للحصول على الارتباط منه:
في مربع الأدوات، حدد تغيير، ثم اختر موقعا للحصول على الارتباط الخاص بك:
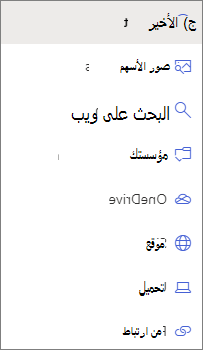
-
حديث: إذا قمت مؤخرا بفتح الصور أو الصفحات أو المستندات، فستجدها مدرجة هنا.
-
البحث على الويب: يمكنك العثور على صور من Bing تستخدم ترخيص Creative Common. أنت مسؤول عن مراجعة الترخيص لصورة قبل إدراجها على صفحتك. SharePoint في Microsoft 365 فقط.
-
مؤسستك: إذا حددت مؤسستك مجموعة من الأصول المعتمدة، فستتمكن من الاختيار من تلك المجموعة هنا. إذا كنت أحد مسؤول SharePoint وتريد معرفة كيفية إنشاء مكتبة أصول لمؤسستك، فراجع إنشاء مكتبة أصول مؤسسة.
-
OneDrive: يمكنك الحصول على ارتباط لمستند أو صورة قمت بتخزينها على OneDrive. SharePoint في Microsoft 365 فقط.
-
الموقع: يمكنك الحصول على ارتباط لمستند أو صورة أو صفحة من موقع تحدده.
-
التحميل: يمكنك تحميل مستند أو صورة من جهاز شخصي.
-
من ارتباط: أدخل ارتباطا للصفحة أو المستند أو الصورة من OneDrive SharePoint في Microsoft 365.
-
-
حدد الصورة أو الصفحة أو المستند وانقر فوق فتح.
-
في مربع الأدوات، ضمن صورة، حدد صورة مخصصة أو لون فقط. يحدد الخيار المحدد تلقائيا صورة من الصفحة أو المستند الذي تقوم بالارتباط به، إذا كانت متوفرة. يتوفر اللون فقط لتخطيط الإطارات المتجانبة، ويتوافق اللون مع لون نسق الموقع.
-
أدخل نصا بديلا للصورة.
-
ضمن خيارات (SharePoint في Microsoft 365 فقط):
-
يمكنك إظهار ارتباط استدعاء إلى إجراء عن طريق تبديل التبديل إلى نعم. ثم أضف نص الاستدعاء إلى الإجراء (على سبيل المثال، "معرفة المزيد"). يتوفر الارتباط Call to action لكل طبقة في تخطيط الطبقات، ولكن فقط لأكبر تجانب في تخطيط متجانب.
-
بالنسبة لتخطيط الطبقات، يمكنك أيضا إظهار عنوان الموضوع لكل طبقة عن طريق تبديل عنوان الموضوع إلى نعم. ثم أضف نص عنوان الموضوع.
-
تحجيم الصور في جزء الويب Hero
لاختيار الصور المناسبة بحجم جزء الويب Hero، ضع في اعتبارك ما يلي:
-
تم تصميم جزء الويب ليناسب عرض الشاشة في تخطيط كامل النزيف.
-
في تخطيط الإطارات المتجانبة ، يتم تحجيم ارتفاع جزء الويب لاتباع نسبة العرض إلى الارتفاع البالغة 8:3، ويتم تغيير حجم الصور داخل جزء الويب إلى نسبة عرض إلى الارتفاع تبلغ 4:3.
-
في تخطيط الطبقات ، تتدرج الطبقة الفردية إلى نسبة عرض إلى الارتفاع تبلغ 8:3، والصور داخل كل مقياس طبقة إلى نسبة عرض إلى ارتفاع بالقرب من 9:16.
ملاحظة: يمكنك إضافة ارتباط إلى فيديو أو تحميل فيديو إلى جزء ويب Hero. يتم الآن دعم مقاطع الفيديو في جزء ويب Hero مع تكامل Stream.










