عند إضافة صفحة حديثة إلى موقع، يمكنك إضافة أجزاء ويب وتخصيصها، وهي الكتل الإنشائية لصفحتك. توضح هذه المقالة كيفية استخدام جزء ويب Image. استخدمها لإدراج صورة على الصفحة، إما من موقعك أو الكمبيوتر أو من الويب. يمكنك قص صورة موجودة وتغيير حجمها واستبدالها.
إضافة صورة إلى صفحتك أو استبدالها
أسهل طريقة لإضافة صورة أو استبدالها على صفحتك هي ببساطة السحب أو اللصق.
اسحب لإضافة صورة جديدة أو استبدال صورة موجودة
-
إذا لم تكن في وضع التحرير بالفعل، فانقر فوق تحرير في أعلى يمين الصفحة.
-
قم بأحد الإجراءات التالية:
لإضافة صورة، ما عليك سوى سحب الصورة التي تريد استخدامها إلى القسم حيث تريد وضعها.
لاستبدال صورة، حدد الصورة التي تريد استبدالها بالنقر نقرا مزدوجا فوقها، ثم اسحب الصورة الجديدة إليها.
قد تحتاج إلى تغيير حجم صورتك أو إعادة قصها حسب الحاجة.
استبدال صورة بلصق
-
إذا لم تكن في وضع التحرير بالفعل، فانقر فوق تحرير في أعلى يمين الصفحة.
-
انسخ الصورة التي تريد إضافتها أو استبدلها بالصورة الموجودة.
-
في صفحتك، حدد الصورة في جزء ويب الصورة بالنقر نقرا مزدوجا فوقها.
-
اضغط على CTRL+V على لوحة المفاتيح
إضافة جزء ويب للصورة
-
إذا لم تكن في وضع التحرير بالفعل، فانقر فوق تحرير في أعلى يمين الصفحة.
-
مرر الماوس فوق جزء ويب موجود أو أسفله أو أسفل منطقة العنوان، وانقر فوق

-
اختر صورة حديثة أو صورة من أحد الإجراءات التالية:
-
صور الأسهم التي توفرها Microsoft
-
بحث على الويب
-
موقع
-
الكمبيوتر الخاص بك
-
ارتباط
-
إذا حددت مؤسستك مجموعة من الصور المعتمدة، فستتمكن من الاختيار من بينها ضمن مؤسستك.
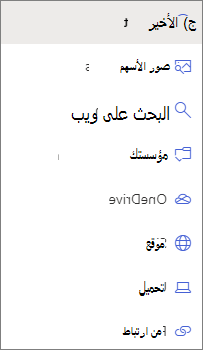
ملاحظات:
-
يستخدم بحث الويب صور Bing التي تستخدم ترخيص Creative Common. أنت مسؤول عن مراجعة الترخيص لصورة قبل إدراجها على صفحتك.
-
إذا كنت أحد مسؤول SharePoint وتريد معرفة كيفية إنشاء مكتبة أصول لمؤسستك، فراجع إنشاء مكتبة أصول مؤسسة.
-
إذا كنت مسؤولا في SharePoint، نوصي بتمكين شبكة تسليم المحتوى (CDN) لتحسين الأداء للحصول على الصور. تعرف على المزيد حول شبكات CDN.
-
-
-
انقر فوق فتح أو إضافة صورة (استنادا إلى المكان الذي تأتي منه الصورة).
-
اختياريا، اكتب تسمية توضيحية أسفل الصورة في جزء الويب.
-
انقر فوق تحرير جزء ويب

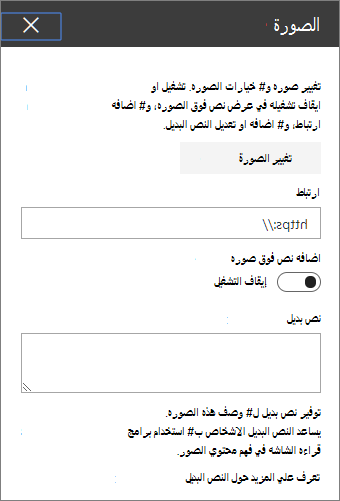
نص بديل تلقائي عند إدراج صورة، يتم إنشاء نص بديل (للأشخاص الذين يعانون من برامج قراءة الشاشة) تلقائيا. في كثير من الحالات، يتم حفظ النص تلقائيا مع صورتك، ما لم تقم بتغييرها أو إزالتها. في الحالات التي لا يكون فيها مستوى ثقة النص البديل للصورة مرتفعا، سترى تنبيها على الصورة يسمح لك بمراجعة النص البديل وتغييره أو الاحتفاظ به.

ملاحظة: تدعمإصدار الاشتراك من SharePoint ServerSharePoint Server 2019 النص البديل فقط عند تحرير جزء ويب.
اقتصاص صورتك
يمكنك قص صورة دون استخدام نسب العرض إلى الارتفاع المعينة مسبقا أو بدونها.
-
إذا لم تكن في وضع التحرير بالفعل، فانقر فوق تحرير في أعلى يمين الصفحة.
-
انقر فوق الصورة التي تريد تغييرها. سيتم عرض شريط الأدوات لتحرير الصور.
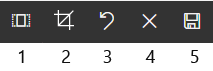
-
1. نسب العرض إلى الارتفاع
-
2. اقتصاص بنسبة مجانية
-
3. التراجع
-
4. إعادة تعيين
-
5. معاينة (حفظ)
-
اقتصاص باستخدام نسبة العرض إلى الارتفاع
يسمح لك الاقتصاص بنسبة العرض إلى الارتفاع بتحديد نسبة عرض الصورة وارتفاعها. تعرض المنطقة الموضحة باللون الأزرق في الصورة التالية تحديد نسبة العرض إلى الارتفاع 1:1 (مربع).
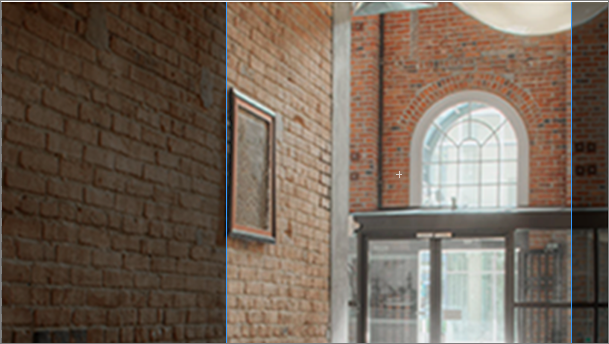
-
انقر فوق الزر نسب العرض إلى الارتفاع

سيخرج شريط أدوات إضافي، مع خيارات لنسب العرض إلى الارتفاع المختلفة.

حدد نسبة العرض إلى الارتفاع التي تريدها. 16:9 هو خيار نسبة العرض إلى الارتفاع إلى أقصى اليسار، متبوعا ب 3:2 و4:3 و1:1. سترى مربع معاينة لإظهار كيفية اقتصاص صورتك. يمكنك نقل مربع الاقتصاص داخل الصورة لتغيير المساحة التي تم اقتصاصها.
يمكنك أيضا تدوير مربع الاقتصاص لتغيير كيفية عرض اتجاه نسبة العرض إلى الارتفاع بالنقر فوق الزر تدوير مربع الاقتصاص

-
عند الانتهاء، انقر فوق حفظ

اقتصاص يدويا
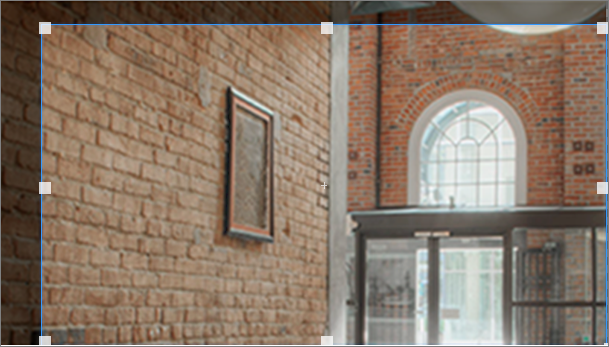
-
انقر فوق الزر اقتصاص بنسبة حرة

-
عند الانتهاء، انقر فوق حفظ

تغيير حجم صورة
أثناء وجودك في وضع التحرير، يمكنك تغيير حجم صورة عن طريق تحديدها لإظهار مقابض تغيير الحجم، أو عن طريق تحديد الزر تغيير الحجم على شريط أدوات الصورة. ثم اسحب أحد المقابض لجعل الصورة بالحجم الذي تريده.
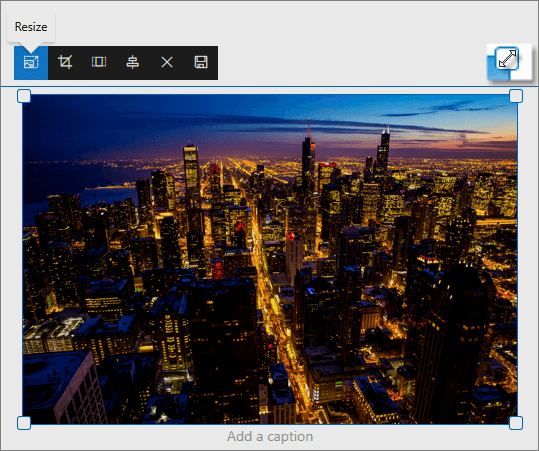
ملاحظات:
-
تغيير حجم الصورة غير متوفر في SharePoint Server 2019.
-
لمزيد من المعلومات حول الصور ونسب العرض إلى الارتفاع، راجع تحجيم الصور وتغيير حجمها في صفحات SharePoint الحديثة.
التراجع أو إعادة التعيين
استخدم الزر تراجع 

استبدال صورة موجودة بالسحب أو اللصق
إذا كان لديك جزء ويب للصورة موجود على صفحتك، فيمكنك استبدال الصورة بتحرير جزء ويب واختيار صورة مختلفة، أو يمكنك سحب الصورة الجديدة أو نسخها ولصقها فوق الصورة التي تريد استبدالها. للصق، ستحتاج إلى استخدام اختصار لوحة المفاتيح للصق (CTRL+V). اتبع الخطوات التالية:
النسخ واللصق
-
إذا لم تكن في وضع التحرير بالفعل، فانقر فوق تحرير في أعلى يمين الصفحة.
-
انسخ الصورة التي تريد استبدال الموجودة بها.
-
في صفحتك، حدد الصورة في جزء ويب الصورة بالنقر نقرا مزدوجا فوقها.
-
اضغط على CTRL+V على لوحة المفاتيح
السحب والإفلات
-
إذا لم تكن في وضع التحرير بالفعل، فانقر فوق تحرير في أعلى يمين الصفحة.
-
حدد الصورة التي تريد استبدال الصورة الموجودة بها.
-
في صفحتك، حدد الصورة في جزء ويب الصورة بالنقر نقرا مزدوجا فوقها.
-
اسحب الصورة فوق الصورة الموجودة.
ملاحظة: قد تحتاج إلى تغيير حجم صورتك أو إعادة قصها حسب الحاجة.










