استخدم تطبيق ال OneDrive للعمل أو المؤسسة التعليمية في Windows 8 لتخزين مستندات العمل والملفات الأخرى والوصول اليها ومشاركتها في السحابة.
تسجيل الدخول إلى تطبيق ال OneDrive للعمل أو المؤسسة التعليمية والخروج منه
لتسجيل الدخول إلى تطبيق ال OneDrive للعمل أو المؤسسة التعليمية في Windows 8 ، ادخل اسم المستخدم وكلمه المرور الخاصين بك في Microsoft SharePoint أو Microsoft 365 ، ثم حدد تسجيل الدخول.
لتسجيل الخروج من التطبيق، حدد إعدادات>خيارات>تسجيل الخروج.
استعراض ملفات OneDrive للعمل أو المؤسسة التعليمية
بمجرد تسجيل الدخول ، ينقلك ال OneDrive للعمل أو المؤسسة التعليمية التطبيق مباشره إلى الملفات والمجلدات. حدد اي عنصر لفتحه.
تشير العلامات الموجودة أسفل كل عنصر إلى تاريخ التحديث الأخير وتعلمك إذا ما كان يتم مشاركته في الوقت الحالي.
لعرض الملفات التي فتحها مؤخراً، حدد القائمة المنسدلة في أعلى الصفحة، ثم حدد أحدث المستندات.
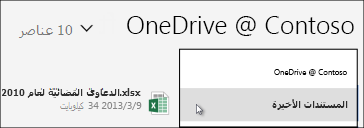
تحميل الملفات أو المجلدات إلى تطبيق ال OneDrive للعمل أو المؤسسة التعليمية
لتحميل الملفات في تطبيق ال OneDrive للعمل أو المؤسسة التعليمية:
-
اسحب بسرعة للأعلى من أسفل الشاشة، أو انقر بزر الماوس الأيمن في أي مساحة بيضاء لعرض شريط الإجراءات في أسفل الشاشة.
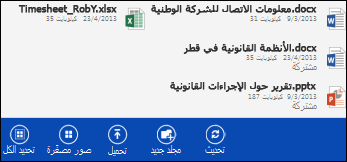
-
حدد تحميل.
-
حدد ملفات.
-
استعرض بحثاً عن الملفات التي تريد تحميلها وحددها. تُضاف الملفات إلى شريط الإجراءات السفلي عندما تحددها.
-
حدد تحميل إلى OneDrive للعمل أو المؤسسة التعليمية.

لتحميل المجلدات في تطبيق ال OneDrive للعمل أو المؤسسة التعليمية:
-
اسحب بسرعة للأعلى من أسفل الشاشة، أو انقر بزر الماوس الأيمن في أي مساحة بيضاء لعرض شريط الإجراءات عند أسفل الشاشة.
-
حدد تحميل.
-
حدد مجلد.
-
استعرض بحثاً عن المجلد الذي تريد تحميله وحدده.
-
حدد اختيار هذا المجلد > موافق.
فتح الملفات أو حفظها علي OneDrive للعمل أو المؤسسة التعليمية من تطبيق آخر
في التطبيق الآخر، اختر أمراً (على سبيل المثال، استعراض أو فتح أو حفظ باسم) لفتح ملف أو حفظه. حدد السهم لتحديد موقع الملف ، ثم اختر OneDrive للعمل أو المؤسسة التعليمية من القائمة.
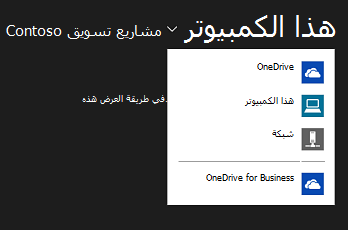
تحديد ملفات في تطبيق ال OneDrive للعمل أو المؤسسة التعليمية
عند تحديد ملف أو مجلد في OneDrive للعمل أو المؤسسة التعليمية ، يظهر شريط إجراءات في أسفل الشاشة.
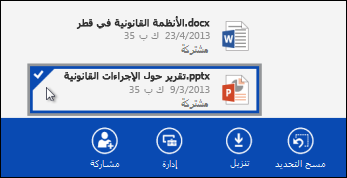
لتحديد ملف في OneDrive للعمل أو المؤسسة التعليمية علي شاشه باللمس ، اضغط باستمرار علي الملف واسحبه لاعلي أو لأسفل. إذا كنت في وضع المحاذاة، فحدد الملف واسحب لليمين أو لليسار.
لتحديد ملف بواسطة الماوس، انقر بزر الماوس الأيمن فوقه.
إعادة تسمية ملف
-
حدد الملف الذي تريد إعادة تسميته.
-
حدد إدارة في شريط الإجراءات.
-
حدد إعادة تسمية.
-
أدخل اسماً جديداً ثم حدد إعادة تسمية.
ملاحظة: لا يمكنك إعادة تسمية المجلدات. لإعادة تسمية مجلد، قم بتحرير خصائص المجلدفي مستعرض.
حذف ملف
-
حدد الملف الذي تريد حذفه.
-
حدد إدارة في شريط الإجراءات.
-
حدد حذف.
-
حدد "حذف" مجدداً للتأكيد.
إنشاء مجلد
-
اسحب بسرعة للأعلى من أسفل الشاشة، أو انقر بزر الماوس الأيمن في أي مساحة بيضاء لعرض شريط الإجراءات عند أسفل الشاشة.
-
حدد مجلد جديد.
-
أدخل اسماً ثم حدد إنشاء مجلد.
مشاركه OneDrive للعمل أو المؤسسة التعليمية الملفات والمجلدات
يمكنك مشاركه الملفات في OneDrive للعمل أو المؤسسة التعليمية مع أشخاص في مؤسستك.
ملاحظة: يمكنك مشاركه ملف مع شخص من خارج مؤسستك فقط إذا قام مسؤول مستاجر ال Microsoft 365 بتنشيط هذه الميزة. للحصول علي مزيد من المعلومات ، راجع مشاركه ملفات أو مجلدات SharePoint في Office 365.
مشاركة ملف
-
حدد الملف الذي تريد مشاركته.
-
حدد مشاركة في شريط الإجراءات.
إذا كنت تشارك بالفعل في الملف ، فستري قائمه بالأشخاص الذين يشاركون الملف. -
أدخل عنوان البريد الإلكتروني للشخص الذي تريد مشاركة الملف معه في المربع مشاركة مع. يمكنك إضافة العديد من عناوين البريد الإلكتروني وبينها فواصل.
يمكنك أيضا تحديد الايقونه + لتحديد الأشخاص في قائمه جات الاتصال الخاصة بك. -
حدد إذن المشاركة. إن الإعداد الافتراضي هو السماح للمستلم بالتحرير.
يمكنك تغيير أذونات المشاركة لاحقا لكل شخص تقوم بدعوته لمشاركه الملف. -
ويمكنك إضافة رسالة إذا أردت ذلك.
-
حدد مشاركة.
يتلقى الأشخاص الذين قمت بدعوتهم لمشاركه الملف بريدا الكترونيا يحتوي علي ارتباط إلى الملف والرسالة ، إذا تضمنت واحدا.
تغيير أذونات المشاركة
-
حدد الملف الذي تريد تغيير أذونات المشاركة الخاصة به.
-
حدد مشاركة في شريط الإجراءات.
-
حدد اسم الشخص الذي تريد تغيير الأذونات الخاصة به.
-
حدد إعداد الإذن الذي تريده.
التوقف عن مشاركة ملف مع شخص ما
-
حدد الملف الذي تريد التوقف عن مشاركته.
-
حدد مشاركة في شريط الإجراءات.
-
حدد اسم الشخص الذي تريد التوقف عن مشاركة الملف معه.
-
حدد إيقاف المشاركة.
تنزيل نسخ محلية لملفاتك
يمكنك تنزيل نسخه من اي ملف OneDrive للعمل أو المؤسسة التعليمية إلى نظام الملفات. قد ترغب في إجراء ذلك لكي تكون قادراً على عرض ملف عندما لا تكون متصلاً بالإنترنت.
-
حدد الملفات التي تريد تنزيلها.
-
حدد تنزيل في شريط الإجراءات.
-
استعرض بحثاً عن المجلد الذي تريد وضع الملفات التي تم تنزيلها فيه ثم حدد اختر هذا المجلد.
-
حدد موافق.
ملاحظة: إذا اتصلت أيضا بال OneDrive للعمل أو المؤسسة التعليمية في مستعرض ويب ، فقد تتمكن من مزامنة مكتبه OneDrive For business مع الكمبيوتر.










