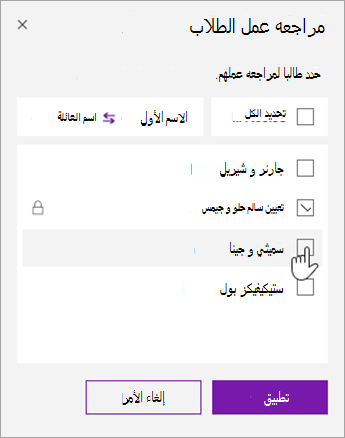منع الطلاب من إجراء المزيد من عمليات التحرير على صفحة في "دفتر ملاحظات للصفوف" أثناء مراجعتك لها، أو بعد مرور تاريخ الاستحقاق، أو في أي وقت. بينما تكون صفحة الطالب مؤمنة، يمكنك عرض التعليقات وتقديمها، ولكن سيتمكن الطالب من عرض الصفحة فقط.
قبل البدء، يجب أن تقوم بالتدريس باستخدام أحد الإصدارات التالية من OneNote:
-
OneNote 2016 مع تحديث فبراير 2018 أو التحديث الأحدث للوظيفة الإضافية "دفتر ملاحظات للصفوف"
-
OneNote لتطبيق Windows 10 - راجع الإرشادات أدناه.
-
OneNote على الويب
-
OneNote for iPad - راجع OneNote للحصول على إرشادات iOS أدناه.
يجب أن يستخدم طلابك أحد الإصدارات التالية من OneNote لكي تعمل هذه الميزة على صفحاتهم. الرجاء التحقق من الإصدار الذي يستخدمونه مع الإرشادات أدناه:
|
Product |
الإصدار |
إرشادات |
|---|---|---|
|
OneNote 2016 مع تحديث فبراير 2018 أو إصدار أحدث. |
غير متوفر |
غير متوفر |
|
OneNote باستخدام تطبيقات Microsoft 365 للمؤسسة |
النسخة 9001.1000 أو الأحدث |
للتحقق، حدد "ملف > الحساب" وابحث عن رقم النسخة بجوار رقم الإصدار ضمن "حول OneNote 2016". |
|
OneNote لتطبيق Windows 10 |
الإصدار 17.9001.1000 أو الإصدارات الأحدث |
للتحقق، حدد أيقونة ... علامات الحذف في الزاوية العلوية اليسرى، ثم الإعدادات > حول. |
|
OneNote على الويب |
غير متوفر |
غير متوفر |
|
OneNote for Mac |
الإصدار 16.10 أو الإصدارات الأحدث |
للتحقق، حدد OneNote من شريط القوائم، ثم "حول OneNote". |
|
OneNote for iOS |
الإصدار 16.10 أو الإصدارات الأحدث |
للتحقق، حدد ... أيقونة علامات الحذف، الإعدادات، ثم قم بالتمرير إلى أسفل الشاشة. |
|
OneNote for Android |
الإصدار 9001.1000 أو الإصدارات الأحدث |
للتحقق، حدد أيقونة ... علامات الحذف، الإعدادات > حول. |
تأمين صفحات دفتر ملاحظات للصفوف في OneNote 2016
أولا، تأكد من اتصالك بالإنترنت حتى تتم مزامنة التغييرات مع دفاتر ملاحظات الطلاب.
-
افتح OneNote وانتقل إلى دفتر الملاحظات للصفوف الذي يحتاج إلى تحرير.
-
حدددفتر الملاحظات للصفوف > مراجعة.
-
اختر مقطع دفتر الملاحظات الذي تقوم بمراجعته.
-
قم بتوسيع قائمة أسماء الطلاب تحت الواجب الذي تريد تأمينه.
-
حدد خانة الاختيار "تأمين الصفحات " لتأمين هذه الصفحة لجميع الطلاب.
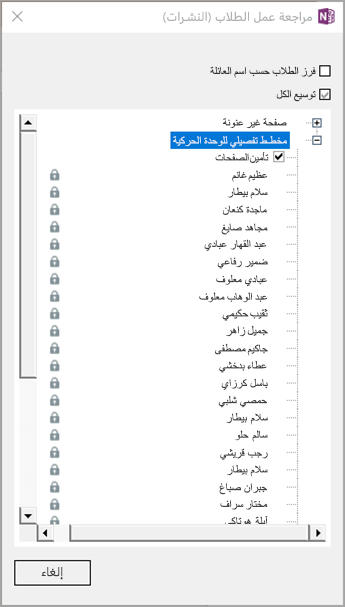
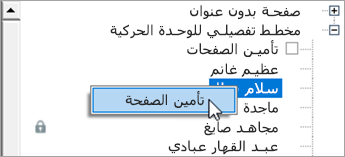
تلميح: هناك طريقة أخرى لتأمين الصفحات وهي النقر بزر الماوس الأيمن فوق صفحة وتحديد "تأمين الصفحة".
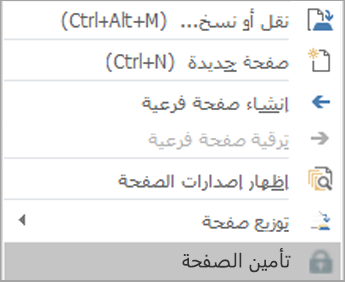
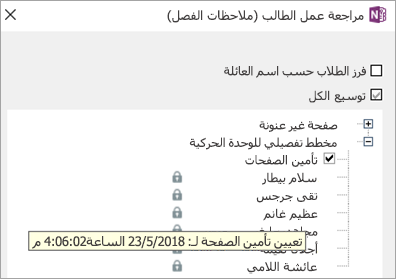
للتراجع عن تأمين الصفحة، ارجع إلى جزء المراجعة أو انقر بزر الماوس الأيمن فوق صفحة وحدد إلغاء تأمين الصفحة.
تأمين صفحات دفتر ملاحظات للصفوف في OneNote ل Windows 10، OneNote على الويب ، OneNote for iPad
-
افتح OneNote وانتقل إلى دفتر الملاحظات للصفوف الذي يحتاج إلى تحرير.
-
حدد دفتر ملاحظات للصفوف > مراجعة عمل الطلاب.
-
اختر مقطع دفتر الملاحظات والصفحة التي تقوم بمراجعةها، وحدد "التالي " للمتابعة.
-
حدد "تأمين الصفحة".
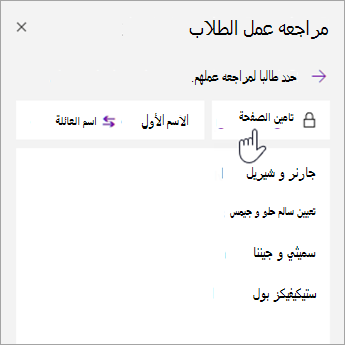
تلميح: حدد الاسم الأول أو اسم العائلة لفرز قائمة أسماء الطلاب.