يمكنك إنشاء عملية دمج المراسلات باستخدام معالج دمج المراسلات في Microsoft Word. يتوفر هذا المعالج أيضا من Access ، ويتيح لك إعداد عملية دمج البريد التي تستخدم جدولا أو استعلاما في قاعدة بيانات Access كمصدر بيانات لأحرف النموذج أو رسائل البريد الإلكتروني أو التسميات البريدية أو المغلفات أو الدلائل.
يشرح هذا الموضوع كيفية بدء تشغيل معالج دمج المراسلات من Access وإنشاء ارتباط مباشر بين جدول أو استعلام ومستند Microsoft Word. يغطي هذا الموضوع عملية كتابة الرسائل. للحصول على معلومات خطوة بخطوة حول كيفية إعداد عملية دمج البريد، راجع تعليمات microsoft Word.
استخدام جدول أو استعلام كمصدر بيانات
-
افتح قاعدة البيانات المصدر، وفي جزء التنقل، حدد الجدول أو الاستعلام الذي تريد استخدامه كمصدر بيانات دمج المراسلات.
-
على علامة التبويب بيانات خارجية، في المجموعة تصدير، انقر فوق Word دمج.
يبدأ تشغيل معالج دمج المراسلات في Microsoft Word.
-
حدد ما إذا كنت تريد إنشاء الارتباط في مستند موجود أو في مستند جديد، ثم انقر فوق موافق.
-
إذا اخترت الارتباط بمستند موجود، ففي مربع الحوار تحديد Microsoft Word Document، حدد موقع الملف وحدده، ثم انقر فوق فتح.
Word يبدأ. استنادا إلى اختيارك، يفتح Word المستند الذي حددته أو مستندا جديدا.
-
في جزء دمج المراسلات ، ضمن تحديد نوع المستند، انقر فوق رسائل ثم انقر فوق التالي: بدء تشغيل المستند للمتابعة إلى الخطوة 2.
-
في الخطوة 2، انقر فوق التالي: تحديد المستلمين.
في الخطوة 3، يمكنك إنشاء الارتباط بين مصدر البيانات في Access والمستند Word. نظرا لأنك بدأت تشغيل المعالج من Access، يتم إنشاء هذا الارتباط تلقائيا. ضمن تحديد المستلمين، لاحظ أنه تم تحديد استخدام قائمة موجودة ، ويتم عرض اسم مصدر البيانات ضمن استخدام قائمة موجودة.
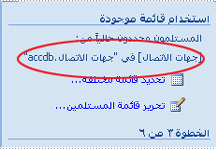
-
انقر فوق تحرير قائمة المستلمين إذا كنت تريد تخصيص محتويات الجدول أو الاستعلام.
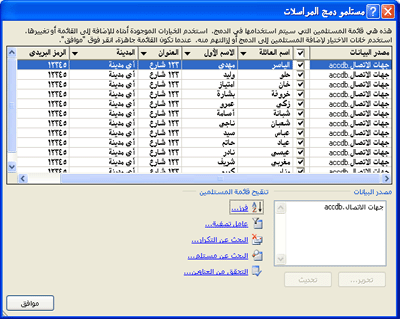
يمكنك تصفية البيانات وفرزها والتحقق من صحتها. انقر فوق موافق للمتابعة.
-
انقر فوق التالي: اكتب رسالتك للمتابعة. اتبع الإرشادات المتبقية في جزء دمج المراسلات ، وفي الخطوة 5، انقر فوق التالي: إكمال الدمج.
طرق أخرى لاستخدام جدول أو استعلام كمصدر بيانات
يمكنك تحديد جدول أو استعلام كمصدر بيانات بطرق إضافية. على سبيل المثال، يمكنك تصدير الجدول أو الاستعلام من Access إلى قاعدة بيانات ODBC أو ملف Microsoft Excel أو ملف نصي أو أي تنسيق ملف آخر متوافق مع Word، ثم إنشاء ارتباط إلى الملف الناتج باستخدام معالج دمج المراسلات Word.
-
إذا لم تكن قد قمت بتصدير الجدول أو الاستعلام بالفعل، فقم بذلك. في Access، في جزء التنقل، حدد الجدول أو الاستعلام الذي تريد استخدامه، وفي علامة التبويب بيانات خارجية ، في المجموعة تصدير ، انقر فوق التنسيق الذي تريد التصدير إليه، ثم اتبع الإرشادات.
-
في Word، إذا لم يتم عرض جزء دمج المراسلات، في علامة التبويب مراسلات، في المجموعة بدء دمج المراسلات، انقر فوق السهم ضمن بدء دمج المراسلات، ثم انقر فوق معالج دمج المراسلات خطوة بخطوة. يظهر جزء دمج المراسلات .
-
في الخطوة 3 من جزء دمج المراسلات ، ضمن استخدام قائمة موجودة، انقر فوق استعراضأو تحرير قائمة المستلمين.
-
في مربع الحوار تحديد مصدر البيانات ، حدد ملف البيانات الذي قمت بإنشائه في Access، ثم انقر فوق فتح.
-
اتبع الإرشادات الموجودة في أي مربعات حوار تلي ذلك. في مربع الحوار مستلمو دمج المراسلات ، راجع محتويات الملف وخصمها. يمكنك تصفية المحتويات وفرزها والتحقق من صحتها قبل المتابعة.
-
انقر فوق موافق، ثم انقر فوق التالي: اكتب رسالتك في جزء دمج المراسلات . لمزيد من الإرشادات حول تخصيص دمج المراسلات، راجع تعليمات Word.










