ملاحظة: تم تحقيق الغرض المطلوب من هذه المقالة وستتم إزالتها قريباً. لمنع مشاكل "لم يتم العثور على الصفحة"، نقوم بإزالة الارتباطات التي نعرف ماهيتها. إذا قمت بإنشاء ارتباطات تؤدي إلى هذه الصفحة، يُرجى إزالتها وسنقوم معاً بالحفاظ على اتصال الويب.
يمكنك إضافة تسمية توضيحية إلى أي صورة أو جدول أو معادلة في مستندك. بإمكانك أيضاً أن تجعل Word يدرج التسميات التوضيحية لبعض العناصر بشكل تلقائي. علاوة على ذلك، يمكنك تغيير تنسيق الترقيم أو تغيير عنوان التسمية.
تلميح: إذا كنت تستخدم Word for Mac 2011، فإن هذه الخطوات تعمل بشكل أفضل إذا كنت تستخدم طريقة عرض تخطيط الطباعة.
إضافة تسمية توضيحية
تتكوّن كل تسمية توضيحية من تسمية ورقم. ويمكنك إضافة تسميات جديدة وتغيير تنسيق الترقيم. ويمكن ترقيم التسميات التوضيحية لكل نوع من أنواع الكائنات بطريقة متسلسلة. على سبيل المثال، الرسم التوضيحي 1، والجدول 1، والجدول 2، والجدول 3، والرسم التوضيحي 2، والجدول 4، وغير ذلك.
-
في المستند، حدد العنصر الذي تريد إضافة تسمية توضيحية إليه.
-
في قائمة إدراج، انقر فوق تسمية توضيحية.
ملاحظة: يتم إدراج التسمية التي تختارها للتسمية التوضيحية بشكل تلقائي في المربع تسمية توضيحية. ولا يمكن تحرير هذا النص. لإنشاء تسمية جديدة، انقر فوق تسمية جديدة، ثم اكتب نص التسمية في المربع تسمية.
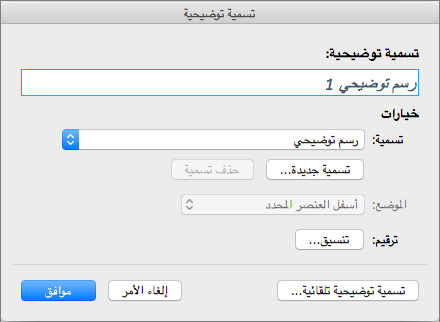
-
[اختياري] اكتب أي نص ترغب في ظهوره بعد التسمية، بما في ذلك علامات الترقيم.
إضافة التسميات التوضيحية تلقائياً
يمكن أن يضيف Word التسميات التوضيحية تلقائيا عند إدراج جداول أو كائنات أخرى.
-
في قائمة إدراج، انقر فوق تسمية توضيحية.
-
انقر فوق تسمية توضيحية تلقائية، ثم حدد خانات الاختيار التابعة للعناصر التي تريد أن يضيف Word إليها التسميات التوضيحية بشكل تلقائي.
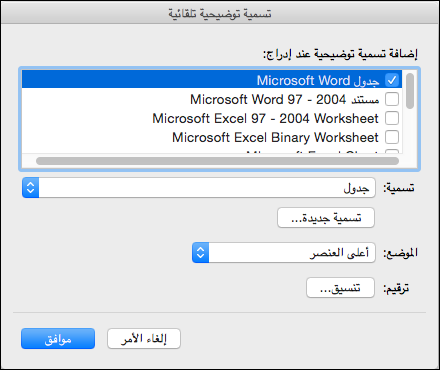
إنشاء تسمية جديدة للتسمية التوضيحية
يقدّم Word ثلاث تسميات قياسية للتسميات التوضيحية: المعادلة والرسم التوضيحي والجدول. ويمكنك استخدام هذه التسميات أو إنشاء نص تسمية مخصص خاص بك.
-
في قائمة إدراج، انقر فوق تسمية توضيحية.
-
انقر فوق تسمية جديدة.
-
في المربع تسمية، اكتب التسمية التي تريدها، ثم انقر فوق موافق.
تتوفر التسمية الجديدة للتسمية التوضيحية في القائمة المنسدلة تسمية في مربع الحوار تسمية توضيحية.
-
في مربع الحوار تسمية توضيحية، انقر فوق إغلاق.
تضمين أرقام الفصول عند إضافة التسميات التوضيحية يدوياً
باستطاعة التسميات التوضيحية أن تتضمّن أي نص تريده، بما في ذلك أرقام الفصول. إذا قمت بتضمين أرقام الفصول في التسميات التوضيحية، ثم قمت لاحقا بإضافة فصول أو حذفها أو نقلها، يتم تحديث أرقام التسميات التوضيحية لتعكس الترتيب الجديد من التسميات التوضيحية.
تلميح: لإضافة أرقام الفصول إلى عناوين الفصول، على علامة التبويب الصفحة الرئيسية، ضمن فقرة، انقر فوق قائمة متعددة المستويات 
-
حدد العنصر الذي تريد إضافة تسمية توضيحية إليه.
-
في القائمة إدراج، انقر فوق تسمية توضيحية، ثم فوق تنسيق.
ملاحظة: في Word for Mac 2011، يقول الزر "رقمي" بدلا من "تنسيق".
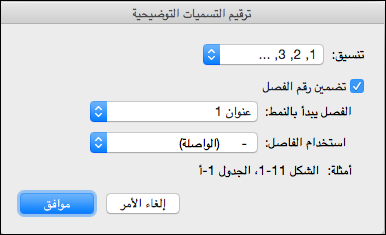
-
حدد خانة الاختيار تضمين رقم الفصل، ثم حدد نمط العنوان الذي تريد تطبيقه على عناوين الفصول.
تضمين أرقام الفصول عند إضافة التسميات التوضيحية تلقائياً
تلميح: لإضافة أرقام الفصول إلى عناوين الفصول، على علامة التبويب الصفحة الرئيسية، ضمن فقرة، انقر فوق قائمة متعددة المستويات 
-
في قائمة إدراج، انقر فوق تسمية توضيحية، ثم فوق تسمية توضيحية تلقائية.
-
حدد نوع العنصر (العناصر) الذي تريد إضافة التسميات التوضيحية له، ثم انقر فوق رقم .
ملاحظة: في Word for Mac 2011، يقول الزر "رقمي" بدلا من "تنسيق".
-
حدد خانة الاختيار تضمين رقم الفصل، ثم حدد نمط العنوان الذي تريد تطبيقه على عناوين الفصول.
إطلع أيضًا على
هل لديك أسئلة حول Word لم نجب عليها هنا؟
نشر سؤال في منتدى Word for Mac الإجابات
ساعدنا على تحسين Word!
نحب أن نستمع إلى اقتراحاتك حول كيفية تحسين Word for Mac. للتعرف على المزيد حول كيفية مشاركة الملاحظات، راجع كيف أقدم الملاحظات على Microsoft Office.










