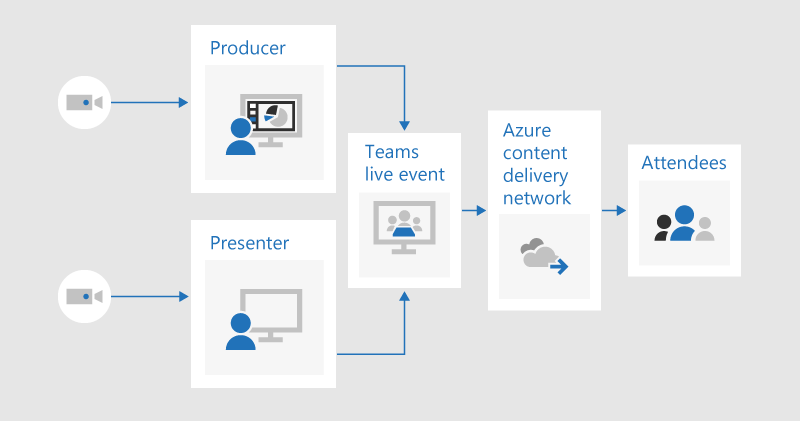استخدام أحداث Microsoft Teams المباشرة لأحداث المستوى 1
هام:
-
سيتم إيقاف الأحداث المباشرة للفرق واستبدالها بقاعات المدينة في سبتمبر 2024.ابدأ مع قاعة المدينة في Teams للحصول على تجارب الأحداث الظاهرية المحسنة.
-
لمعرفة المزيد، راجع التبديل من الأحداث المباشرة ل Microsoft Teams إلى قاعات المدينة.
عادة ما تبث أحداث المستوى 1، والمعروفة أيضا باسم الأحداث البارزة أو قاعات البلدية، المحتوى إلى جمهور كبير، غالبا بقيم إنتاج عالية مثل مصادر فيديو وصوت متعددة، وفريق أحداث مخصص.
يعد Microsoft Teams أداة فعالة لهذه الأحداث، عند دمجها مع التخطيط المناسب والتمرين وربما أجهزة أو برامج إضافية.
إذا كنت قد استخدمت اجتماع Skype البث
ربما قمت بتشغيل أحداث المستوى 1 في الماضي باستخدام اجتماع Skype البث. إذا كان الأمر كذلك، فقد يكون من المفيد مراعاة ما تغير مع الأحداث المباشرة في Teams.
يشبه تشغيل حدث مباشر في Teams اجتماع Skype البث، ولكن مع بعض الإمكانات الجديدة:
-
مشاركة الشاشة
-
موصل الترميز المباشر
-
البث إلى Teams وYamer Microsoft Stream
-
إعداد تطبيق Teams وإنتاجه مباشرة
لا يمكن إضافة استقصاء أو قياس توجه الجمهور في الأحداث المباشرة حتى الآن. ستتوفر ميزة مماثلة قريبا.
للحصول على مقدمة مفصلة عن الأحداث المباشرة في Microsoft 365، اقرأ الأحداث المباشرة عبر Microsoft 365 في Yammer وMicrosoft Teams Microsoft Stream (معاينة).
أساسيات البث المباشر
قبل التعمق في الممارسات الموصى بها، دعنا نراجع المكونات الرئيسية المشاركة في البث المباشر، وكيفية ارتباطها بالأحداث المباشرة في Teams.
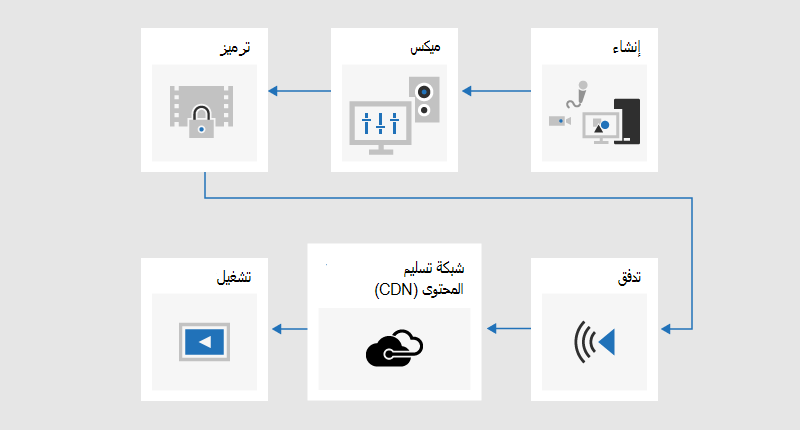
تبدأ بالمحتوى الذي تريد مشاركته مع جمهورك. ربما يكون هذا مزيجا من:
-
فيديو مباشر
-
فيديو مسجل مسبقا
-
مشاركة الشاشة
-
مقدمو العرض عن بعد
اعتمادا على الأجهزة الإضافية التي تستخدمها (إن وجدت)، قد يتم استخدام Teams لتوفير إمكانات المزج والترميز؛ أو فقط التحكم في البث الذي يتم إنتاجه باستخدام تطبيق أو جهاز خارجي.
بعد ذلك، سيتم دفق الحدث الخاص بك بواسطة Microsoft Stream، باستخدام Azure Media Services باعتباره العمود الفقري.
بعد ذلك، سيمر المحتوى الخاص بك عبر شبكة تسليم المحتوى (CDN)، Azure في هذه الحالة، والتي يمكن أن تتكامل مع تحسين الجهات الخارجية لتقليل النطاق الترددي إلى المواقع الكبيرة.
وأخيرا، سيشاهد الحضور المحتوى الخاص بك على Teams.
الإنتاج في Teams مقابل تطبيق أو جهاز خارجي
يمكنك استخدام Teams لإنتاج المحتوى ومزجه. من وجهة نظر المنتج، تبدو الأحداث المباشرة التي يتم إنتاجها في Teams وتعمل بطريقة مشابهة لاجتماع فيديو قياسي - باستثناء أن المنتج يختار مصدر الفيديو والمحتوى الذي يتم استخدامه كموجز مباشر. يمكن أن تسمح أحداث البدء السريع للحضور بأن يكونوا مجهولين، أو تتطلب مصادقتهم.
تأخذ الأحداث المباشرة التي يتم إنتاجها باستخدام تطبيق خارجي أو جهاز إدخال واحد مختلط مسبقا من أداة ترميز الأجهزة أو البرامج. لا يمكن مزج مصادر محتوى إضافية مع حدث ترميز خارجي، ولكنه يسمح للمنتجين بالقدرة على استخدام جميع قدرات الاختلاط في نظامهم الحالي. يرسل الترميز المحتوى مباشرة إلى Teams عبر استيعاب RTMP، وهو معيار صناعي مدعوم على نطاق واسع. يتم إحضار الأحداث التي يتم إنتاجها خارج Teams إلى Teams باستخدام Microsoft Steam، مما يعني أنه يجب مصادقة الحضور ولا يمكن أن يكونوا مجهولين.
لمزيد من المعلومات حول قدرات كلا النوعين من الأحداث، راجع جدولة حدث مباشر ل Teams.
النهج المختلط هو إنشاء حدث تم إنتاجه في Teams وتضمين الإدخال من أداة ترميز خارجية كأحد مصادر الفيديو. لا يمكن للأحداث التي يتم إنتاجها في Teams استخدام أسلوب استيعاب RTMP، لذلك يجب تحقيق ذلك من خلال جهاز التقاط HDMI. يوفر هذا مرونة إضافية، لأنه يعني أن المنتج يمكنه استخدام مكتب خلط احترافي لموجز المحتوى الرئيسي، ولكنه لا يزال يستخدم Teams لإضافة مقدمي العرض عن بعد الذين ينضمون من كاميرا ويب قياسية، على سبيل المثال. وهذا يعني أيضا أن الأحداث يمكن أن تكون مجهولة الهوية. هذه هي الطريقة التي تم بها إنتاج Microsoft Future Decoded Live في عام 2018.
استخدام كاميرات من الدرجة الاستوديو مع جهاز التقاط الأجهزة أو أداة الترميز
في حين أنه من الممكن استخدام كاميرا ويب واحدة أو أكثر لأحداث المستوى 1 - تماما كما تفعل لمكالمة فيديو قياسية أو اجتماع - يفضل العديد من المنتجين استخدام كاميرا احترافية أو إدخال من مكتب خلط.
يمكن للحدث المباشر استخدام أي مصدر فيديو يظهر ككاميرا ويب قادرة على Teams في Windows، وأي مصدر صوت Windows.
-
يمكنك استخدام الكاميرات على مستوى الاستوديو، أو مكتب خلط، الذي يقوم إخراج المحتوى ك HDMI أو SDI إذا تم استيعاب المحتوى باستخدام بطاقة التقاط أو دونجل. تتوفر بطاقات توسيع الأجهزة من العديد من الشركات المصنعة ليتم تركيبها في كمبيوتر سطح المكتب المستخدم للبث. أو، هناك العديد من دونجل الأجهزة التي يمكنها قبول إدخال HDMI أو SDI وتحويلها إلى اتصال USB، والذي يظهر في Windows ككاميرا ويب USB قياسية. يمكنك تحديد مصدر الالتقاط هذا في إعدادات الاجتماع. إذا كان يمكن استخدام جهازك في مكالمة فيديو Teams قياسية، فيمكن استخدامه في حدث مباشر ل Teams.
-
إذا كان دفق HDMI أو SDI يرسل الصوت مع الفيديو، فحدد نفس برنامج تشغيل كاميرا الويب مثل مصدر الميكروفون في إعدادات الاجتماع.
-
يمكنك استخدام العديد من أجهزة التقاط الأجهزة، واحدة على كل كمبيوتر يستخدم للبث، والتغيير بين لقطات الكاميرا عن طريق تحديد الفيديو النشط للبث في Teams (الشكل 1).
-
بدلا من ذلك، إذا تم إنتاج الحدث الخاص بك من قبل شركة إنتاج أو قسم متخصص في المنزل، فقد يكون لديهم بالفعل موجز HDMI من مكتب خلط أو معدات أخرى، والتي تحتوي على لقطات من العديد من الكاميرات ومصادر الصوت المختلطة معا. في هذه الحالة، سيكون مصدر واحد في Teams كافيا - إما يتم استيعابه في حدث تم إنتاجه في Teams عبر بطاقة التقاط أو دونجل؛ أو مباشرة عبر RTMP في حدث تم إنتاجه باستخدام تطبيق أو جهاز خارجي (الشكل 2).
الشكل 1 - إنتاج حدث مباشر باستخدام Teams
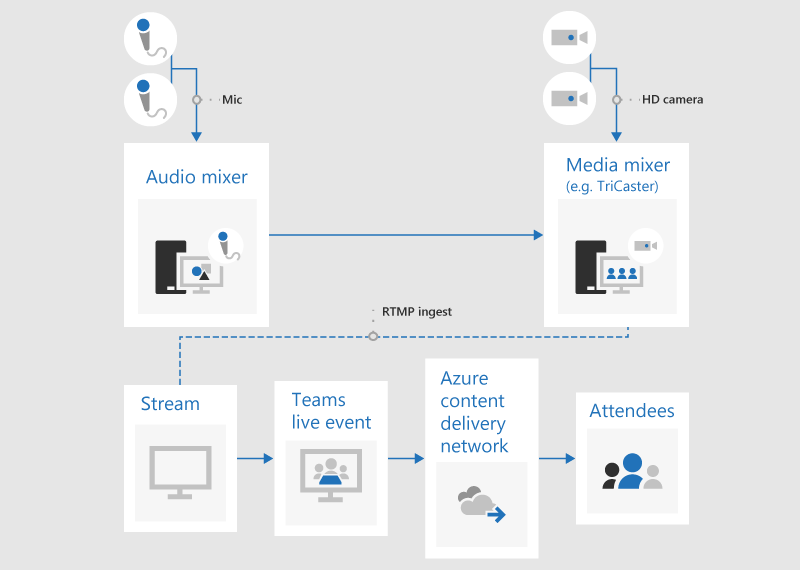
الشكل 2 - إنتاج حدث مباشر باستخدام أجهزة البث الخارجي
إضافة مشاركة الشاشة والفيديو المسجل مسبقا
في حين أنه من الممكن تبديل مصدر الفيديو النشط داخل Teams أثناء حدث مباشر، مع مصادر متعددة للفيديو والصوت، قد تجد أنه من الأسهل استخدام مكتب خلط الرؤية، واستيعاب موجز واحد مختلط مسبقا في الحدث. هذا له أيضا ميزة طلب عدد أقل من أجهزة الالتقاط وأجهزة الكمبيوتر التقديمية.
يمكن أن تمنح إضافة الرسومات على الشاشة، والمعروفة أحيانا باسم الثلث الأدنى، جمهورك معلومات قيمة حول الشخص الذي يتحدث، وغالبا ما تكون سمة مميزة للإنتاج عالي الجودة.
تدعم العديد من مكاتب الاختلاط على مستوى الإدخال المفتاح الأبجدي (المعروف باسم chroma-key) لتداخل صورة واحدة فوق صورة أخرى عن طريق منع لون معين. يمكن أن يكون هذا مفيدا لإضافة التسميات التوضيحية والرسومات.
تتمثل إحدى الطرق في إضافة التسميات التوضيحية والرسومات إلى مجموعة PowerPoint بخلفية زرقاء أو خضراء (كما هو مطلوب من قبل خلاط الرؤية) ثم استخدام تأثير المفتاح الأبجدي لمختلط الرؤية لتراكب هذه الرسومات على مصدر الكاميرا. يمكنك استخدام PowerPoint لتحريك الرسومات على الشاشة وخارجها.
إدارة الغرف البعيدة والقاعة
ضع في اعتبارك أن الحضور سيشاهدون الحدث مع تأخير حوالي 20 إلى 30 ثانية. لن تكون هذه مشكلة بالنسبة للأشخاص الذين يشاهدون بشكل فردي على أجهزتهم الخاصة، ولكن لها آثار إذا كنت تقوم ببث البث إلى قاعة تتضمن مقدمي العرض عن بعد.
ستحتاج الغرف التي تحتوي على كل من الحضور والمقدمين عن بعد إلى تلقي موجز الاجتماع في الوقت الحقيقي عبر Teams، وعدم مشاهدة البث المتأخر زمنيا كحضور. لذلك، يجب عليك الانضمام إلى الغرف التي تحتوي على مقدمي عرض بعيدين كمقدمين في Teams.
إذا كان ذلك ممكنا، أضف الغرفة البعيدة كمقدم عرض وليس منتجا. يعمل هذا على تبسيط تطبيق Teams وتسهيل زيادة محتوى البث للعرض على شاشة كبيرة. إذا قمت بإخفاء شريط مهام Windows، يمكنك زيادة المحتوى إلى أقصى حد بحيث يملأ الشاشة تقريبا - باستثناء شريط عنوان Teams - الذي لا يمكن إزالته. كن على علم بأن مقدمي العرض في سيشاهدون جميع مصادر الفيديو - مثل اجتماع Teams العادي - وليس فقط الفيديو أو المحتوى المحدد الذي يتم بثه. لذلك يجب أن تتدرب على إعداد الغرفة البعيدة مع عدد مقدمي العرض والمصادر التي تتوقع استخدامها أثناء الحدث للتأكد من فهم طريقة العرض التي سيرىها مقدمو العرض هؤلاء.
يوضح العرض في حدث مباشر في Teams الاختلافات بين المنتجين والمقدمين وسيساعدك على التخطيط للدور المناسب لتعيينه لكل عضو في فريق الحدث.
تدرب على الصوت في القاعة البعيدة بعناية، خاصة التحقق من وجود أي صدى غير مرغوب فيه. إذا كان ذلك ممكنا، فاستخدم نفس تطبيق Teams لتشغيل الصوت في الغرفة وتسجيل الصوت من الغرفة. سيسمح هذا ل Teams باستخدام إلغاء الضوضاء الافتراضي بشكل فعال، وإنتاج "مزيج نظيف" من صوت الغرفة.
جعل البث الخاص بك مرنا في مواجهة فشل الشبكات أو الأجهزة
تحقق من إرشادات أفضل الممارسات المتعلقة بوجود أجهزة متعددة وأعضاء متعددين في فريق الحدث يمكنهم الاستمرار في التحكم في البث إذا فشل جهاز أو شبكة. يمكن أن تكون هذه الخطوات الإضافية مفيدة:
-
إذا كنت تستخدم جهاز التقاط فيديو، ففكر في استخدام مقسم HDMI أو SDI لتكرار الإخراج، ثم استيعاب الفيديو بشكل منفصل باستخدام جهازي التقاط في جهازين. وهذا يوفر المرونة في نقاط متعددة.
-
ضع في اعتبارك استخدام شبكات مختلفة على أجهزة النسخ الاحتياطي، على سبيل المثال اتصال شبكة الجوال عالي السرعة بالإضافة إلى الشبكة السلكية أو اللاسلكية للشركات.
-
ضع في اعتبارك استخدام ميزات المراقبة في الوقت الحقيقي المتوفرة من Hive Insights أثناء البث للتحقق من أعداد الحضور ومستويات جودة البث.
-
تذكر أنه حتى إذا فشل بعض الحضور في مشاهدة البث المباشر بنجاح بسبب مشكلات في الشبكات في موقعهم، يتم تسجيله ويمكن مشاهدته مرة أخرى عند الطلب عندما يكون في موقع ذي اتصال أفضل.
الأفكار النهائية
على عكس اجتماع Skype البث - وعلى عكس اجتماع Teams النموذجي - لا يمكن حاليا إضافة مقدمي عرض إضافيين إلى بث بمجرد بدء البث. لذلك، تأكد من إضافة جميع مقدمي العرض قبل بدء البث. تذكر تضمين مقدمي العرض عن بعد وأجهزة النسخ الاحتياطي إذا كنت تستخدمها.
من المغري بدء البث مسبقا للثقة بأنه بدأ بشكل صحيح. هذه هي النصيحة التي نقدمها عادة، بما في ذلك أفضل الممارسات لإنتاج حدث مباشر ل Teams. ولكن لا توجد طريقة "لاقتطاع" البث، لذلك يجب على الأشخاص الذين يشاهدون التسجيل مشاهدة أي وقت هواء ميت أو تخطيه. وهذا يتعارض مع شعور حدث المستوى 1 عالي الجودة، والذي يبدأ عادة وينتهي بدقة في الوقت المحدد. بافتراض اتباع إرشادات أخرى - حول الإعداد الكافي والتمرين وجعل البث الخاص بك مرنا في مواجهة الفشل - يجب أن تشعر بالثقة في بدء البث في الوقت المحدد، وليس مبكرا.
هل تحتاج إلى مساعدة في أحداثك؟
باستخدام برنامج المساعدة في الأحداث المباشرة ل Microsoft 365 (LEAP)، يمكننا مساعدتك على التعرف أكثر على إعداد حدث أو ندوة عبر الإنترنت أو اجتماع كبير وتشغيله وإتاحته أثناء الحدث للمساعدة في حالة ظهور أي أسئلة أو مشكلات.
أثناء المعاينة، يكون برنامج المساعدة مجانيا للعملاء الذين يستخدمون Teams أو Stream أو Yammer لتقديم أحداثهم. قم بالتسجيل الآن للبدء.