يعد Windows 10 نظاما أساسيا رائعا لتشغيل Microsoft SharePoint. يتضمن التحديث "الخريف" ل Windows 10 وظيفة مزامنة جديده ل SharePoint التي تسمي الملفات عند الطلب. تعرّف على ملفات OneDrive حسب الطلب.
Internet Explorer 11 مقابل Microsoft Edge
وفقا لما تقوم به في SharePoint ، قد ترغب في التبديل بين ال Microsoft Edge وال Internet Explorer 11.
مستعرضMicrosoft Edge
يتم Microsoft Edge مستعرض الإنترنت الافتراضي في Windows 10. عند فتح صفحه SharePoint ، سيتم فتحها في Microsoft Edge والعمل بشكل جيد علي المواقع ، ومعظم التطبيقات ، والمكونات الأخرى. انه جيد جدا في تحميل الملفات ، حيث يمكنك تحميل ملفات ومجلدات متعددة إلى مكتبه المستندات باستخدام السحب والإفلات أو الزر "تحميل".
علي الرغم من ذلك ، لا يدعم الMicrosoft Edge فتح مكتبه مستندات باستخدام "فتح بواسطة مستكشف الملفات". في SharePoint 2016 و SharePoint 2013 ، بالاضافه إلى التجربة التقليدية في SharePoint ، سيظهر زر الشريط باللون الرمادي في Microsoft Edge. في SharePoint ، سيتم فقدان الخيار عرض في مستكشف الملفات من القائمة طرق العرض .
ملاحظة: تم تصميم مستعرض ال Microsoft Edge ليتم تحديثه بشكل دوري. باستخدام تحديث الذكري السنوي Microsoft Edge ه ل Windows 10 ، تمت أضافه الملفات والمجلدات وسحبها وإفلاتها. تاكد من انه يمكن تغيير الإصدار الأخير كميزات أو اضافته. احصل علي تحديث الذكري السنوية المجاني لنظام التشغيل Windows 10 .
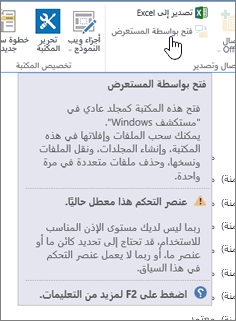 SharePoint 2016 في Microsoft Edge |
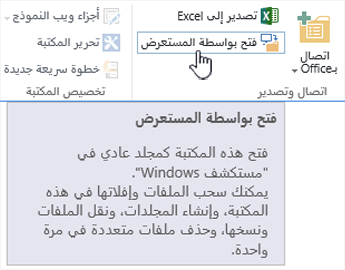 SharePoint 2016 في Internet Explorer 11 |
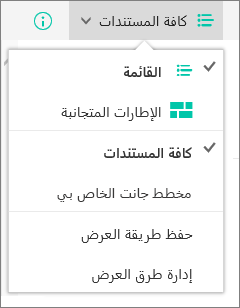 SharePoint في Microsoft Edge |
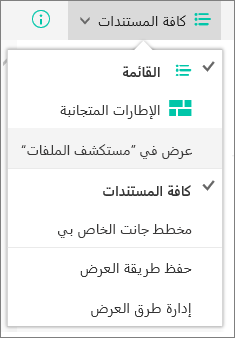 SharePoint في Internet Explorer 11 |
Internet Explorer 11
يتوفرInternet Explorer 11 أيضا مع Windows 10 ، ولكن يجب تشغيله يدويا. يعملInternet Explorer بشكل جيد لمعظم المهام في SharePoint ، بما في ذلك فتح مكتبه مستندات باستخدام "فتح بواسطة المستعرض". يسمح لكInternet Explorer 11 بتحميل الملفات باستخدام السحب والإفلات أو الزر تحميل ، علي الرغم من انه لا يمكنك تحميل المجلدات. يمكنك العمل علي هذا الاجراء باستخدام "فتح بواسطة المستعرض" أو مزامنة مكتبه المستندات مع الكمبيوتر. في كلا الحالتين ، يمكنك استخدام "مستكشف الملفات" علي الكمبيوتر لنسخ الملفات والمجلدات أو نقلها.
ملاحظات:
-
إذا كنت تستخدم "مستكشف الملفات" مع Internet Explorer 11 أو Microsoft Edge في تجربه SharePoint الكلاسيكية ، ستحتاج أيضا إلى التاكد من انه لديك أسماء المجالات المؤهلة التالية (FQDN) التالية في مجلد "المواقع الموثوق بها":
-
<المستاجر>. sharepoint.com
<> المستاجر-my.sharepoint.com
<> المستاجر-files.sharepoint.com
<> المستاجر-myfiles.sharepoint.com -
حيث <> المستاجر هو اسم SharePoint الخاص بشركك. علي سبيل المثال ، إذا قمت بالوصول إلى SharePoint عبر contoso.sharepoint.com ، فقم باستبدال> مستاجر الذي <ه مع شركه النصر. ستبدو عناوين Url الخاصة بك مثل contoso.sharepoint.com أو contoso-my.sharepoint.com وما إلى ذلك.
افتح Internet Explorer 11 أو Microsoft Edge في Windows 10
يمكنك فتح Internet Explorer 11 أو Microsoft Edge بسهوله من القائمة "أبدا" في Windows 10. إليك كيفية القيام بذلك:
بدء Internet Explorer
-
انقر فوق بدء

-
اكتب Internet explorer، ثم حدد internet explorer.
-
بمجرد فتح المستعرض ، يمكنك فتح SharePoint.
إذا كان Microsoft Edge هو المستعرض الافتراضي ، ستبقي جلسة عملك في Internet Explorer 11 حتى تفتح صفحه من ارتباط. تفتح الارتباطات الجديدة في المستعرض الافتراضي ، Microsoft Edge.
بدء Microsoft Edge
-
انقر فوق بدء

-
اكتب Edge، ثم حدد Microsoft Edge.
-
بمجرد فتح المستعرض ، يمكنك فتح SharePoint.
تبديل المستعرض الافتراضي في Windows 10
إذا وجدت انك تفضل استخدام Internet Explorer 11 ، أو تريد التبديل بين المستعرضات الافتراضية بشكل دوري ، فاتبع الخطوات التالية:
-
في Windows 10، انقر فوق بدء

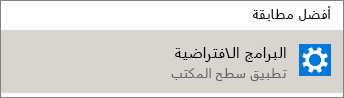
-
ضمن مستعرض ويب ، انقر فوق Microsoft Edge، ثم حدد Internet Explorer في مربع الحوار اختيار تطبيق . إذا كنت تقوم بالتبديل من Internet Explorer إلى Microsoft Edge ، فانقر فوق Internet explorer ضمن مستعرض ويب، ثم اختر Microsoft Edge.
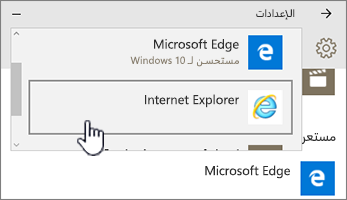
-
قم بإغلاق مربع الحوار اختيار تطبيقات افتراضية.
أضافه مستعرضين إلى شريط المهام ال Windows 10
يقدم كلا من المستعرضات ال Windows 10 ه ميزات ويمكن ان يكون الأمران في متناول يدك مفيدا. اتبع الخطوات التالية لوضع ال Microsoft Edge وال Internet Explorer 11 علي شريط المهام في أسفل الشاشة.
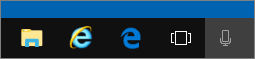
تثبيت المستعرضات علي شريط المهام
-
انقر فوق بدء

-
اكتب Internet explorer، وانقر بزر الماوس الأيمن فوق internet explorer، ثم حدد تثبيت علي شريط المهام.
-
اكتب Edge، وانقر بزر الماوس الأيمن فوق Microsoft Edge، ثم حدد تثبيت علي شريط المهام.










