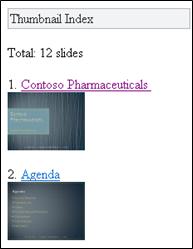باستخدام عارضات الجوال لـ Microsoft Office يمكنك استخدام هاتفك الجوّال المزوّد بمستعرض لقراءة مستندات Microsoft PowerPoint، وMicrosoft Word، وMicrosoft Excel. تتيح لك عارضات الجوال لـ Office الوصول إلى برامج Office Online في مستعرض الهاتف الخلوي. ويمكنك الاطلاع على تقرير أو مراجعة عرض تقديمي هام أثناء تنقلك، حتى لو لم يكن هاتفك يتضمن تطبيقات Microsoft Office Mobile 2010.
توفر الأجهزة التالية الدعم لعارضات الجوال الخاصة بـ Office:
-
Windows Mobile
-
BlackBerry
-
iPhone وiPod Touch
-
Android
-
Nokia S60
-
تتوفر في اليابان هواتف تشمل docomo وSoftBank وKDDI من شركة هواتف au
ماذا تريد أن تفعل؟
الوصول إلى مستندات في SharePoint
لعرض ملفات Word أو Excel أو PowerPoint، استخدم مستعرض هاتفك للانتقال إلى مكتبة SharePoint. عنوان ويب الخاص بها هو URL نفسه الموجود على مستعرض هاتفك والظاهر في شريط العنوان في المستعرض على سطح المكتب.
ملاحظة: وقد يختلف عنوان URL وفقاً لتكوين وكلاء ويب ووجودهم. على خادم SharePoint حيث تم تمكين خدمة SMTP، يمكنك الحصول على عنوان URL لمستنداتك ممكّن من الوكيل من خلال القيام بما يلي: في المكتبة، حدد خانة الاختيار الموجودة بجوار المستند، ومن ثم ضمن علامة التبويب المستندات على الشريط، في المجموعة مشاركة وتعقب انقر فوق إرسال ارتباط بالبريد الإلكتروني لتلقي رسالة بريد إلكتروني تتضمن العنوان.
تلميح: يمكنك معاينة أسلوب عمل الهاتف الخلوي على الكمبيوتر من خلال إضافة ?mobile=1 إلى نهاية عنوان URL الخاص بمكتبة SharePoint.
إذا كنت تدير تثبيت SharePoint لمؤسستك، فراجع نشر برامج Office Office Web Appsللحصول على معلومات حول تثبيت برامج Office Online وتكوينها في SharePoint.
عرض مستندات Word
تخيّل أنك تضع اللمسات الأخيرة على تقرير ما مع زميل قبل أن تغادر المدينة. وأثناء وجودك في القطار، تتلقى رسالة من زميلك يعلمك فيها بانتهاء العمل على التقرير وتتضمن ارتباطاً إلى المستند. انقر فوق الارتباط وسيعرض العارض الجوال لـ Microsoft Word المستند في مستعرض الهاتف.
بشكل افتراضي، يعرض العارض الجوال لـ Word المستند في طريقة عرض النص. قم بالتبديل إلى طريقة عرض "الصورة" للنظر إلى الرسومات والصور:
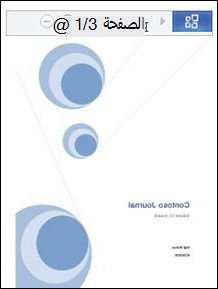
لتصفح المستند، استخدم شريط التنقل في أعلى الشاشة:
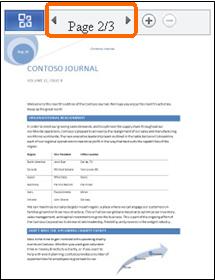
انقر فوق زر Office لفتح قائمة من الأوامر.
من هذه القائمة يمكنك استخدام الأمرين بحث والانتقال إلى الصفحة للانتقال السريع إلى المحتوى الذي يهمك، أو بوسعك التنقل عبر المستند مرئياً من خلال النقر فوق فهرس صورة مصغرة.
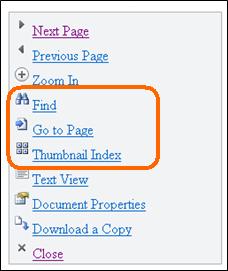
عرض مصنفات Excel
تخيّل أن فريقك يخطط لحدث ما ويتعقب الأماكن المحتملة لإقامته في جدول بيانات. أما أنت، بينما تنتظر في المطار في طريق عودتك من عطلة، ترغب في التحقق من تكلفة إقامة الحدث في مكان معين. وكنت قد حفظت عنوان ويب الخاص بجدول بيانات المجموعة وفتحته في مستعرض هاتفك. يعرض العارض الجوال لـ Microsoft Excel مجموعة صغيرة من الصفوف والأعمدة ويسمح لك بالبحث عن المعلومات التي تريدها.
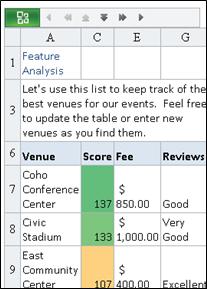
للبحث عن المكان الذي ترغب فيه لإقامة الحدث، انقر فوق زر Office ثم انقر فوق بحث.
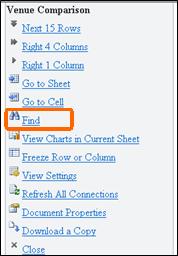
اكتب جزءاً من اسم مكان إقامة الحدث ثم انقر فوق بحث.
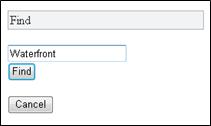
في نتائج البحث، يتم عرض الخلية المذكور فيها مكان إقامة الحدث، مع الخلايا المجاورة:
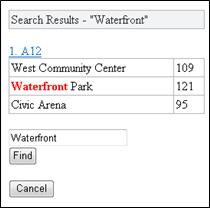
انقر فوق الارتباط إلى الخلية وسيعرض عارض الجوال لـ Excel ذاك المقطع من جدول البيانات:
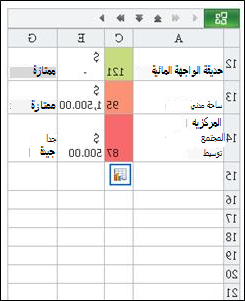
إذا أردت التمرير عبر جدول البيانات من دون فقدان عناوين الأعمدة أو الصفوف، فيمكنك تجميد صف أو عمود في العرض. لإجراء ذلك، قم أولاً بتدوين رقم العمود أو الصف الذي تريد تجميده. ثم قم بما يلي:
-
انقر فوق زر Office.
-
انقر فوق تجميد عمود أو صف.
-
انقر فوق تجميد صف أو تجميد عمود.
-
أدخل رقم الصف أو العمود الذي تريد تجميده.
إذا كنت تعرض مصنفاً يتضمن أكثر من ورقة عمل واحدة، فيمكنك الاستعراض من ورقة عمل إلى أخرى.
-
انقر فوق زر Office.
-
انقر فوق الانتقال إلى ورقة، ثم انقر فوق اسم ورقة العمل التي تريد عرضها.
إذا تضمنت ورقة العمل مخططاً، يوفر العارض الجوال لـ Excel ارتباطاً لعرضه.
-
انقر فوق زر Office.
-
انقر فوق عرض المخططات في الورقة الحالية.
عرض عروض PowerPoint التقديمية
تصور أنك في الباص وثمة زحمة سير وستتأخر عن اجتماع سيبدأ في غضون 5 دقائق. على هاتفك الخلوي، افتح البريد الإلكتروني الذي تلقيته من مقدم الاجتماع. تحتوي الرسالة على ارتباط إلى بث العرض التقديمي، باستخدام ميزة بث عرض الشرائح في Microsoft PowerPoint 2010. بات بإمكانك المشاركة الآن في المكالمة وعرض الشريحة الحالية في الوقت الحقيقي مع تقدم العرض التقديمي.
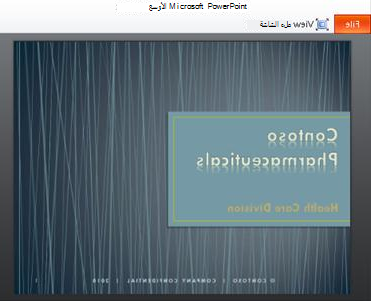
بالإضافة إلى منحك القدرة على عرض عمليات بث العرض التقديمي، يمكّنك العارض الجوال لـ Microsoft PowerPoint من عرض العروض التقديمية بالسرعة التي تريدها من خلال الاستعراض عبر الشرائح أو البحث عن محتوى معين.
لقراءة نص، افتح العرض التقديمي في طريقة عرض مخطط تفصيلي:
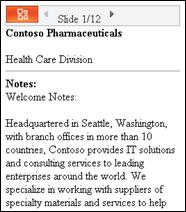
لرؤية الرسومات والتخطيط، قم بالتبديل إلى طريقة عرض الشرائح:
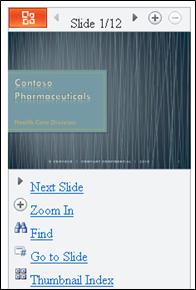
انقر فوق الشريحة التالية والشريحة السابقة لاستعراض الشرائح الواحدة تلو الأخرى. استخدم الأمرين بحث والانتقال إلى الشريحة للانتقال بسرعة إلى المحتوى المطلوب، أو يمكنك التنقل عبر العرض التقديمي بصورة مرئية بالنقر فوق فهرس صورة مصغرة.