ملاحظة: نرغب في تزويدك بأحدث محتوى تعليمات لدينا بأسرع ما يمكن وبلغتك الخاصة. وقد تمت ترجمة هذه الصفحة آلياً وقد تحتوي على أخطاء نحوية أو أخطاء تتعلق بالدقة. كما نهدف إلى أن يكون هذا المحتوى مفيداً لك. هل يمكنك إخبارنا إذا كانت المعلومات مفيدة لك في أسفل هذه الصفحة؟ إليك المقالة بالغة الإنجليزية لسهولة الرجوع إليها.
اذا كان لديك مقطع في قالب النموذج Microsoft Office InfoPath ذات الصله ب# بعض المستخدمين فقط، ف# يمكنك جعلها مقطع اختياري. لا يظهر مقطع اختياري علي النموذج ب# شكل افتراضي. ادراج المستخدمين و# قم ب# ملء المقطع الاختياري فقط عند الحاجه اليه.
في هذه المقالة
متي يجب استخدام مقطع اختياري
استخدم مقطع اختياري عندما تريد السماح ل# المستخدمين اختيار تعبئه مقطع محدد من النموذج. علي سبيل المثال، في قالب نموذج تقرير حاله، يمكنك تضمين مقطع ملاحظات اختياري. يمكنك ادراج المستخدمين الذين تريد اضافه ملاحظات تكميليه و# قم ب# تعبئه هذا المقطع الاختياري. يمكنك ترك اي شخص اخر المقطع مخفيا.
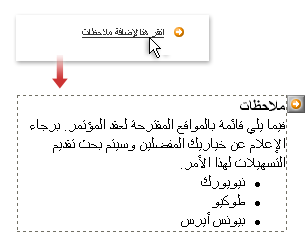
عند ادراج مقطع اختياري قالب النموذج، يتم ب# شكل اساسي ادراج حاويه فارغه. ل# عنصر تحكم مقطع ان تكون مفيده، يجب ان تقوم ب# ادراج عناصر التحكم الاخري ب# داخله. في المثال السابق، مصمم النموذج ب# ادراج مربع نص منسق داخل مقطع اختياري، اضافه الي ملاحظات العنوان.
عناصر التحكم ذات الصلة
يحتوي InfoPath عناصر تحكم اخري مماثله ل# المقاطع الاختياريه و# لكن التي تعمل اغراض مختلفه. ل# تحديد اي من عناصر التحكم هذه يعمل ب# شكل افضل علي قالب النموذج الخاص بك، راجع القائمه التاليه:
مقطع يتم استخدام المقاطع ل# تنظيم مجموعات من عناصر التحكم ذات الصله. تظهر المقاطع في قالب النموذج ب# شكل افتراضي. لا يمكنك اختيار ل# اخفائها كما هو الحال مع المقاطع الاختياريه.
مقطع مكرر ل# انشاء مقطع يمكن ان يقوم المستخدمون ب# ادراجه في النموذج عده مرات (مثل سجل في قاعده بيانات)، استخدم مقطع مكرر او عنصر تحكم مكرر اخر.
مجموعه الاختيار ل# ادراج مقطع يمكن استبدال ب# مقطع اخر، استخدم مجموعه اختيار. مجموعه اختيار يحتوي علي مقاطع عمودين او اكثر. ب# شكل افتراضي، يظهر احد هذه المقاطع في النموذج. يمكنك اختيار المستخدمين ل# استبداله ب# مقطع اخر. مجموعات الاختيار كما يمكن ادراج في نموذج عده مرات ب# المستخدم.
تجربة المستخدم
اذا ترك الاعدادات الافتراضيه ممكنه ل# المقطع الاختياري، سيشاهد المستخدمون استخدام ايقونه سهم برتقالي صغير الموجود ب# جانب نص تلميح عند فتح نموذج يستند الي قالب النموذج الخاص بك. يمكنك تخصيص نص التلميح عند تصميم قالب النموذج الخاص بك.
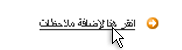
اذا كانت النقر فوق الايقونه او نص التلميح، يقوم InfoPath ب# استبدال نص التلميح و# ايقونه ب# مقطع اختياري. يمكن ل# المستخدم ادخال البيانات ثم الي عناصر التحكم الموجوده داخل مقطع اختياري.
ل# ازاله مقطع اختياري، المستخدمون ب# تحريك المؤشر فوق المقطع حتي يظهر الي زر قائمه مختصره برتقالي اللون في الزاويه العلويه اليمني. المستخدمون ب# النقر فوق هذا الزر ل# رؤيه قائمه ب# خيارات ل# العمل مع القسم. يمكنك تخصيص اوامر القائمه عند تصميم قالب النموذج الخاص بك.
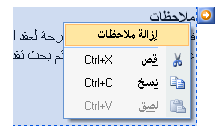
ملاحظة: اذا كانت ازاله مستخدم مقطع اختياري بعد تعبئه هذه المشكله، البيانات الموجوده في هذا المقطع يتم فقدان، غير مخفيه.
ادراج مقطع اختياري
يختلف الاجراء الخاص ب# ادراج مقطع اختياري بعض الشيء استنادا الي ما اذا كنت تصمم قالب نموذج جديدا و# فارغا او تصمم قالب النموذج الخاص بك علي قاعده بيانات او مصدر بيانات خارجي اخر.
يظهر الرسم التوضيحي التالي كيف يبدو مقطع اختياري عند تحديده في وضع التصميم.
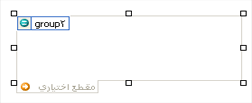
يمكن لعناصر التحكم أن تكون مرتبطة أو غير مرتبطة. وعندما يكون عنصر تحكم مرتبطاً، يكون متصلاً بحقل أو مجموعة في مصدر البيانات بحيث يتم حفظ البيانات المُدخلة في عنصر التحكم في ملف النموذج الأساسي (.xml). وعندما يكون عنصر تحكم غير مرتبط، لا يكون متصلاً بحقل أو مجموعة، ولا يتم حفظ البيانات المُدخلة في عنصر التحكم. عند تحديد المؤشر أو تحريكه فوق عنصر تحكم، يظهر نص وأيقونة ربط في الزاوية العلوية اليسرى من عنصر التحكم. يشير النص إلى المجموعة أو الحقل حيث يرتبط عنصر التحكم في مصدر البيانات. وتشير الأيقونة إلى ما إذا تم ربط عنصر التحكم بتلك المجموعة أو الحقل بشكل صحيح. وعندما يكون الربط صحيحاً، تظهر أيقونة خضراء. وفي حال كان هناك مشكلة في الربط، فسترى أيقونة زرقاء أو حمراء بدلاً من ذلك.
مصدر البيانات ل# قالب النموذج يتكون من الحقول و# المجموعات التي تظهر في طريقه عرض تسلسل هيكلي في جزء المهام مصدر البيانات. المقاطع الاختياريه دائما مرتبطه ب# مجموعات في مصدر البيانات الخاص ب# قالب النموذج. يرتبط كل عنصر تحكم في مقطع اختياري ل# حقل الذي يشكل جزءا من مجموعه المقطع.
في المثال التالي، يرتبط المقطع الاختياري الملاحظات في قالب النموذج ل# تجميع الملاحظات في جزء المهام مصدر البيانات.
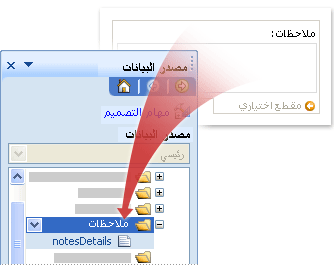
ادراج مقطع اختياري في قالب نموذج جديدا و# فارغا
عند تصميم قالب نموذج جديد وفارغ، يتم تحديد خانة الاختيار إنشاء مصدر بيانات بشكل تلقائي في جزء المهام عناصر التحكم بشكل افتراضي. يمكّن ذلك InfoPath من إنشاء الحقول والمجموعات تلقائياً في مصدر البيانات عند إضافتك لعناصر التحكم إلى قالب النموذج. ويتم تمثيل تلك الحقول والمجموعات بأيقونات المجلدات والملفات في جزء المهام مصدر البيانات.
-
على قالب النموذج، ضع المؤشر في المكان حيث تريد إدراج عنصر التحكم.
-
إذا لم يكن جزء المهام عناصر التحكم مرئياً، فانقر فوق عناصر تحكم إضافية على القائمة إدراج، أو اضغط على ALT+I، C.
-
ضمن ادراج عناصر تحكم، انقر فوق مقطع اختياري.
-
ل# اضافه عناصر تحكم الي المقطع، اسحب عناصر التحكم التي تريدها من جزء المهام عناصر التحكم الي المقطع الاختياري في قالب النموذج الخاص بك.
ملاحظة: لا يجب نقل عنصر تحكم موجود ب# الفعل علي قالب النموذج في المقطع، الا اذا حقل عنصر التحكم ب# الفعل جزءا من مجموعه المقطع في مصدر البيانات. و# الا، قد قطع الربط ل# عنصر التحكم.
-
ل# اضافه تسميه الي عنصر التحكم، اكتب النص فوقها.
ادراج مقطع اختياري في قالب نموذج يستند الي مصدر بيانات موجود
اذا قمت تصميم قالب النموذج الخاص بك علي ملف لغه التمييز القابله ل# الامتداد (XML) موجود، و# قاعده البيانات، او خدمه ويب، سيقوم InfoPath ب# اشتقاق الحقول و# المجموعات في جزء المهام مصدر البيانات من مصدر البيانات الموجود ذاك. في هذا السيناريو، يمكنك اضافه مقطع اختياري اما عن طريق سحب مجموعه من جزء المهام مصدر البيانات الي قالب النموذج او عن طريق ادراج المقطع ب# استخدام جزء المهام عناصر التحكم، كما هو موضح في الاجراء التالي:
-
على قالب النموذج، ضع المؤشر في المكان حيث تريد إدراج عنصر التحكم.
-
إذا لم يكن جزء المهام عناصر التحكم مرئياً، فانقر فوق عناصر تحكم إضافية على القائمة إدراج، أو اضغط على ALT+I، C.
-
ضمن ادراج عناصر تحكم، انقر فوق مقطع اختياري.
-
في مربع الحوار ربط مقطع اختياري، حدد المجموعه التي تريدها ل# تخزين البيانات مقطع اختياري، و# من ثم انقر فوق موافق.
-
اضافه عناصر تحكم الي المقطع، ثم قم ب# ربط منها الي الحقول المناسبه في مصدر البيانات.
تخصيص نص التلميح المستخدمين النقر فوقها ل# ادراج مقطع اختياري
عند ادراج مقطع اختياري علي قالب النموذج الخاص بك، يظهر نص التلميح "انقر هنا ل# ادراج" في النموذج. هذا النص ب# اعلام المستخدمين الذين يتوفر مقطع اختياري ل# ادراجه. قم ب# ما يلي ل# تخصيص هذا النص:
-
انقر نقرا مزدوجا فوق المقطع الاختياري.
-
انقر فوق علامة التبويب بيانات.
-
حدد خانه الاختيار اظهار زر الادراج و# تلميح نص، ثم قم ب# استبدال النص الافتراضي في المربع الموجود ب# نص خاص بك.
اظهار المقطع الاختياري في النموذج ب# شكل افتراضي
ب# شكل افتراضي، يتم اخفاء المقاطع الاختياريه عند فتح المستخدمين الي نموذج. اذا اردت ذلك، يمكنك اختيار ل# اظهار مقطع اختياري بدلا من ذلك. اذا قمت ب# ذلك، يقوم InfoPath ب# اخفاء نص التلميح "انقر هنا ل# ادراج"، ل# ان المقطع الاختياري ظاهره ب# الفعل في النموذج.
-
انقر نقرا مزدوجا فوق المقطع الاختياري.
-
انقر فوق علامة التبويب بيانات.
-
ضمن الاعدادات الافتراضيه، انقر فوق تضمين المقطع في النموذج ب# شكل افتراضي.
-
حدد خانه الاختيار السماح ل# المستخدمين ب# حذف المقطع.
تلميحات التخطيط
قبل ادراج عناصر تحكم في مقطع اختياري في قالب النموذج الخاص بك، يجب التفكير في كيفيه ترتيب عناصر التحكم هذه. يمكنك اضافه مربعات نص و# عناصر التحكم الاخري ب# سحبها الي المقطع الاختياري المكان الذي تريد. او، اذا اردت التحكم ب# شكل اكبر التخطيط، يمكنك اضافه جدول التخطيط داخل مقطع اختياري و# ثم ادراج تسميات و# عناصر تحكم داخل الخلايا المنفصله وب# ذلك يمكنهم محاذاتها ب# شكل جيد. في الرسم التوضيحي التالي، يتم استخدام جدول تخطيط ذو اربعه صفوف و# عمودين ترتيب التسميات و# عناصر التحكم الموجوده في المقطع الاختياري.
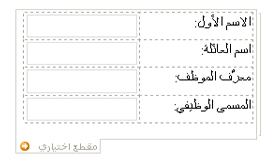
ب# الاضافه الي استخدام جداول التخطيط، يمكنك تنفيذ واحد او اكثر مما يلي:
-
ل# تغيير حجم مقاطع متعدده في الوقت نفسه، حدد المقاطع التي حجمها الذي تريد تغييره، اضغط علي ALT + ENTER و# انقر فوق علامه التبويب الحجم، و# قم ب# اجراء التعديلات الضروريه.
-
ل# تغيير حد او لون المقطع، حدد علي قالب النموذج، في القائمه تنسيق و# انقر فوق حدود و# تظليل، و# انقر فوق علامه التبويب حدود، و# قم ب# اجراء التعديلات الضروريه.
-
ل# رؤيه كيف ستظهر عناصر التحكم الموجوده في المقطع النص الفعلي، انقر فوق بيانات نموذجيه علي القائمه " عرض ". يساعدك هذا علي تخيل الشكل الذي سيتخذه نموذج يستند الي قالب النموذج الخاص بك عند مستخدم تعبئته.
-
في بعض الاحيان، قد يظهر النص الموجود داخل عناصر التحكم الموجوده في مقطع و# التسميات الموجوده الي يسار عناصر التحكم خارج المحاذاه قليلا. ل# ب# سرعه محاذاتها، انقر نقرا مزدوجا فوق عنصر التحكم و# انقر فوق " محاذاه " علي علامه التبويب الحجم، و# من ثم انقر فوق تطبيق. اذا تسميه و# عنصر تحكم في خلايا مختلفه في جدول تخطيط، زر الماوس الايمن فوق الخليه التي تحتوي علي التسميه، انقر فوق خصائص الجدول القائمه المختصره،، ثم فوق توسيط ضمن محاذاه عموديه علي علامه التبويب خليه.










