إدراج مخطط Excel في مستند Word
أبسط طريقة لإدراج مخطط من جدول بيانات Excel في مستند Word هي استخدام أمري النسخ واللصق.
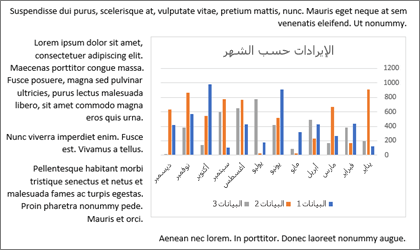
يمكنك تغيير المخطط وتحديثه وإعادة تصميمه دون مغادرة Word. إذا قمت بتغيير البيانات في Excel ، يمكنك تحديث المخطط تلقائيا في Word.
-
في Excel ، حدد المخطط، ثم اضغط على Ctrl+C أو انتقل إلى Home > Copy.
-
في مستند Word ، انقر أو اضغط على المكان الذي تريد ظهور المخطط فيه، واضغط على Ctrl+V أو انتقل إلى الصفحة الرئيسية > لصق.
ملاحظة: يرتبط المخطط وجدول بيانات Excel الأصلي. إذا تغيرت البيانات في جدول البيانات، يتم تحديث المخطط تلقائيا.
تحديث مخطط
-
في Word، حدد المخطط.
-
انتقل إلى تصميم المخطط أو تصميم أدوات المخطط > البيانات > تحديث البيانات.
يمكنك تغيير التصميم أو البيانات لمخطط في Word.
ملاحظة: لا يمكنك تحرير مخطط تم إدراجه كصورة، ولكن يمكنك ضبطه. حدد المخطط، ثم في تنسيق الصورة أو تنسيق أدوات الصورة، اختر خيارا.
تحرير مخطط في Word
-
حدد المخطط.
-
انتقل إلى تصميم المخطط أو تصميم أدوات المخطط > البيانات > تحرير البيانات واختر أحد الإجراءات التالية:
-
اختر تحرير البيانات لتحرير المخطط في Word.
-
اختر تحرير البيانات في Excel.
-
ملاحظة: بالنسبة Word 2010، يفتح المخطط في Excel للتحرير.
يمكنك أيضا تعديل المخطط في Word باستخدام أي من الأزرار الأربعة التي تظهر عند تحديد المخطط.
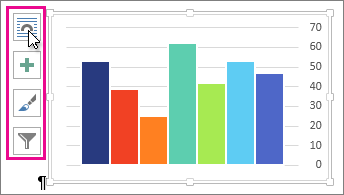
الأزرار هي:
-
خيارات
التخطيط اختر كيفية تفاعل العنصر مع النص المحيط به. -
عناصر
المخطط إضافة عناصر المخطط أو إزالتها أو تغييرها مثل العنوان وسيلة الإيضاح وخطوط الشبكة وتسميات البيانات. -
أنماط
المخطط قم بتعيين نمط ونظام ألوان للمخطط. -
عوامل تصفية
المخطط قم بتحرير نقاط البيانات والأسماء المرئية في المخطط.حدد أي زر لعرض الخيارات المتوفرة.
هناك خمسة خيارات للصق مخطط Excel في Word. يقوم خياران بتضمين نسخة من المصنف بأكمله، ويحتفظ خياران آخران بالمخطط المرتبط بالمصنف الأصلي بدلا من تضمينه، والآخر يحول المخطط إلى صورة. إذا لم يفعل أي من هذه الخيارات ما تريده بالضبط، يمكنك أيضا تحديد لصق خاص.
من Excel
-
في Excel ، حدد المخطط الذي تريد لصقه في Word ، ثم اضغط على Ctrl+C أو انتقل إلى الصفحة الرئيسية > نسخ.
في Word
-
في Word ، حدد الصفحة الرئيسية، وفي قائمة لصق ، اختر أحد خيارات اللصق الخمسة.
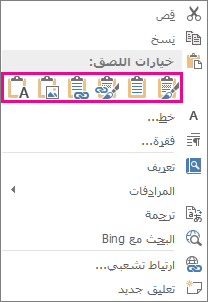
ملاحظة: مرر مؤشر الماوس فوق زر لقراءة وصف للخيار.
|
خيار اللصق |
لون النسق |
تحديث البيانات |
|---|---|---|
|
استخدام نسق الوجهة & مصنف مضمن |
يطابق نسق Word |
تضمين نسخة من مصنف Excel مع المخطط. لا يبقى المخطط مرتبطا بالمصنف الأصلي. لتحديث المخطط تلقائيا، قم بتغيير البيانات في المصنف المضمن. |
|
الاحتفاظ بتنسيق المصدر & تضمين المصنف |
الاحتفاظ بنسق Excel |
تضمين نسخة من مصنف Excel مع المخطط. لا يبقى المخطط مرتبطا بالمصنف الأصلي. لتحديث المخطط تلقائيا، قم بتغيير البيانات في المصنف المضمن. |
|
استخدام نسق الوجهة & بيانات الارتباط هذا هو خيار اللصق الافتراضي (Ctrl+V). |
يطابق نسق Word |
يحافظ على ارتباط المخطط بالمصنف الأصلي. لتحديث المخطط تلقائيا، قم بتغيير البيانات الموجودة في المصنف الأصلي. يمكنك أيضا تحديد أدوات المخطط > التصميم > تحديث البيانات. |
|
الاحتفاظ بتنسيق المصدر & بيانات الارتباط |
الاحتفاظ بنسق Excel |
يحافظ على ارتباط المخطط بالمصنف الأصلي. لتحديث المخطط تلقائيا، قم بتغيير البيانات الموجودة في المصنف الأصلي. يمكنك أيضا تحديد أدوات المخطط> التصميم > تحديث البيانات. |
|
صورة |
يصبح صورة |
لا يمكنك تحديث البيانات أو تحرير المخطط، ولكن يمكنك ضبط مظهر المخطط. ضمن أدوات الصورة، حدد تنسيق. |
الاختلافات الرئيسية بين العناصر المرتبطة والعناصر المضمنة هي مكان تخزين البيانات وكيفية تحديث البيانات بعد إدراجها في المستند Word.
-
كائن
مرتبط يتم تخزين المعلومات من عنصر مرتبط في Word في الملف المصدر ويمكن تحديثها إذا تم تعديل الملف المصدر. استخدم العناصر المرتبطة إذا تم أخذ حجم الملف في الاعتبار. -
كائن
مضمن لا تتغير المعلومات من عنصر Excel الذي قمت بتضمينه في Word إذا قمت بتعديل ملف Excel المصدر. بمجرد تضمين العنصر، لم يعد جزءا من الملف المصدر ولن يعكس أي تغييرات تم إجراؤها.
-
انتقل إلى إدراج عنصر > نص>.
-
انتقل إلى إنشاء من ملف > استعراض، وحدد موقع الملف الذي تريد إدراجه في مستند Word.
-
اختر واحداً مما يلي:
-
لإضافة الملف ككائن مرتبط، حدد ارتباط إلى ملف، ثم حدد موافق.
-
لإضافة الملف كعنصر مضمن، حدد عرض كأيقونة، ثم حدد موافق.
-










