قد يكون محتوى ملف PDF هو ما تحتاج إليه في العرض التقديمي، ولكن لا يمكن الحصول على محتوى من ملف PDF بالسهولة نفسها التي يتم من خلالها الحصول على محتوى العديد من أنواع المستندات الأخرى. هناك خياران، يعتمدان على الطريقة التي تريد بواسطتها استخدام محتوى PDF:
-
لإظهار محتوى من ملف PDF على شريحة التقط صورة لجزء ملف PDF الذي تريده، والصقه على الشريحة.
-
للاحتفاظ ملف PDF كمستند دعم للعرض التقديمي أدرج ملف PDF بأكمله في العرض التقديمي ككائن يمكنك فتحه وعرضه أثناء العرض التقديمي.
ملاحظة: لسوء الحظ، لا يمكن إدراج محتوى PDF عند تحرير عرض تقديمي في PowerPoint للويب. تحتاج إلى PowerPoint 2013 أو إصدار أحدث لاتباع هذه الخطوات.
إدراج محتوى ملف PDF كصورة
-
افتح ملف PDF الذي تريد إدراج صورة له، ثم قم بالتبديل إلى PowerPoint.
تلميحات:
-
لا تقم بتصغير نافذة PDF، وتأكد من أنها النافذة الأخيرة التي تفتحها قبل الانتقال إلى الخطوة التالية.
-
تأكد من أن كل ما تريد التقاطه كصورة مرئي في نافذة PDF. قد تحتاج إلى تقليل مستوى التكبير/التصغير في ملف PDF لرؤية كل العناصر التي تريد التقاطها.
-
-
في PowerPoint ، حدد الشريحة التي تريد إضافة المحتوى إليها، ثم انتقل إلى إدراج لقطة شاشة >.
ملاحظة: وفقاً لحجم النافذة، قد يختلف شكل زر لقطة شاشة.
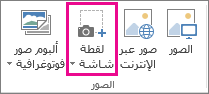
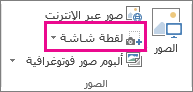
يجب أن يكون ملف PDF الصورة المصغرة الأولى في قائمة النوافذ المتوفرة.
-
أسفل الصور المصغرة، حدد لقطة الشاشة. PowerPoint تصغير النافذة مع ملف PDF وعرضها.
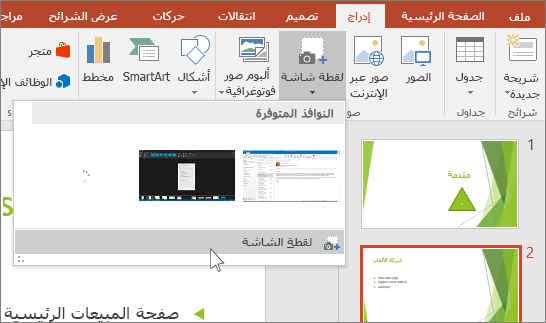
-
عندما تصبح الشاشة ذات مظهر "ثلجي" أبيض ويتحول المؤشر إلى شعرة متصالبة

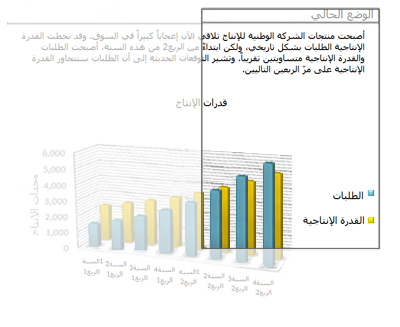
عند التوقف عن السحب، تظهر المنطقة المحددة على الشريحة PowerPoint كصورة. يمكنك نقلها وتغيير حجمها واقتصاصها وتنسيقها كما تشاء من خلال تحديدها واستخدام علامة التبويب تنسيق أدوات الصورة.
إدراج ملف PDF كعنصر
-
تأكد من أن ملف PDF الذي تريد إدراجه غير مفتوح حالياً على الكمبيوتر.
-
في PowerPoint ، حدد الشريحة التي تريد إضافة الملف إليها، ثم حدد إدراج كائن >.
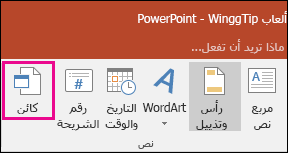
-
في المربع إدراج كائن ، حدد إنشاء من ملف، ثم أدخل موقع ملف PDF؛ أو حدد استعراض، وابحث عن ملف PDF، ثم حدد موافق.
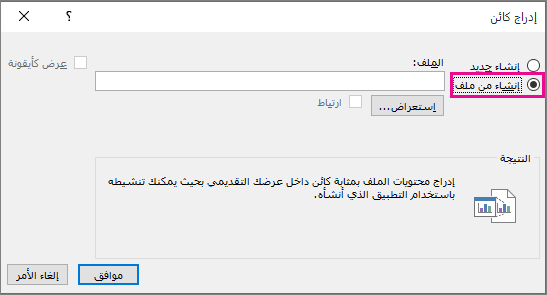
هذا يؤدي إلى جعل ملف PDF جزءاً من ملف العرض التقديمي. يتم خفض جودة ملف PDF باستخدام هذه الطريقة، ولكن يمكنك فتح ملف PDF بالكامل بالنقر نقراً مزدوجاً فوق الصورة عند العرض أو التحرير في العرض العادي.
ملاحظة: إذا تلقيت رسالة خطأ عند محاولة إدراج ملف PDF كعنصر، تأكد من أن ملف PDF غير مفتوح.
فتح ملف PDF من عرض شرائح
لفتح ملف PDF الذي تم إدراجه أثناء "عرض شرائح"، قم بإرفاق إجراء به.
-
في طريقة العرض عادي، على الشريحة التي تتضمن ملف PDF، حدد أيقونة ملف PDF أو الصورة، ثم في الإجراء إدراجارتباطات > >.

-
في المربع إعدادات الإجراء، حدد علامة التبويب النقر بالماوس إذا أردت فتح ملف PDF بنقرة، أو علامة التبويب مرور الماوس فوق إذا أردت أن يتم فتحه عند تحريك المؤشر فوق أيقونة ملف PDF.
-
حدد إجراء العنصر، وحدد فتح في القائمة.
إدراج رسم متجه بدلا من ذلك
يمكن للمشتركينMicrosoft 365 إدراج رسومات متجهات قابلة للتطوير (ملفات .svg) في PowerPoint. للحصول على التفاصيل، راجع تحرير صور SVG في Office.










