إدراج صور

-
نفّذ أحد الإجراءات التالية:
-
حدد إدراجصور > > هذا الجهاز للحصول على صورة على الكمبيوتر الشخصي.
-
حدد إدراج صور > >الصور المخزنة للصور أو الخلفيات عالية الجودة.
-
حدد إدراجصور > > الصور عبر الإنترنت لصورة على الويب.
-
-
حدد الصورة التي تريدها، ثم حدد إدراج.
تغيير حجم الصور أو نقلها
-
لتغيير حجم صورة ما، حدد الصورة واسحب مقبض زاوية.
-
لجعل النص يلتف حول صورة ما، حدد الصورة، ثم حدد خيار الالتفاف.
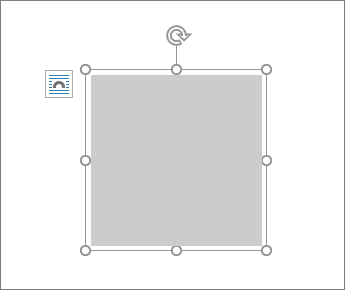
تلميح: اختر شيء آخر غير سطري مع النص، ويمكنك نقل الصورة في الصفحة: حدد الصورة واسحبها.
ماذا عن EPS؟
لم يعد من الممكن إدراج ملفات EPS في مستندات Office. للحصول على التفاصيل، راجع تم إيقاف تشغيل دعم صور EPS في Microsoft 365.
ماذا تريد أن تفعل؟
-
انقر فوق الموقع في المستند حيث تريد إدراج صورة.
-
ضمن علامة التبويب إدراج، انقر فوق صور.
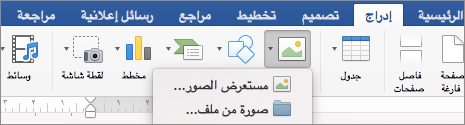
-
حدد الخيار الذي تريد استخدامه لإدراج الصور.
يساعدك خيار مستعرض الصور على الاستعراض عبر مجموعات الصور الموجودة على الكمبيوتر، مثل الصور في iPhoto أو Photo Booth. تتيح لك الصورة من ملف الاستعراض عبر بنية ملف الكمبيوتر للبحث عن الصور.
-
عندما تعثر على الصورة التي تريدها، اسحبها من مستعرض الصور إلى المستند، أو انقر فوق إدراج في مستعرض الملفات.
تلميح: الصورة مضمنة في المستند. إذا كانت الصورة ذات حجم ملف كبير وتجعل المستند كبيراً جداً، يمكنك تصغير حجم المستند بإنشاء ارتباط إلى الصورة بدلاً من تضمينها. في مربع الحوار اختيار صورة ، حدد المربع ارتباط إلى ملف .
يمكنك إدراج صورة أو صورة في النص الأساسي لرسالة بريد إلكتروني، بدلا من إرفاق الملف. يتطلب إدراج صورة أن تستخدم رسالتك تنسيق HTML. لتعيين تنسيق HTML، حدد خيارات > HTML.
-
في النص الأساسي للرسالة، انقر فوق المكان الذي تريد إضافة صورة إليه.
-
على علامة التبويب رسالة ، انقر فوق صور.
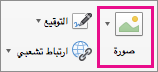
-
حدد الخيار الذي تريد استخدامه لإدراج الصور.
يساعدك خيار مستعرض الصور على الاستعراض عبر مجموعات الصور الموجودة على الكمبيوتر، مثل الصور في iPhoto أو Photo Booth. تتيح لك الصورة من ملف الاستعراض عبر بنية ملف الكمبيوتر للبحث عن الصور.
-
عندما تعثر على الصورة التي تريدها، اسحبها من مستعرض الصور إلى المستند، أو انقر فوق فتح في مستعرض الملفات.
قم بتغيير حجم الصورة، إذا لزم الأمر، بالنقر فوق أحد المقابض التي تحيط بالصورة وسحبها. انقر فوق المقبض الموجود أعلى الصورة لتدويرها.
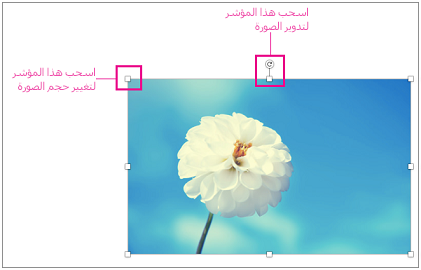
-
اضغط باستمرار على المفتاح CONTROL، وانقر فوق الصورة، ثم فوق تغيير الصورة.
-
حدد موقع صورة جديدة على الكمبيوتر، ثم انقر فوق إدراج.
انظر أيضاً
نقل صورة أو مربع نص أو أي عنصر آخر أو تدويره أو تجميعه في Office for Mac
تجعل الصور المستندات أكثر جاذبية وأسهل في الفهم. هناك خمس طرق مختلفة لإدراج صورة على Word ويب.
-
هذا الجهاز (الكمبيوتر الخاص بك)
-
الجهاز المحمول
-
OneDrive
-
الصور المخزّنة
-
البحث على الويب
فيما يلي وصف مفصل لكل منها.
إدراج صورة من الكمبيوتر
-
ضع المؤشر حيث تريد إدراج صورة.
-
في علامة التبويب إدراج ، حدد صورة > هذا الجهاز.
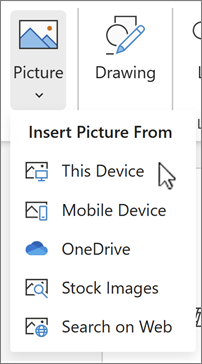
-
انتقل إلى الموقع المطلوب على الكمبيوتر > حدد صورة> انقر فوق فتح.
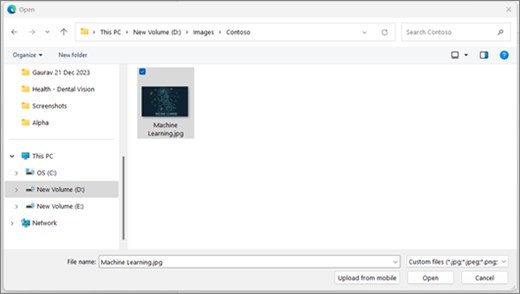
إدراج صورة من جهاز محمول
-
ضع المؤشر حيث تريد إدراج صورة.
-
في علامة التبويب إدراج، حدد الصور > الجهاز المحمول.
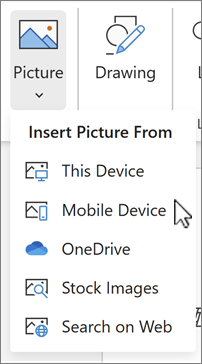
-
على الشاشة التالية، سيظهر رمز الاستجابة السريعة الذي سينقلك إلى تطبيق الارتباط إلى Windows. افحص التعليمات البرمجية باستخدام جهاز Android باستخدام الكاميرا أو ماسح ضوئي آخر لرمز الاستجابة السريعة.
ملاحظة: إذا لم يكن لديك تطبيق رابط إلى Windows على جهازك المحمول، فقد يتم توجيهك إلى متجر Google Play لتنزيله.
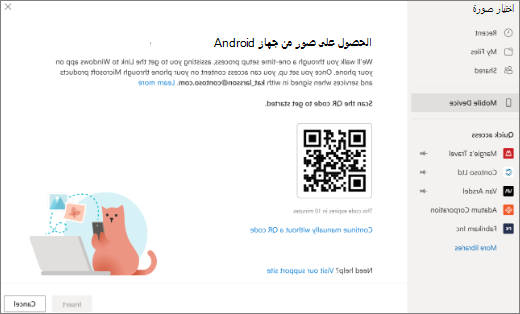
-
لإقران جهاز Android بحساب العمل أو المؤسسة التعليمية، اتبع الإرشادات التي تظهر على الشاشة.
-
بعد إقران جهازك بحسابك بنجاح، سترى الصور من هاتف Android المتوفرة لإدراجها في Word لمستندات الويب.
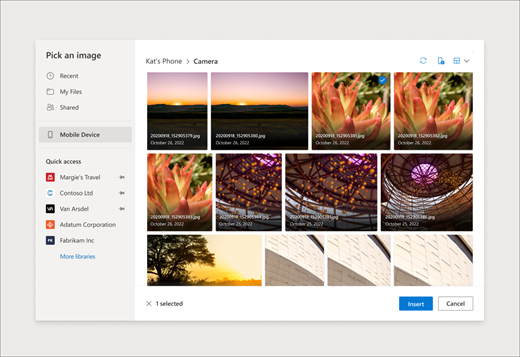
المتطلبات:
تأكد من تلبية المتطلبات التالية لإدراج الصور من جهاز Android الخاص بك.
-
لديك اشتراك Microsoft 365 نشط مقترن بحساب العمل أو المؤسسة التعليمية.
-
استخدم هاتف Android.
-
إذا كنت تستخدم Firefox، فتأكد من أنك تستخدم الإصدار 104.0 أو أحدث.
إدراج صورة من OneDrive
-
ضع المؤشر حيث تريد إدراج صورة.
-
في علامة التبويب إدراج ، حدد صورة > OneDrive.
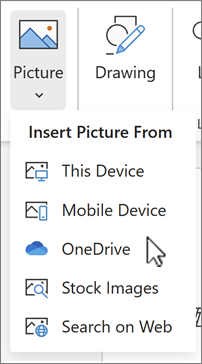
-
انتقل إلى الموقع المطلوب على OneDrive > حدد صورة> انقر فوق إدراج.
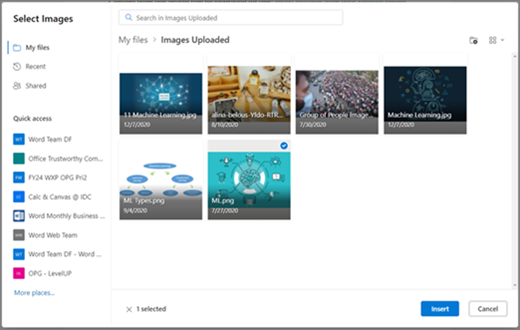
إدراج من صور الأسهم
-
ضع المؤشر حيث تريد إدراج صورة.
-
في علامة التبويب إدراج ، حدد صورة > صور الأسهم.
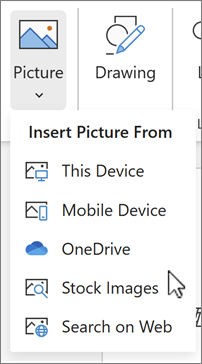
-
حدد صورة من مجموعة الصور المعروضة في مربع الحوار. يمكنك أيضا كتابة ما تبحث عنه في مربع البحث للعثور على الصورة المطلوبة.
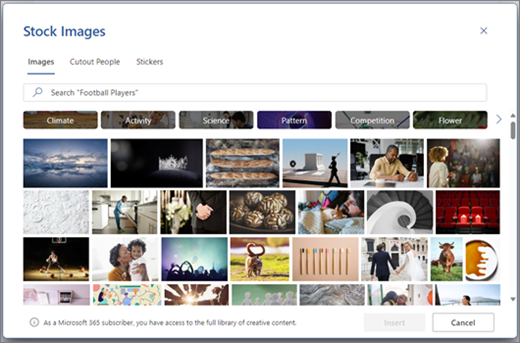
-
بعد تحديد الصورة المطلوبة، انقر فوق إدراج.
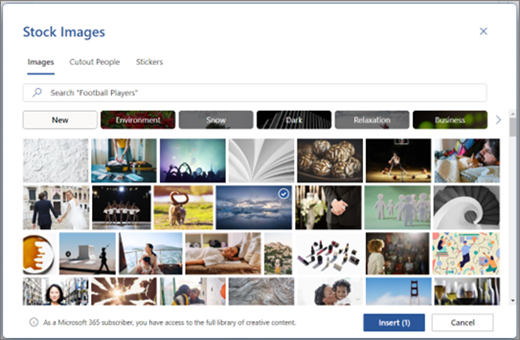
إدراج صورة من ويب
-
ضع المؤشر حيث تريد إدراج صورة.
-
في علامة التبويب إدراج، حدد صورة > البحث على ويب.
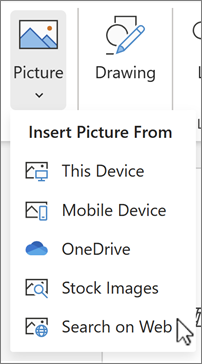
-
حدد فئة أو ابحث عن صورة بالكتابة في مربع البحث.
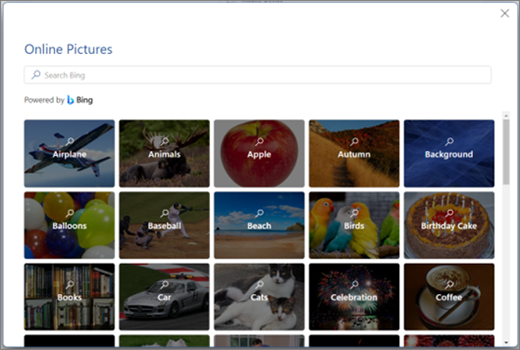
-
بعد عرض نتائج البحث، يمكنك اختياريا تحديد الزر تصفية لتضييق نطاق نتائج البحث باستخدام عوامل التصفية الحجموالنوعواللونوالتخطيطوالترخيص .
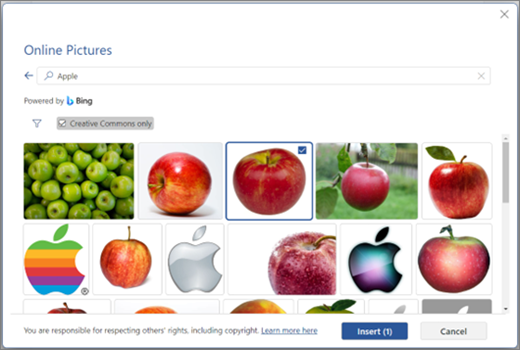
-
بعد تحديد الصورة المطلوبة، انقر فوق إدراج.
بالإضافة إلى ذلك، يمكنك لصق صورة عن طريق نسخها من المصدر أو يمكنك سحب الصورة وإفلاتها على Word Web.










