هل تريد تحويل الصور التي تحتوي على بيانات جدول إلى بيانات يمكنك تحريرها في Excel؟ باستخدام ميزة البيانات من الصورة ، تكون الأداة أداة محاذاة.

باستخدام ميزة البيانات من الصورة ، يمكنك إدراج بيانات من لقطة شاشة على الحافظة، أو ملف صورة من الكمبيوتر.
هام: يتم دعم مجموعات الأحرف التالية فقط: الإنجليزية والبوسنية والكرواتية والتشيكية والدانمركية والهولندية والنلندية والفرنسية والألمانية والمجرية والإيطالية والنرويجية والبولندية والبرتغالية والرومانية والصربية والسلوفاكية والسلوفينية والإسبانية والسويدية والتركية.
هام: يتم دعم البيانات من صورة في Excel for Windows فقط على الإصدار Windows 11 أو Windows 10 >=1903 (يجب تثبيت Microsoft Edge WebView2 Runtime).
كيفية إجراء ذلك
-
التقاط بياناتك من صورة. هناك طريقتان:
الأسلوب
الخطوات
تلميحات
استخدام ملف صورة موجود
انقر فوق بيانات > من صورة > صورة من ملف.
-
يجب أن تصور الصورة البيانات التي تريد استيرادها فقط. إذا لزم الأمر، اقتصاص الصورة.
-
تجنب الصور التي تصور البيانات من زاوية - يجب أن يكون المنظور متوجها ومركزا.
التقاط لقطة شاشة
التقط لقطة شاشة للجدول، ثم انقر فوق البيانات > من صورة > صورة من الحافظة.
-
تأكد من أن لقطة الشاشة تتضمن البيانات التي تريد استيرادها فقط.
-
-
بعد تحديد الصورة، يعرض مربع الحوار بيانات من صورة تقدم Excel في تحليل الصورة للبيانات.
-
راجع النتائج، وقم بإجراء أي تصحيحات للبيانات ضرورية، ثم انقر فوق إدراج بيانات.
السيناريوهات التي يجب تجربتها
-
استيراد البيانات من نموذج ملف صورة انقر بزر الماوس الأيمن فوق الصورة التالية و"حفظ الصورة باسم..." نسخة محلية، ثم انقر فوق بيانات > من صورة > صورة من ملف واتبع الإرشادات التي تظهر على الشاشة لتحويل الصورة إلى بيانات.
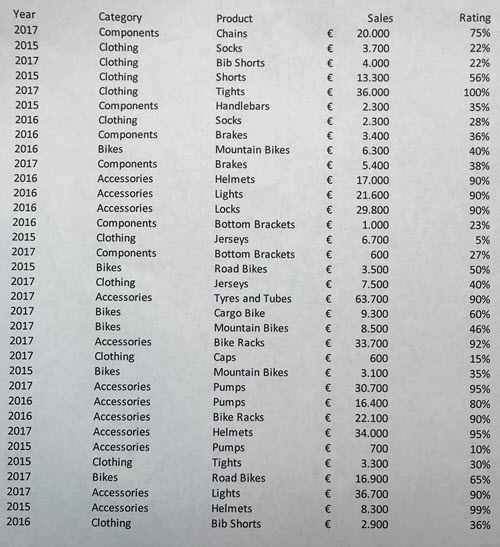
-
لقطة شاشة لجدول من موقع ويب إذا حاولت نسخ بعض البيانات ولصقها من موقع ويب، فمن المحتمل أن تكون قد لاحظت أن التنسيق يبدو مختلفا بعد لصقه عما كان عليه على موقع الويب. بدلا من ذلك، حاول التقاط لقطة شاشة للجدول (بالضغط على مفتاح سجل Windows + Shift + S)، ثم حدد البيانات > من صورة > صورة من الحافظة. بعد ذلك، اتبع الإرشادات التي تظهر على الشاشة.
-
التقاط صورة لبعض البيانات المطبوعة ربما ترغب في الحصول على بيانات من عائدات الضرائب السابقة في Excel ولديك نسخ مطبوعة فقط. ما عليك سوى التقاط صورة لكل صورة، ونقل الصور إلى جهاز الكمبيوتر الخاص بك (OneDrive رائع لهذا). ثم انقر فوق بيانات > من صورة > صورة من ملف واتبع الإرشادات التي تظهر على الشاشة لتحويل الصورة إلى بيانات.
باستخدام ميزة البيانات من الصورة ، يمكنك إدراج بيانات من ملف صورة من الكمبيوتر.
هام: يتم دعم مجموعات الأحرف التالية فقط: الإنجليزية والبوسنية والكرواتية والتشيكية والدانمركية والهولندية والنلندية والفرنسية والألمانية والمجرية والإيطالية والنرويجية والبولندية والبرتغالية والرومانية والصربية والسلوفاكية والسلوفينية والإسبانية والسويدية والتركية.
كيفية إجراء ذلك
-
لالتقاط بياناتك من صورة، قم بما يلي:
الأسلوب
الخطوات
تلميحات
استخدام ملف صورة موجود
انقر فوق البيانات > البيانات من الصورة > استعرض وحدد ملف الصورة > فتح.
-
يجب أن تصور الصورة البيانات التي تريد استيرادها فقط. إذا لزم الأمر، اقتصاص الصورة.
-
تجنب الصور التي تصور البيانات من زاوية - يجب أن يكون المنظور متوجها ومركزا.
-
-
بعد تحديد ملف الصورة وفتحه، يعرض مربع الحوار بيانات من صورة تقدم Excel في تحليل الصورة للبيانات.
-
راجع النتائج، وقم بإجراء أي تصحيحات للبيانات ضرورية، ثم انقر فوق إدراج بيانات.
السيناريوهات التي يجب تجربتها
-
استيراد البيانات من نموذج ملف صورة انقر بزر الماوس الأيمن فوق الصورة التالية و"حفظ الصورة باسم..." نسخة محلية، ثم انقر فوق بيانات > البيانات من الصورة واتبع الإرشادات التي تظهر على الشاشة لتحويل الصورة إلى بيانات.
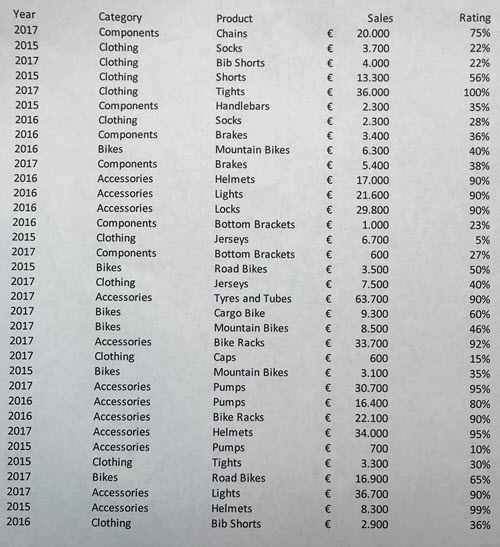
-
التقاط صورة لبعض البيانات المطبوعة ربما ترغب في الحصول على بيانات من عائدات الضرائب السابقة في Excel ولديك نسخ مطبوعة فقط. ما عليك سوى التقاط صورة لكل صورة، ونقل الصور إلى جهاز الكمبيوتر الخاص بك (OneDrive رائع لهذا). ثم انقر فوق بيانات > بيانات من صورة واتبع الإرشادات التي تظهر على الشاشة لتحويل الصورة إلى بيانات.

باستخدام ميزة البيانات من الصورة، يمكنك إدراج بيانات من لقطة شاشة على الحافظة أو ملف صورة من الكمبيوتر أو من كاميرا iPhone.
هام: يتم دعم مجموعات الأحرف التالية فقط: الإنجليزية والبوسنية والكرواتية والتشيكية والدانمركية والهولندية والنلندية والفرنسية والألمانية والمجرية والإيطالية والنرويجية والبولندية والبرتغالية والرومانية والصربية والسلوفاكية والسلوفينية والإسبانية والسويدية والتركية.
كيفية تنفيذ ذلك
-
التقاط بياناتك من صورة. هناك ثلاث طرق:
الأسلوب
الخطوات
تلميحات
استخدام ملف صورة موجود
انقر فوق بيانات > بيانات من صورة > صورة من ملف.
-
يجب أن تصور الصورة البيانات التي تريد استيرادها فقط. إذا لزم الأمر، اقتصاص الصورة.
-
تجنب الصور التي تصور البيانات من زاوية - يجب أن يكون المنظور متوجها ومركزا. إذا كان ذلك ممكنا، ففكر في إصلاح المنظور باستخدام عناصر تحكم iPhone.
التقاط لقطة شاشة
التقط لقطة شاشة للجدول، ثم انقر فوق البيانات > البيانات من الصورة > صورة من الحافظة.
-
تأكد من أن لقطة الشاشة تتضمن البيانات التي تريد استيرادها فقط.
مسح البيانات ضوئيا باستخدام iPhone ( يتطلب تكوين iPhone لاستخدام كاميرا الاستمرارية.)
-
في Excel، انقر بزر الماوس الأيمن فوق خلية، ثم انقر فوق مسح المستندات ضوئيا.
-
هدف كاميرا iPhone الخاصة بك في البيانات.
اضبط الإضاءة والتركيز، ثم اضغط على الزر لالتقاط صورة.
-
قم بإجراء أي تعديلات أخرى على الصورة، ثم اضغط على حفظ.
-
يجب أن يكون المستند الذي تقوم بفحصه مضاءا بشكل جيد قدر الإمكان.
-
تأكد من مسح البيانات التي تريد استيرادها فقط.
-
لا تقم بالمسح الضوئي من زاوية - استهدف البيانات مباشرة. إذا لزم الأمر، استخدم عناصر تحكم iPhone لإجراء تعديلات على الصورة الممسوحة ضوئيا.
-
-
بعد التقاط الصورة، يعرض مربع الحوار بيانات من صورة تقدم Excel في تحليل الصورة للبيانات.
-
راجع النتائج، وقم بإجراء أي تصحيحات للبيانات ضرورية، ثم انقر فوق إدراج بيانات.
السيناريوهات التي تجب تجربتها
-
استيراد البيانات من نموذج ملف صورة انقر بزر الماوس الأيمن فوق الصورة التالية و"حفظ الصورة باسم..." نسخة محلية، ثم انقر فوق بيانات > بيانات من صورة > صورة من ملف واتبع الإرشادات التي تظهر على الشاشة لتحويل الصورة إلى بيانات.
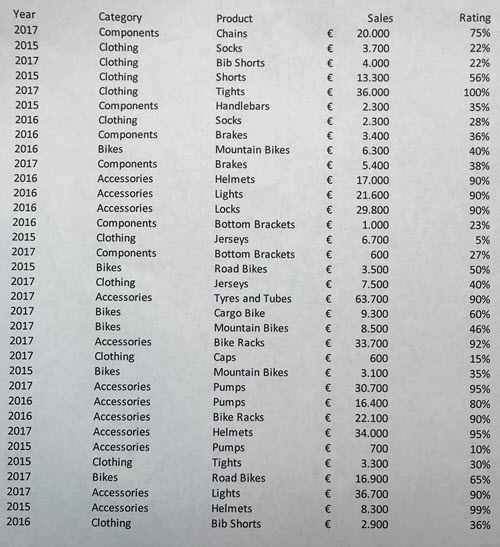
-
مسح بعض البيانات ضوئيا من كتاب أو مجلة إذا رأيت بعض البيانات المثيرة للاهتمام في كتاب وتريد استخدامها في Excel، فهذه طريقة رائعة لتخطي الكتابة. إذا كان لديك iPhone، فانقر بزر الماوس الأيمن فوق Excel على جهاز Mac وحدد مسح المستندات ضوئيا. سوف اي فون الخاص بك تضيء. بعد ذلك، يمكنك التقاط صورة للبيانات، واتباع الإرشادات التي تظهر على الشاشة لإحضار البيانات في Excel في أي وقت من الأوقات.
-
لقطة شاشة لجدول من موقع ويب إذا حاولت نسخ بعض البيانات ولصقها من موقع ويب، فمن المحتمل أن تكون قد لاحظت أن التنسيق يبدو مختلفا بعد لصقه عما كان عليه على موقع الويب. بدلا من ذلك، حاول التقاط لقطة شاشة للجدول (بالضغط على SHIFT+CTRL+CMD+4 على جهاز Mac)، ثم حدد البيانات > البيانات من الصورة > صورة من الحافظة. بعد ذلك، اتبع الإرشادات التي تظهر على الشاشة.
-
التقاط صورة لبعض البيانات المطبوعة ربما ترغب في الحصول على بيانات من عائدات الضرائب السابقة في Excel ولديك نسخ مطبوعة فقط. ما عليك سوى التقاط صورة لكل صورة، ونقل الصور إلى جهاز Mac (يعد OneDrive رائعا لهذا الأمر). ثم انقر فوق بيانات > بيانات من صورة > صورة من ملف واتبع الإرشادات التي تظهر على الشاشة لتحويل الصورة إلى بيانات.

بدء الاستخدام
افتح Excel على الهاتف أو الكمبيوتر اللوحي واضغط على الزر إدراج بيانات من الصورة لبدء الاستخدام

بعد ذلك، قم بتضييق نطاق البيانات حتى تراها محاطة بحد أحمر، ثم اضغط على زر الالتقاط. إذا لزم الأمر، يمكنك استخدام مقابض تغيير الحجم حول حواف الصورة لقصها إلى الحجم أولا.
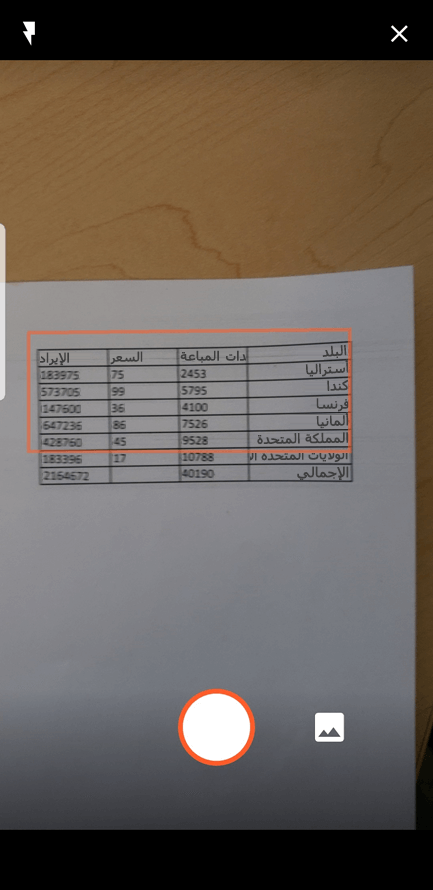
سيقوم محرك الذكاء الاصطناعي القوي في Excel بمعالجة الصورة وتحويلها إلى جدول. عندما يستورد بياناتك لأول مرة، سيمنحك فرصة لتصحيح أي مشكلات اكتشفها أثناء عملية التحويل. اضغط على تجاهل للانتقال إلى المشكلة التالية، أو تحرير لتصحيح المشكلة.
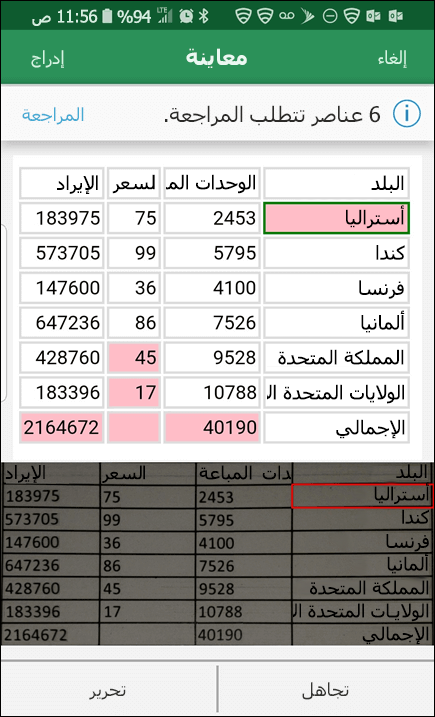
اضغط على إدراج عند الانتهاء، وسيقوم Excel بإنهاء عملية التحويل، وعرض بياناتك.
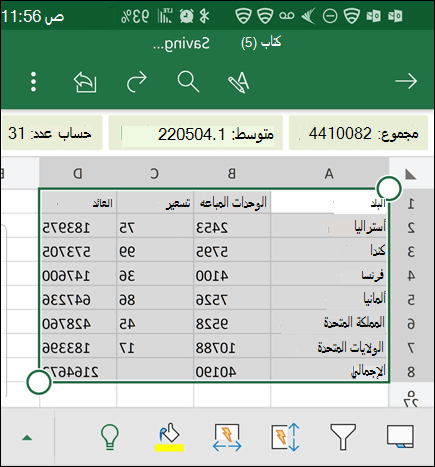
استخدام تطبيق Microsoft 365
إذا كنت ترغب في استخدام تطبيق Microsoft 365 ، يمكنك القيام بنفس الشيء من هناك.
-
افتحتطبيق Microsoft 365 على هاتفك وحدد الإجراءات > صورة إلى جدول.
-
أشر بالكاميرا إلى الجدول الذي تحتاجه واضغط على زر الالتقاط. يقوم التطبيق تلقائيا بقص الصورة بحيث يتم تضمين الجدول فقط. إذا لزم الأمر، اضبط الاقتصاص باستخدام مقابض تغيير الحجم حول حواف الصورة. حدد تأكيد عند الانتهاء. يستخرج التطبيق البيانات من الصورة ويعرض معاينة للجدول.
-
حدد فتح لفتح الجدول في Excel. إذا عثر تطبيق Microsoft 365 على أي مشكلات في الجدول، مثل الأخطاء المطبعية الناتجة عن عملية الاستخراج، فإنه يسألك كيف تريد التعامل معها. نفّذ أحد الإجراءات التالية:
-
حدد فتح على أي حال لفتح الجدول فيExcel وإصلاح أي مشكلات هناك.
-
حدد مراجعة لإصلاح المشكلات في تطبيق Microsoft 365. لكل مشكلة، حدد تجاهل للانتقال إلى المشكلة التالية، أو استخدم لوحة المفاتيح على الشاشة لتصحيح المشكلة. بعد التعامل مع كل مشكلة، يفتح الجدول فيExcel.
-
-
بعد تحرير الجدول بما يروقك، تذكر حفظه.
هام: يتم دعم مجموعات الأحرف التالية فقط: الإنجليزية والبوسنية والكرواتية والتشيكية والدانمركية والهولندية والنلندية والفرنسية والألمانية والمجرية والإيطالية والنرويجية والبولندية والبرتغالية والرومانية والصربية والسلوفاكية والسلوفينية والإسبانية والسويدية والتركية.










