عندما يحتوي مربع نص أو "تشكيل تلقائي" على نص أكثر مما يمكنه عرضه، يخزن Publisher النص الإضافي في تجاوز. يمكنك نقل النص بعيدا عن التجاوز ثم العودة إلى المنشور من خلال نقل النص إلى مربع نص آخر، أو ملاءمة النص تلقائيا، أو تكبير مربع النص، أو تغيير حجم النص، أو تغيير الهوامش داخل مربع النص، أو حذف بعض النص في مربع النص.
نقل النص من التجاوز إلى مربع نص آخر
عندما يحتوي مربع نص على نص كبير جداً، يظهر مربع صغير مع علامات الحذف في الجانب السفلي الأيسر من مربع النص. يمكنك ربط مربعات النص بحيث ينساب نص التجاوز من مربع إلى آخر.
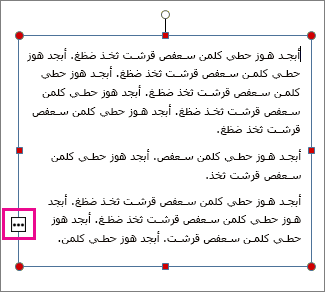
-
إنشاء مربع نص جديد:
-
انقر فوق الصفحة الرئيسية > رسم مربع نص، واسحب المؤشر المتصالب الشكل لرسم مربع في المكان الذي تريد وضع النص فيه.
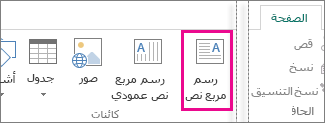
-
-
انقر فوق مؤشر تجاوز السعة، فيتحوّل المؤشر إلى إبريق.

-
انتقل إلى مربع النص الجديد وانقر.
سيظهر نص التجاوز في مربع النص الجديد.
عندما تضيف النص الآن، ستتدفق الكلمات من مربع نص إلى آخر. وإذا لم يعد لديك مساحة في المربع الثاني، فيمكنك ربط مربع نص آخر وسيتدفق النص عبر مربعات النص الثلاثة كافة.
احتواء النص تلقائيا
-
انقر فوق أي مكان في النص.
-
على علامة التبويب "تنسيق" في "أدوات مربع النص"، انقر فوق "احتواء النص"، ثم قم بوا أحد الخطوات التالية:
-
لت تقليل حجم النقطة للنص حتى لا يوجد نص عند تجاوز السعة، انقر فوق "تقليص النص" عند تجاوز السعة.
-
لتقليص النص أو توسيعه لاحتوته في مربع النص عند إعادة حجم المربع، انقر فوق "احتواء أفضل".
-
تكبر مربع النص أو شكل تلقائي
-
انقر فوق الكائن لتحديده.
-
وضع مؤشر الماوس فوق أحد المقابض حتى ترى مؤشر

-
نفّذ أحد الإجراءات التالية:
-
لإعادة تغيير حجم الكائن بشكل متناسب، حدد مقبض زاوية، ثم اضغط باستمرار على Shift، ثم تابع إلى الخطوة 4.
-
لتمدد الكائن، حدد مقبض أعلى أو أسفل أو جانبي، ثم تابع إلى الخطوة 4.
-
-
اضغط باستمرار على زر الماوس واسحب المقبض لإعادة حجم الكائن.
تغيير حجم النص
-
نفّذ أحد الإجراءات التالية:
-
لتغيير حجم النص لكلمة واحدة، ضع نقطة الإدراج داخل تلك الكلمة.
-
لتغيير حجم النص لعدة كلمات أو بضع أحرف، قم بتسليط الضوء على النص لتحديده.
-
-
على علامة التبويب "تنسيق" في "أدوات مربع النص"، أدخل حجم في مربع "حجم الخط"

ملاحظة: يمكنك كتابة أحجام الخطوط التي تختلف عن تلك المدرجة في المربع "حجم الخط"، بدقة 0.1 نقطة. على سبيل المثال، يمكنك كتابة حجم خط بحجم 9.3 نقطة.
تغيير الهوامش ضمن مربع نص أو تشكيل تلقائي
-
انقر ب زر الماوس الأيمن فوق مربع النص.
-
في القائمة، انقر فوق "تنسيق مربع النص". يظهر مربع الحوار "تنسيق مربع النص".
-
انقر فوق علامة التبويب "مربع نص".
-
ضمن "هوامش مربع النص"،أدخل إعدادات الهوامش اليسرى واليمين والأعلى والسفلى.
حذف بعض النص
-
حدد النص.
-
اضغط على مفتاح الحذف Delete.
نقل النص من التجاوز إلى مربع نص آخر
-
إذا لزم الأمر، قم بإنشاء مربع نص جديد:
-
على شريط أدوات العناصر، انقر فوق مربع

-
في المنشور، انقر في المكان حيث تريد ظهور إحدى زوايا النص، ثم اسحب بشكل قطري حتى يكون حجم المربع الذي تريده.
-
-
انقر في مربع النص مع تجاوز السعة.
-
على شريط أدوات "توصيل مربعات النص"، انقر فوق "إنشاء ارتباط مربع نص"

يتغير مؤشر الماوس إلى مؤشر

-
انقر في مربع النص الذي تريده كما في المربع التالي في قصة.
مربع النص هذا متصل الآن بالمربع الأول وأي نص في السعة المتجاوزة يظهر الآن في المربع التالي.
-
لتوصيل المزيد من مربعات النص بالقص، كرر الخطوات 3 و4.
احتواء النص تلقائيا
-
انقر فوق أي مكان في النص.
-
في القائمة "تنسيق"، يمكنك الإشارة إلى "نص تلقائي"،ثم القيام بوا أحد الخيارات التالية:
-
لت تقليل حجم النقطة للنص حتى لا يوجد نص عند تجاوز السعة، انقر فوق "تقليص النص" عند تجاوز السعة.
-
لتقليص النص أو توسيعه لاحتوته في مربع النص عند إعادة حجم المربع، انقر فوق "احتواء أفضل".
-
تكبر مربع النص أو شكل تلقائي
-
انقر فوق الكائن لتحديده.
-
وضع مؤشر الماوس فوق أحد المقابض حتى ترى مؤشر

-
نفّذ أحد الإجراءات التالية:
-
لإعادة تغيير حجم الكائن بشكل متناسب، حدد مقبض زاوية، ثم اضغط باستمرار على SHIFT، ثم تابع إلى الخطوة 4.
-
لتمدد الكائن، حدد مقبض أعلى أو أسفل أو جانبي، ثم تابع إلى الخطوة 4.
-
-
اضغط باستمرار على زر الماوس واسحب المقبض لتغيير الكائن.
تغيير حجم النص
-
نفّذ أحد الإجراءات التالية:
-
لتغيير حجم النص لكلمة واحدة، ضع نقطة الإدراج داخل تلك الكلمة.
-
لتغيير حجم النص لعدة كلمات أو بضع أحرف، قم بتسليط الضوء على النص لتحديده.
-
-
على شريط أدوات التنسيق، أدخل حجم في مربع "حجم الخط"

ملاحظة: يمكنك كتابة أحجام الخطوط التي تختلف عن تلك المدرجة في المربع "حجم الخط"، بدقة 0.1 نقطة. على سبيل المثال، يمكنك كتابة حجم خط بحجم 9.3 نقطة.
تغيير الهوامش ضمن مربع نص أو تشكيل تلقائي
-
انقر بضغطة زر الماوس الأيمن فوق مربع النص أو "تشكيل تلقائي".
-
في القائمة المختصرة، انقر فوق <نوع>.
-
انقر فوق علامة التبويب "مربع نص".
-
ضمن "هوامش مربع النص"،أدخل إعدادات الهوامش اليسرى واليمين والأعلى والسفلى.
حذف بعض النص
-
حدد النص.
-
اضغط على مفتاح الحذف Delete.










